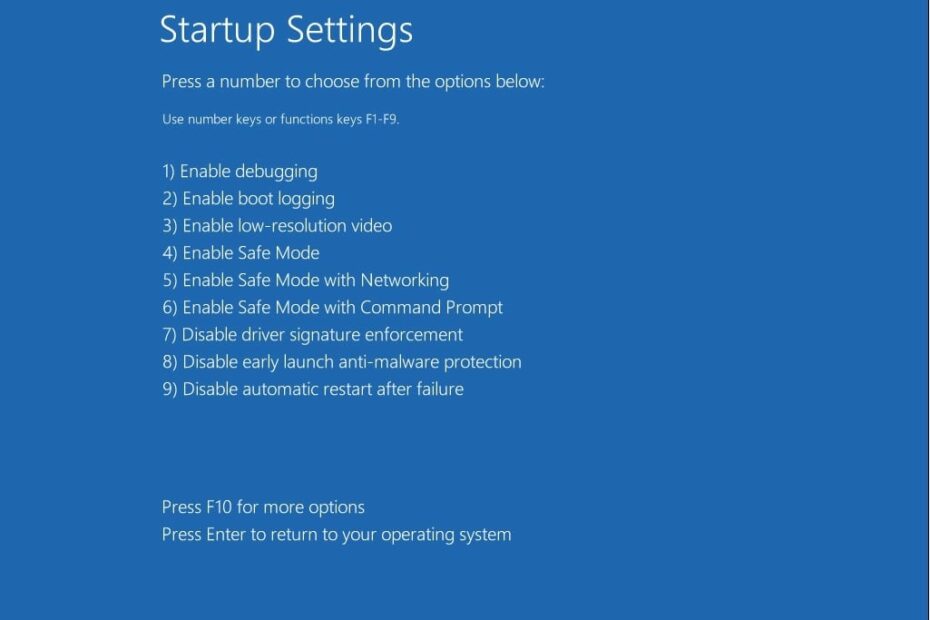Schauen Sie sich die Themenartikel So starten Sie Ihren Computer im abgesicherten Modus in Windows 10 in der Kategorie an: Ar.taphoamini.com/wiki bereitgestellt von der Website Artaphoamini.
Weitere Informationen zu diesem Thema So starten Sie Ihren Computer im abgesicherten Modus in Windows 10 finden Sie in den folgenden Artikeln: Wenn Sie einen Beitrag haben, kommentieren Sie ihn unter dem Artikel oder sehen Sie sich andere Artikel zum Thema So starten Sie Ihren Computer im abgesicherten Modus in Windows 10 im Abschnitt „Verwandte Artikel an.
Funktioniert Ihr Windows 10-Computer nicht wie erwartet? Ist Ihr Computer mit einem Virus oder einem Schadprogramm infiziert oder hat er einen schlechten Treiber installiert, der manchmal mit Windows 10 abstürzt oder abstürzt? In solchen Szenarien Führen Sie Windows 10 im abgesicherten Modus aus kann für die Diagnose und Fehlerbehebung Ihres Computers nützlich sein. In diesem Beitrag haben wir die verschiedenen Modi aufgelistet Wechseln Sie in den abgesicherten Modus in Windows 10um das System zu starten oder neu zu starten.
Inhalt
Was ist der abgesicherte Modus von Windows 10?
Der abgesicherte Modus ist eine wichtige Diagnosemethode, mit der Sie die möglichen Ursachen von Problemen mit Ihrem Windows 10-Computer identifizieren und beheben können. Wenn Sie Windows 10 im abgesicherten Modus starten, können während des Startvorgangs nur grundlegende Systemprogramme und -dienste gestartet werden. Das heißt, wenn Sie Ihren Computer im abgesicherten Modus starten, startet das Betriebssystem nur mit den grundlegenden Komponenten und mit vielen anderen unnötigen Treibern oder Funktionen, wie z. B. Videotreibern, wird Audio deaktiviert. Wenn Sie beispielsweise Ihren Windows 10-Treiber häufig abstürzen oder neu starten oder wenn Sie einen problematischen Treiber eines Drittanbieters installieren, können Sie dies tun. Führen Sie Windows 10 im abgesicherten Modus aus Deinstallieren Sie den Treiber oder die Software, um das Problem zu beheben.
Windows hat drei sichere Optionen.
- Laufen Sie sicher
- Abgesicherter Modus online
- Abgesicherter Modus mit Befehlszeile
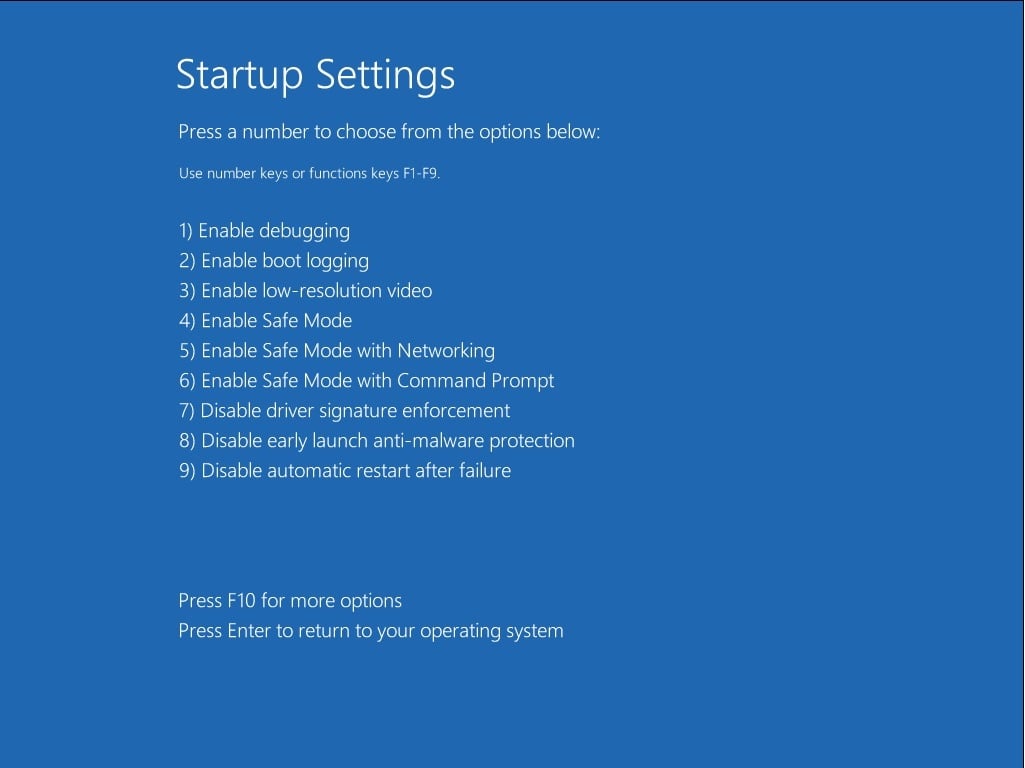
Hassen sicher laufen Grundkonfiguration geladen. Es lädt auf einem schwarzen Desktop, es werden nicht alle unnötigen Programme, Treiber oder Dienste geladen. Dies bedeutet, dass Ihr Computer sicherer ist, indem Malware oder Viren entfernt werden, die möglicherweise auf Software, Treibern oder lokalen Netzwerken von Drittanbietern ausgeführt werden.
Der abgesicherte Basismodus deaktiviert die Netzwerkverbindung. Wenn Sie also Ihren Computer sicher verwenden müssen, um auf das Internet oder andere Geräte in einem freigegebenen Netzwerk zuzugreifen, wählen Sie den abgesicherten Modus mit dem Netzwerk.
Wenn Sie Windows 10 von einer Eingabeaufforderung im abgesicherten Modus ausführen möchten, zeigt Ihr Computer ein großes Eingabeaufforderungsfenster an.
Sicherer Start von Windows 10
Um Windows 7 im abgesicherten Modus zu starten, drücken Sie einfach F8 und wählen Sie den Start im abgesicherten Modus. Das sichere Starten von Windows 10 ist jedoch etwas anders. In diesem Beitrag wird erläutert, wie Sie auf Computern mit Windows 10 und 8.1 sicher booten können.
Es gibt mehrere Möglichkeiten, sicher auf Windows zuzugreifen. Wenn Sie Windows 7 starten, können Sie F8 drücken, um den Bildschirm mit den erweiterten Einstellungen aufzurufen. Verwenden Sie hier die Aufwärts- und Abwärtspfeiltasten, um über die Befehlszeile in den abgesicherten Modus, den reduzierten Netzwerkmodus oder den abgesicherten Modus zu wechseln.

In Windows 10 und 8.1 war der Startvorgang jedoch schneller als je zuvor, sodass diese F8-Option nicht funktioniert. Aber es gibt noch eine andere Möglichkeit, sicher auf Windows 10 zuzugreifen.
Können wir F8 unter Windows 10 erneut ausführen?
Für die neuesten Windows 10 und 8.1 ist die F8-Startmenüfunktion standardmäßig deaktiviert, aber die gute Nachricht ist, dass Sie das F8-Startmenü sicher mit dem Befehl Boot Configuration Data Edit (BCD) aktivieren können.
Aktivieren Sie das sichere Startmenü f8 in Windows 10
- Klicken Sie im Startmenü auf cmd, klicken Sie mit der rechten Maustaste auf Eingabeaufforderung, und klicken Sie dann auf Als Administrator ausführen.
- Geben Sie im Eingabeaufforderungsfenster ein bcdedit / set https://windows101tricks.com/https://windows101tricks.com/https://windows101tricks.com/https://windows101tricks.com/https://windows101tricks.com/https://windows101tricks.com /https://windows101tricks.com /https://windows101tricks.com/https://windows101tricks.com/https://windows101tricks.com/https://windows101tricks.com/https://windows101tricks.com/https : //windows101tricks.com: //windows101tricks.com/https: //windows101tricks.com/https: //windows101tricks.com/: //windows101tricks.com/https: //windows101tricks.com/https: // windows101tricks. com / https: // windows101tricks.com/https: //windows101tricks.com/https: //windows101tricks.com/https: //windows101tricks.com/: /windows101tricks.com/https://windows101tricks.com/ Standard Legacy in der Bootmenürichtlinie und drücken Sie die Eingabetaste, um das F8-Startmenü in Windows 10 sicher zu starten.
- Wenn Sie fertig sind, starten Sie Ihren Computer neu und drücken Sie das Startmenü, bevor es angezeigt wird F8 So greifen Sie auf das Menü „Startoptionen“ zu
- Verwenden Sie dann die Pfeiltasten nach oben und unten, um Windows sicher zu starten.
Starten Sie Windows 10 im abgesicherten Modus über das Menü Einstellungen
Wenn Sie bereits an Ihrem Windows 10-Computer angemeldet sind, können Sie Windows 10 mit einem speziellen Starttool sicher starten und Probleme diagnostizieren.
Führen Sie die folgenden Schritte aus, um auf Advanced Launcher zuzugreifen.
Verwenden Sie die Einstellungen:
- Klicken Sie auf Windows + I-Einstellungen, um die Anwendung zu öffnen.
- Klicken Sie auf Update und Sicherheitsupdate für Windows
- Wählen Wiederherstellung auf der linken Seite
- Dann klick Jetzt neustarten unter Fortgeschrittenes Start-up Melden Sie sich bei Windows RE an

Beginnen Sie mit dem Menü
Halten Sie die Umschalttaste auf Ihrer Tastatur gedrückt und klicken Sie gleichzeitig auf das Windows 10-Startmenü. Klicken Sie dann im Startmenü auf den Netzschalter und wählen Sie Neu starten. Dies öffnet den erweiterten Startbildschirm.

- Ein Optionsbildschirm wird nun geladen.
- Wählen Sie Fehlerbehebung > Erweiterte Einstellungen > Starteinstellungen > Neustart.

Schließlich müssen Sie F4, F5 oder F6 drücken, um den abgesicherten Modus auszuwählen, den Sie verwenden möchten, um Windows 10 im abgesicherten Modus zu starten.
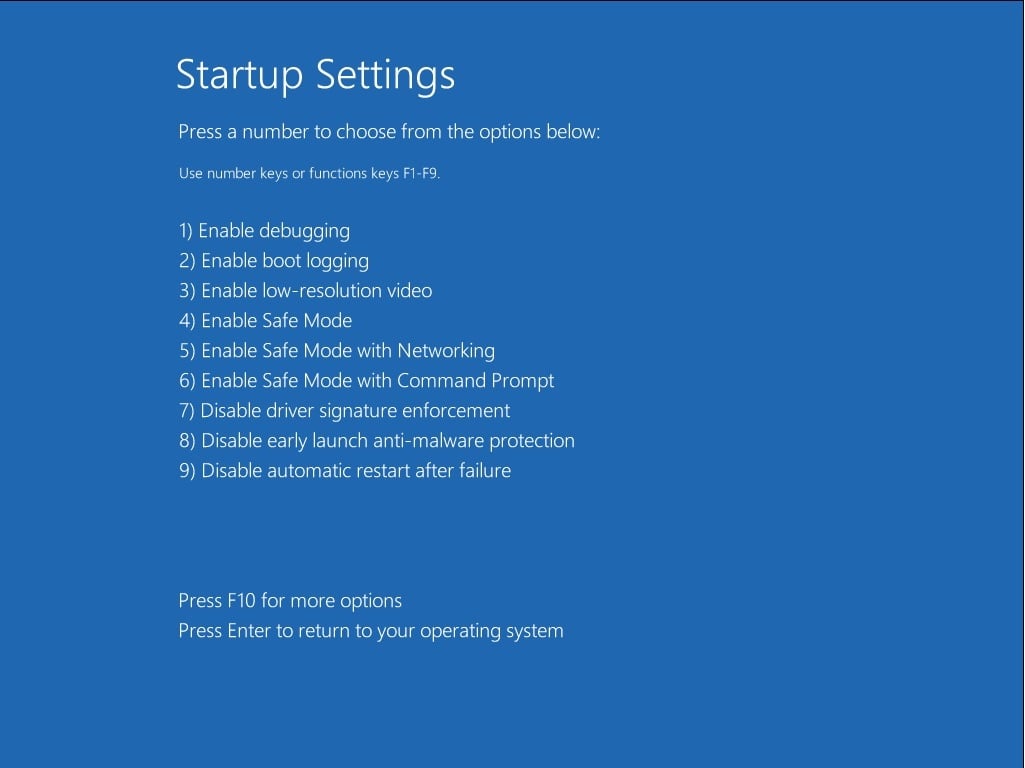
Starten Sie im abgesicherten Modus, wenn Windows nicht richtig startet
Wenn Windows 10 aufgrund eines Problems oder der Installation eines inkompatiblen Treibers oder einer nicht kompatiblen Software eines Drittanbieters nicht ordnungsgemäß startet, befolgen Sie diese Schritte, um das Problem sicher zu starten und zu beheben.
Verwenden Sie AutoKorrektur
Wenn Ihr Windows 10-Computer dreimal nicht richtig startet, wird normalerweise automatisch das automatische Wiederherstellungsfenster aufgerufen und versucht, das Problem zu beheben.
Wenn die automatische Fehlerbehebung Ihren Windows 10-Computer nicht behebt, klicken Sie auf Erweiterte Einstellungen.

Tippen Sie von dort aus auf Fehlerbehebung -> Erweiterte Einstellungen -> Starteinstellungen -> Neustart.
Drücken Sie abschließend F4, um Windows 10 sicher zu starten, oder drücken Sie F5, um das Netzwerk sicher zu starten.
Verwenden von Installationsmedien
Sie können auch das Windows 10-Installationsmedium verwenden, um Ihren Computer zu starten.
- Wenn Sie den ersten Bildschirm überspringen, wählen Sie das Tastaturlayout aus.
- Klicken Sie im nächsten Bildschirm auf Computer reparieren

Wählen Sie von hier aus Fehlerbehebung > Erweiterte Einstellungen > Starteinstellungen > Neustart. und drücken Sie F4, F5 oder F6, um den gewünschten Modus auszuwählen.
Starten Sie Windows 10 sicher mit dem System Configuration Tool
Sie können auch das System-Setup verwenden, um Windows 10 sicher zu starten, indem Sie diesen Schritten folgen.
- Drücken Sie Windows + R und dann die Eingabetaste msconfig und klicken Sie auf OK
- Dies öffnet das Systemkonfigurationsfenster.
- Gehen Sie zur Registerkarte Boot und überprüfen Sie die Safe Boot-Einstellungen im Abschnitt Boot Options (siehe Abbildung unten).

Hier finden Sie vier Optionsfelder
- nächste Minimum Es läuft sicher mit einer absoluten Mindestanzahl von Treibern und Funktionen und einer standardmäßigen grafischen Windows-Benutzeroberfläche (grafische Benutzeroberfläche).
- Ersatzschale Sichere Ausführung über die Befehlszeile ohne grafische Windows-Benutzeroberfläche. Erfordert spezielle Textbefehle und Mausnavigation im Betriebssystem.
- Active Directory-Patch Beginnen Sie mit einem sicheren Zugriff auf maschinenspezifische Informationen, z. B. Hardwaremodelle. Wenn Sie keine neue Hardware installieren und Active Directory beschädigen, können Sie es sicher verwenden, um die Systemstabilität wiederherzustellen, indem Sie beschädigte Daten reparieren oder dem Verzeichnis neue Daten hinzufügen.
- Wählen Netz Verwenden Sie die standardmäßige grafische Windows-Oberfläche, um den abgesicherten Modus mit den erforderlichen Netzwerkdiensten und Treibern zu starten.
Wählen Sie Minimum, klicken Sie dann auf Anwenden und OK. Das System-Setup fragt, ob Sie das System neu starten möchten. Wenn Sie sich für einen Neustart entscheiden, beginnt der Neustartvorgang sofort. Achten Sie daher darauf, alle aktiven Dokumente oder Projekte zu speichern.
So beenden Sie Windows im abgesicherten Modus
Wenn Sie Windows 10 im abgesicherten Modus mit F8 oder erweiterten Starteinstellungen ausführen, wird Ihr Computer nur einmal im abgesicherten Modus gestartet, und nach dem Neustart des Computers wird Windows normal gestartet. Wenn Sie Windows 10 jedoch sicher über das System-Setup starten, startet Ihr Computer jedes Mal im abgesicherten Modus. Um den abgesicherten Modus zu beenden, müssen Sie die Einstellungen für den abgesicherten Modus im Windows-System-Setup deaktivieren. Mal sehen, wie es geht.
- Klicken Sieg + RMilitär- msconfigund drücke Eintreten.
- Dies öffnet die Systemkonfiguration. Wählen Sie die Registerkarte Boot. Wenn der sichere Start aktiviert ist, deaktivieren Sie ihn. Dann neu starten.
auch lesen
Einige Bilder zum Thema So starten Sie Ihren Computer im abgesicherten Modus in Windows 10
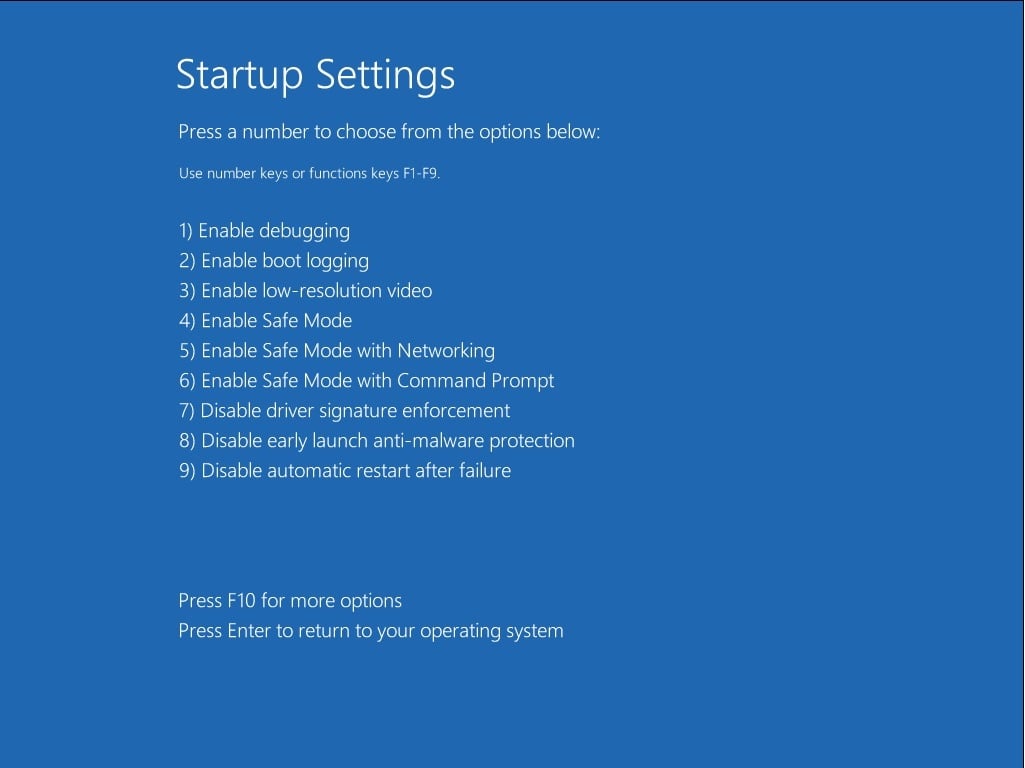
Einige verwandte Schlüsselwörter, nach denen die Leute zum Thema suchen So starten Sie Ihren Computer im abgesicherten Modus in Windows 10
#starten #Sie #Ihren #Computer #abgesicherten #Modus #Windows
Weitere Informationen zu Schlüsselwörtern So starten Sie Ihren Computer im abgesicherten Modus in Windows 10 auf Bing anzeigen
Die Anzeige von Artikeln zum Thema So starten Sie Ihren Computer im abgesicherten Modus in Windows 10 ist beendet. Wenn Sie die Informationen in diesem Artikel nützlich finden, teilen Sie sie bitte. vielen Dank.