Schauen Sie sich die Themenartikel So überprüfen Sie den installierten RAM auf Ihrem Ubuntu-System in der Kategorie an: Wiki bereitgestellt von der Website ar.taphoamini.
Weitere Informationen zu diesem Thema So überprüfen Sie den installierten RAM auf Ihrem Ubuntu-System finden Sie in den folgenden Artikeln: Wenn Sie einen Beitrag haben, kommentieren Sie ihn unter dem Artikel oder sehen Sie sich andere Artikel zum Thema So überprüfen Sie den installierten RAM auf Ihrem Ubuntu-System im Abschnitt „Verwandte Artikel an.

RAM, kurz für Random Access Memory, wird als Arbeitsbereich eines Computersystems betrachtet. Jedes Mal, wenn Sie eine Datei öffnen, um sie anzuzeigen oder zu bearbeiten, wird eine temporäre Kopie der Datei im RAM erstellt, damit Sie daran arbeiten können. Wenn Sie die Datei speichern, wird sie in ein stabileres, nichtflüchtiges Nur-Speicher-(Hardware-)Speicherfeld kopiert. Nicht nur das, wenn Sie ein Programm ausführen, unterstützen das Betriebssystem und der Arbeitsspeicher es. Wenn Sie nach einem Hochleistungs-Computersystem suchen, müssen Sie eine gute Balance zwischen dem richtigen RAM und dem schnellen finden.
Bei der Verwendung von Ubuntu können Sie auf eine Reihe von Szenarien stoßen, in denen RAM eine wichtige Rolle spielt. Wir möchten wissen, wie viel RAM auf unserem System installiert ist, wie viel wir verwenden können, wie stark unser RAM ist und vieles mehr.
Dieser Artikel beschreibt, was Sie mit dem von der Ubuntu-Befehlszeile installierten RAM machen können:
- Finden Sie den installierten, verwendeten und verfügbaren RAM
- Überprüfen Sie den Typ und die Geschwindigkeit des installierten RAM
- Testen Sie den installierten RAM auf Fehler
Die in diesem Artikel erwähnten Befehle und Verfahren wurden auf Ubuntu 18.04 LTS ausgeführt.
Klasse: Wir werden die Ubuntu-Befehlszeile, das Terminal, verwenden, um die oben genannten Aufgaben zu erklären. Sie können die Terminalanwendung über die Suchleiste von Ubuntu Launcher oder durch Drücken von Strg + Alt + T öffnen.
Table of Contents
Überprüfen Sie den installierten, verwendeten und verfügbaren RAM
Der einfachste Weg, die Speicherstatistik von Ubuntu zu überprüfen, ist mit einem kostenlosen Befehl:
So verwenden Sie den kostenlosen Befehl:
$ free
Verwenden:
Dieser Befehl wird verwendet, um die Systemspeichernutzung in mehreren Zeilen zu überprüfen und zu ersetzen. Ohne Verwendung eines Schalters wird die angezeigte Ausgabe in Kilobyte gedruckt.
Ein besserer Ansatz besteht jedoch darin, den Schalter -h zu verwenden, um die freie Speichernutzung und den Swap im möglichst nahen 3-stelligen Format anzuzeigen.
$ free -h
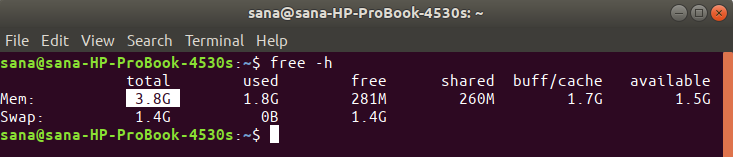
Das ist es mem die Ausgabe liefert Informationen über den Systemspeicher. Die normale Spalte zeigt die Gesamtmenge an GB RAM, die auf dem System installiert ist. Die Spalten „Verwendet“ und „Verfügbar“ zeigen die Menge an RAM, die vom System verwendet wird, und die verfügbaren GB.
Überprüfen Sie den Typ und die Geschwindigkeit des RAM
Bevor wir erklären, wie man den Typ und die Geschwindigkeit des Arbeitsspeichers überprüft, wollen wir feststellen, was beides bedeutet:
- Typ: RAM ist jetzt in vielen Profilen basierend auf Daten und Baudrate verfügbar. Dazu gehören ältere SDRAMs (Synchronous Dynamic RAM), DDR1 (DDR SDRAM), DDR2, DDR3 und modernes DDR4. Für tragbare Systeme ist RAM sowohl in DRAM als auch in SDRAM verfügbar.
- Geschwindigkeit: Bei der RAM-Geschwindigkeit in MHz oder GHz werden die Taktsignale berücksichtigt. Ein Zyklus ist eine Lese- und Schreibsitzung. Die RAM-Geschwindigkeit zeigt an, wie viele Zyklen pro Sekunde ausgeführt werden können. 3200 MHz RAM können 3200 Zyklen (Lese- / Schreibsitzung) in einer Sekunde ausführen
Sie können diesen Befehl als sudo verwenden, um den RAM-Typ zu überprüfen
$ sudo dmidecode --type memory | less
Sie werden nach einem sudo-Passwort gefragt und die folgenden Informationen werden angezeigt:
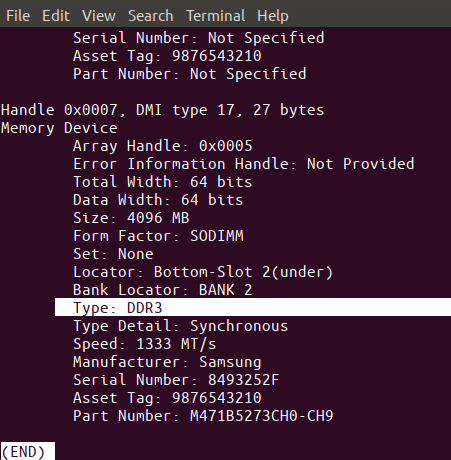
Scrollen Sie nach unten und suchen Sie den RAM-Typ, der oben in der Ausgabe hervorgehoben ist. Wie Sie sehen können, ist DDR3 auf meinem Laptop installiert.
Sie können auch die RAM-Uhr mit demselben Befehl anzeigen:
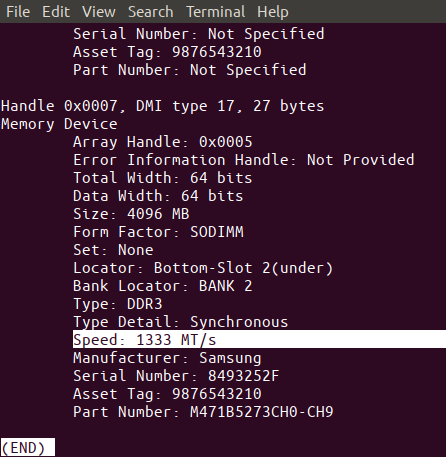
Die obige Ausgabe zeigt, dass auf meinem System 1333-MHz-RAM installiert ist.
Sie können diesen Ausgang mit der 'q'-Taste verlassen.
Testen auf Speicherfehler mit MemTester
Da RAM ein zerbrechliches Gerät ist, können Halbleiter manchmal kaputt gehen. Dies kann die Leistung des gemeinsam genutzten RAM beeinträchtigen. Sie können MemTester verwenden, um nach Speicherfehlern zu suchen.
Um das Dienstprogramm zu installieren, öffnen Sie das Terminal und geben Sie den folgenden Befehl ein, um den Systemspeicherindex auf den Internetspeicher zu aktualisieren. Dadurch wird sichergestellt, dass die neueste Version der Software auf Ihrem System installiert werden kann.
$ sudo apt-get update
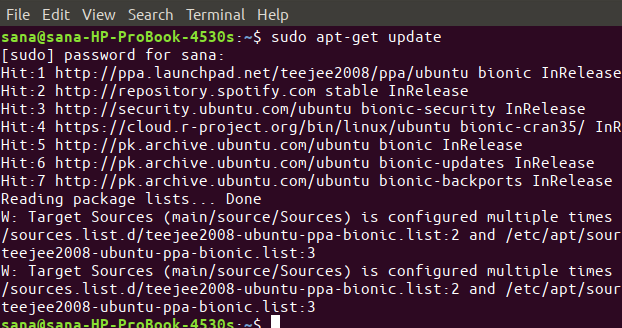
Verwenden Sie dann diesen apt-get-Befehl, um memtester zu installieren.
$ sudo apt-get install memtester
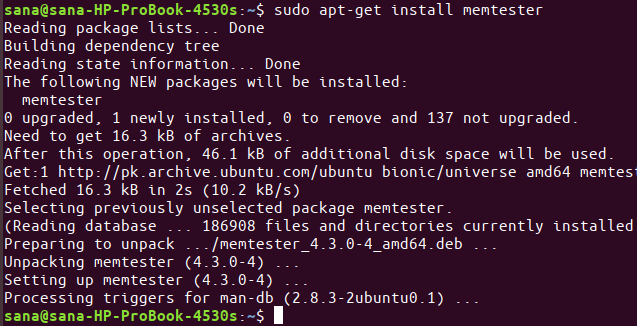
Gehen Sie folgendermaßen vor, um den memtester-Befehl zu verwenden:
$ memtester [-p physaddrbase [-d device]]
Beispiel:
Dieser Befehl überprüft 200 MB RAM in zwei Iterationen:
$ sudo memtester 200M 2
Hier ist das Testergebnis.
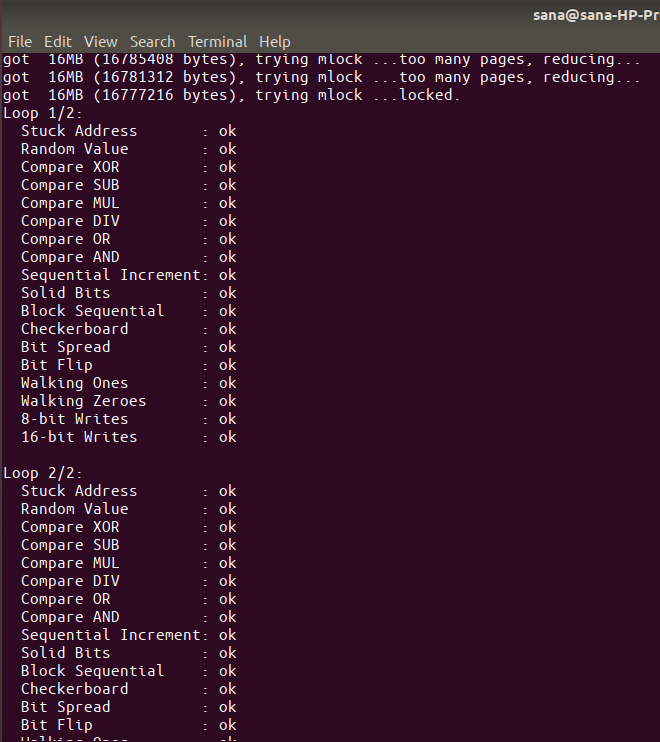
Das Ergebnis zeigt, dass kein Fehler im RAM vorliegt. Viel Glück damit, wie grob ich meinen Laptop manchmal benutze.
Dieser Befehl hat jedoch eine Einschränkung: Sie können nur bis zur Größe des RAM im System nach freiem RAM suchen. Das GRUB-Startmenü, memtest86 +, kann verwendet werden, um RAM richtig zu testen.
Hier sind einige Befehle, um den auf Ihrem Ubuntu-System installierten RAM herauszufinden. Er lernte auch, wie man das Memtest-Dienstprogramm verwendet, damit RAM richtig funktioniert.
Einige Bilder zum Thema So überprüfen Sie den installierten RAM auf Ihrem Ubuntu-System

Einige verwandte Schlüsselwörter, nach denen die Leute zum Thema suchen So überprüfen Sie den installierten RAM auf Ihrem Ubuntu-System
#überprüfen #Sie #den #installierten #RAM #auf #Ihrem #UbuntuSystem
Weitere Informationen zu Schlüsselwörtern So überprüfen Sie den installierten RAM auf Ihrem Ubuntu-System auf Bing anzeigen
Die Anzeige von Artikeln zum Thema So überprüfen Sie den installierten RAM auf Ihrem Ubuntu-System ist beendet. Wenn Sie die Informationen in diesem Artikel nützlich finden, teilen Sie sie bitte. vielen Dank.
