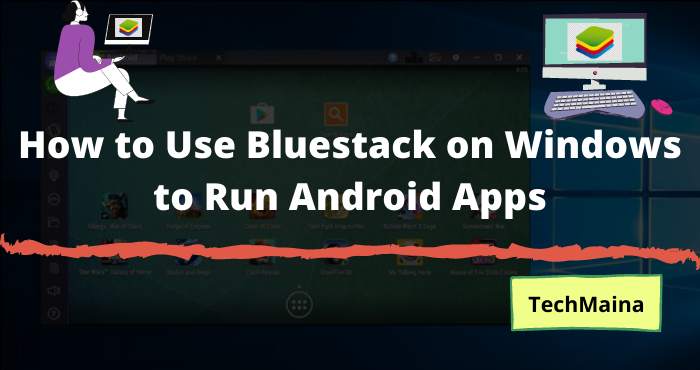Schauen Sie sich die Themenartikel So verwenden Sie Bluestack unter Windows zum Ausführen von Android-Apps in der Kategorie an: Ar.taphoamini.com/wiki bereitgestellt von der Website Artaphoamini.
Weitere Informationen zu diesem Thema So verwenden Sie Bluestack unter Windows zum Ausführen von Android-Apps finden Sie in den folgenden Artikeln: Wenn Sie einen Beitrag haben, kommentieren Sie ihn unter dem Artikel oder sehen Sie sich andere Artikel zum Thema So verwenden Sie Bluestack unter Windows zum Ausführen von Android-Apps im Abschnitt „Verwandte Artikel an.
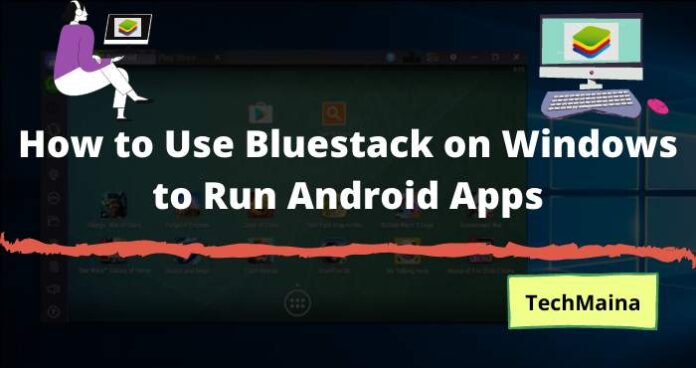
Möchten Sie wissen, wie Sie Bluestack verwenden?
Bluestack ist vielleicht der beliebteste Android-Emulator.
Und dieser Bluestack wird mit einem Emulator geliefert, der ursprünglich der Öffentlichkeit zugänglich war. Ich erinnere mich, dass Android in seiner frühen Version war
Bluestack befindet sich noch in der Entwicklung. Von der Oberfläche bis zur Umsetzung.
Dieser Emulator ist bereits eine der Optionen für Computer- oder Laptopbenutzer, wenn sie Android auf ihrem System ausführen möchten.
Für diejenigen, die neugierig auf die Verwendung von Bluestack sind, möchte ich es hier erklären.
Inhalt
Verwenden Sie Bluestack auf einem Computer oder Laptop
Wenn Sie diesen Emulator verwenden möchten, schlage ich vor, dass Sie zuerst die von Bluestack geforderten Spezifikationen überprüfen.
| System | Windows 7 oder höher |
| Prozessor | Intel oder AMD |
| RAM | Mindestens 2 GB |
| Festplatte | 5 GB frei |
Auf den heutigen Laptops und Computern können Sie Bluestack normalerweise problemlos ausführen. Aber wenn Ihr Laptop oder Computer die Bedingungen nicht erfüllt, sollten Sie vielleicht zuerst ein Upgrade durchführen
Oder versuchen Sie es mit den Einstellungen, die ich später erklären werde.
Befolgen Sie diese Schritte, um Bluestack zu verwenden ...
1. Laden Sie zuerst Bluestack herunter und installieren Sie es
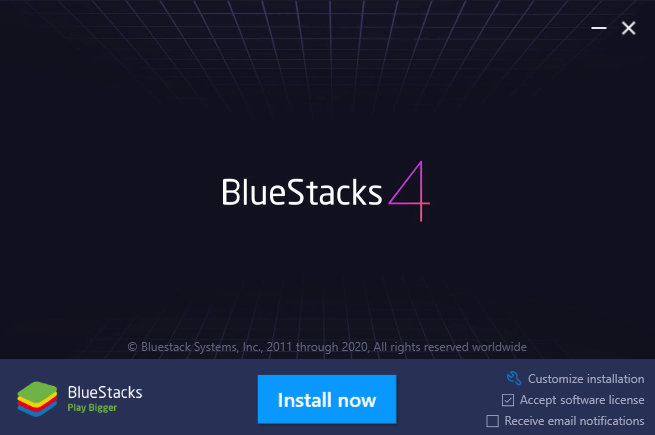
Die erste besteht natürlich darin, Bluestack herunterzuladen und zu installieren. Es ist wirklich einfach. Bitte besuchen Sie zuerst Offizielle Bluestack-Website.
Klicken Sie dann auf Bluestack herunterladen. Dadurch erhalten Sie die neueste Version von Bluestack.
Bitte starten Sie den Installer. Überprüfen Sie hier, ob das Internet ordnungsgemäß funktioniert, während Bluestack die erforderlichen Dateien herunterlädt.
Größe? Dies hängt von der Version von Bluestack ab. Zum Beispiel sagte ich 2GB, nicht unbedingt 2GB in der Zukunft, oder?
Wichtig ist, dass die Festplatte über ausreichend Speicherplatz verfügt (wird im Installer angegeben).
2. Öffnen Sie die Anwendung
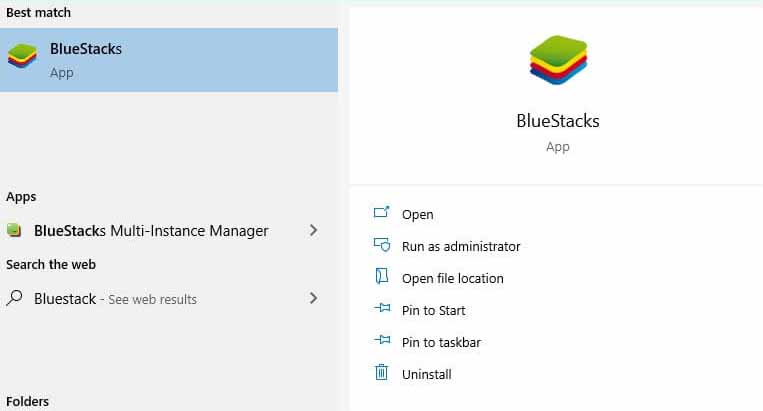
Der Installationsvorgang wird wie gewohnt fortgesetzt. Öffnen Sie in diesem Fall die Anwendung.
Beginnen Sie mit dem Menü oder Desktop. Sie können auch aus dem Verzeichnis kommen, in dem Sie den vorherigen Bluestack-Ordner / -Verzeichnis abgelegt haben.
Bluestack wird dann automatisch frühzeitig geladen. Warten Sie einfach, bis der ursprüngliche Bildschirm angezeigt wird.
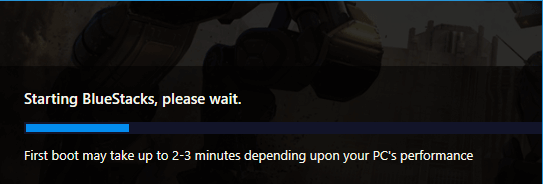
Dann können wir zum nächsten Schritt übergehen.
3. Melden Sie sich bei Ihrem Bluestack-Konto an
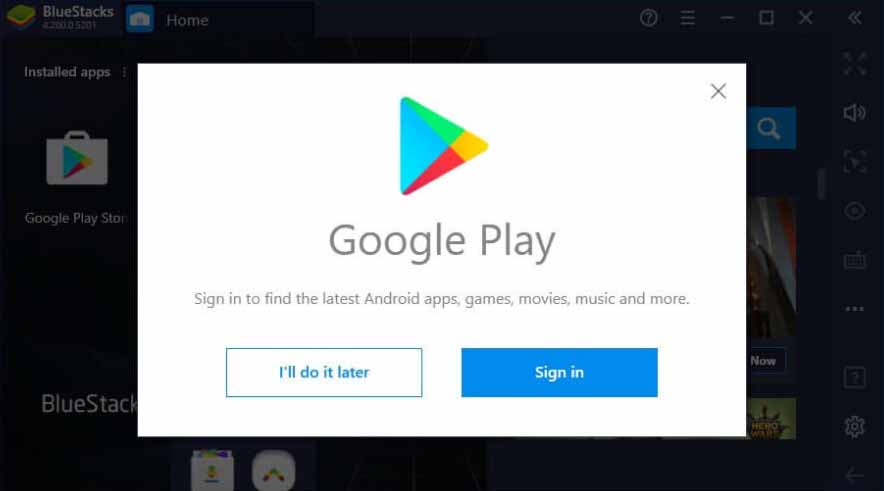
Das erste, was für Bluestack selbst erforderlich ist, ist die Verwendung eines Kontos zum Speichern der in der Bluestack-Konfiguration installierten Einstellungen und Anwendungen.
Die Methode ist ganz einfach:
- Nach Abschluss des ersten Upload-Vorgangs Google Play ein Bildschirm erscheint
- Klicken Sie auf die Schaltfläche Anmelden
- Melden Sie sich dann wie gewohnt an
- In diesem Fall werden Sie auf die Playstore-Startseite weitergeleitet
Bereit. Es ist jetzt zu 100 % einsatzbereit.
4. Installieren Sie die Bluestack-Anwendungen
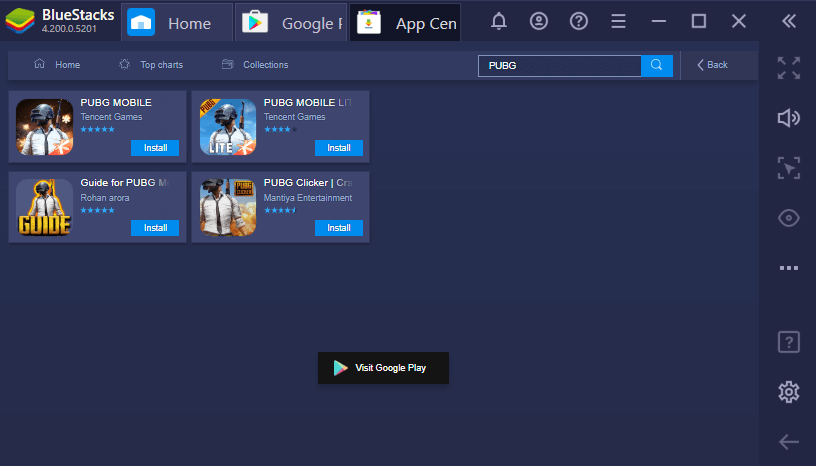
Es gibt zwei Möglichkeiten, Bluestack-Anwendungen zu installieren. zum:
- Über den Google Play Store
- Durch Suchanwendungen
Welche ist kostenlos? Wenn Sie Playstore wie gewohnt installieren können. Wenn Sie auf der Registerkarte Startseite nach Apps suchen, suchen Sie in der Spalte nach Apps.
Wie benutzt man:
- Geben Sie den Namen der Anwendung, die Sie eingeben möchten, in das Feld Anwendungen entdecken ein
- Klicken Sie auf die Schaltfläche Suchen
- Wenn ja, installieren Sie es
Warten Sie, bis der Vorgang abgeschlossen ist. Es ist einfach?
5. Öffnen Sie die auf Bluestack gespeicherten Anwendungen
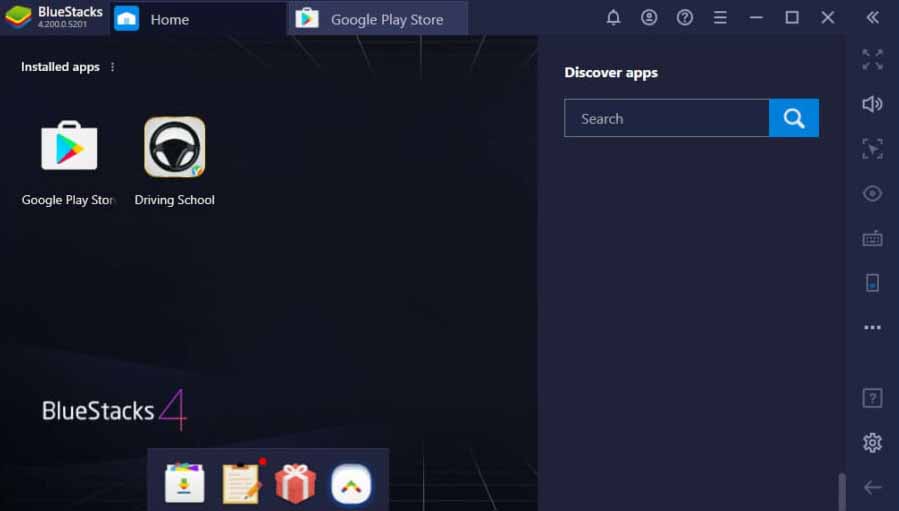
Das Öffnen einer gespeicherten Anwendung ist einfach. Wenn der Installationsprozess der Anwendung abgeschlossen ist, klicken Sie oben auf die Registerkarte Start.
Dort sehen wir alle installierten Anwendungen und können sie von dort aus öffnen.
Der Rest ist wie gewöhnliche Menschen. Verwenden Sie die jeje-App.
6. Wie man Bluestack leicht und langsam einstellt
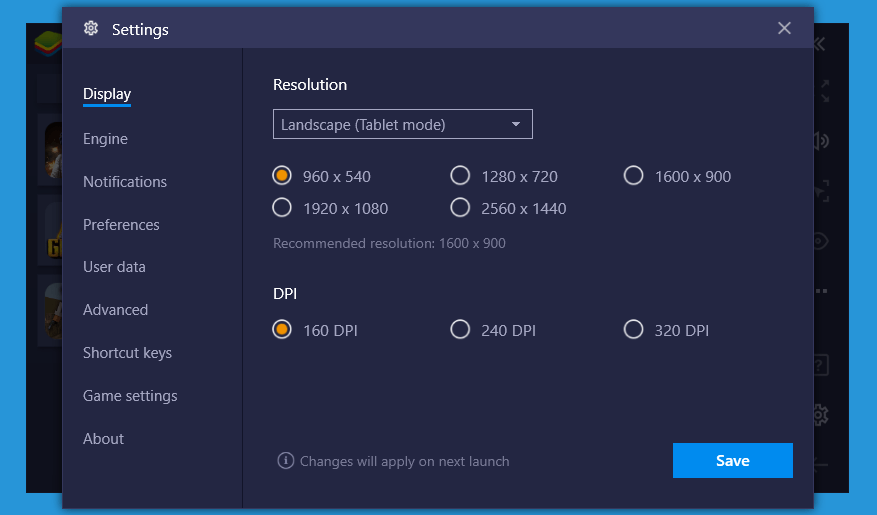
Nun, obendrein.
Ob Bluestack langsam ist oder nicht, hängt von den Spezifikationen des Computers oder Laptops ab, den Sie verwenden, und den Anwendungen und Spielen, die auf Bluestack ausgeführt werden.
Je schwerer Sie sind, desto mehr Leistung benötigen Sie natürlich.
Es gibt jedoch Einstellungen, die geändert werden können, um die Leistung von Bluestack zu verbessern.
Bewegen Sie diese Lumpen:
- Klicken Sie auf die Schaltfläche oben und dann auf Einstellungen
- Stellen Sie in der Spalte Anzeige 960 × 540 und DPI auf 160 DPI ein
- Legen Sie in der Spalte Engine Leistung, OpenGL und Dedicated Graphic Viewer fest
- Fahren Sie mit der Engine-Spalte fort> Scrollen Sie nach unten> Energieeinstellungen bis zu 4 CPU und 60 FPS
- Schließen Sie in diesem Fall die Einstellungen
Bereit. Jetzt muss Bluestack leichter werden.
Beheben Sie häufige Bluestack-Probleme
Manchmal treten bei der Verwendung von Bluestack Fehler auf.
Ich beschreibe die Entscheidung hier:
1. Überschreiben Die Bluestack-Engine konnte nicht gestartet werden
Diese Meldung erscheint normalerweise, wenn Sie Bluestack ausführen möchten. Dafür gibt es mehrere Gründe.
Dies liegt normalerweise daran, dass das System etwas problematisch ist. Die Lösung ist dreifach:
Mit diesen drei Optionen können Sie in der Regel wieder zum normalen Radschneiden zurückkehren 😀
2. Lange (oder unvollständige) Ladung
Die Installation von Bluestack wird jedoch wahrscheinlich lange zum Laden benötigen.
Oder ein Fehler tritt während der Nutzung auf und erscheint erst beim erneuten Öffnen der Anwendung.
Um dies zu beheben, versuchen Sie, End Task Bluestack im Task-Manager zu verwenden. Versuchen Sie dann erneut, es zu öffnen. Ich habe diese Methode in der Vergangenheit verwendet.
3. Es wird kein Bild angezeigt
Kein Bild oder Satz wird auf Englisch angezeigt.
Der Grund ist normalerweise VGA. Dazu habe ich drei Vorschläge:
- Versuchen Sie, Ihren VGA-Treiber auf die neueste Version zu aktualisieren
- Versuchen Sie, die Bluestack-Version zu überprüfen, um sicherzustellen, dass die Version auf dem neuesten Stand ist
Sie können die Installation dann erneut versuchen.
4. Die Meldung, dass die neueste Version bereits installiert ist
Diese Meldung erscheint, wenn Sie Bluestack installieren möchten.
Die Ankündigung zielt auf eine neue Version von Bluestack ab. Also keine Neuinstallation nötig.
Wenn Sie damit umgehen wollen, ist es einfach. Versuchen Sie zu gehen Systemsteuerung > Deinstallieren Programm. Bitte deinstallieren und dann neu installieren.
Das letzte Wort
Dies ist eine kleine Diskussion über die Verwendung von Bluestack. Die Schlussfolgerung ist jedoch sehr einfach.
Aber für diejenigen, die immer noch verwirrt sind, versuchen Sie es in der Kommentarspalte unten. Oder wenn es einen anderen Fehler gibt, fragen Sie einfach.
Ich hoffe, das ist hilfreich.
Einige Bilder zum Thema So verwenden Sie Bluestack unter Windows zum Ausführen von Android-Apps
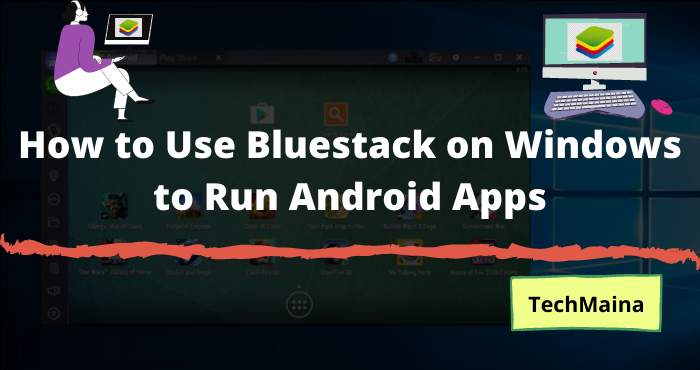
Einige verwandte Schlüsselwörter, nach denen die Leute zum Thema suchen So verwenden Sie Bluestack unter Windows zum Ausführen von Android-Apps
#verwenden #Sie #Bluestack #unter #Windows #zum #Ausführen #von #AndroidApps
Weitere Informationen zu Schlüsselwörtern So verwenden Sie Bluestack unter Windows zum Ausführen von Android-Apps auf Bing anzeigen
Die Anzeige von Artikeln zum Thema So verwenden Sie Bluestack unter Windows zum Ausführen von Android-Apps ist beendet. Wenn Sie die Informationen in diesem Artikel nützlich finden, teilen Sie sie bitte. vielen Dank.