Schauen Sie sich die Themenartikel So zeigen Sie eine benutzerdefinierte Nachricht oder einen rechtlichen Hinweis auf dem Windows 10-Anmeldebildschirm an in der Kategorie an: Wiki bereitgestellt von der Website Ar.taphoamini.com.
Weitere Informationen zu diesem Thema So zeigen Sie eine benutzerdefinierte Nachricht oder einen rechtlichen Hinweis auf dem Windows 10-Anmeldebildschirm an finden Sie in den folgenden Artikeln: Wenn Sie einen Beitrag haben, kommentieren Sie ihn unter dem Artikel oder sehen Sie sich andere Artikel zum Thema So zeigen Sie eine benutzerdefinierte Nachricht oder einen rechtlichen Hinweis auf dem Windows 10-Anmeldebildschirm an im Abschnitt „Verwandte Artikel an.
Das Hinzufügen von Kontaktinformationen zum Anmelde- oder Sperrbildschirm Ihres Geräts ist eine großartige Möglichkeit, Ihre verlorenen Gegenstände zurückzubekommen. Darüber werden wir in diesem Beitrag sprechen So erstellen Sie eine einzigartige Nachricht die angezeigt wird, bevor sich jemand bei seinem Windows 10-Laptop oder -Desktop anmeldet. Einer der vielen Gründe dafür ist die Bereitstellung von Informationen darüber, wie Sie Ihren Laptop oder Ihr Tablet zurückbekommen, wenn es verloren geht oder gestohlen wird. Sie können auch eine benutzerdefinierte Nachricht oder einen rechtlichen Hinweis auf dem Startbildschirm des Windows-Computers anzeigen, indem Sie die Registrierung optimieren oder die lokale Sicherheitsrichtlinie verwenden. Folgen Sie den unteren Schritten Zeigen Sie eine benutzerdefinierte Nachricht in Windows 10 an Anmeldebildschirm
Table of Contents
Zeigen Sie eine benutzerdefinierte Nachricht in Windows 10 an
Um eine benutzerdefinierte Meldung auf dem Windows-Startbildschirm anzuzeigen, öffnen Sie zunächst den Windows-Registrierungs-Editor. Drücken Sie zuerst "Windows-Taste + R", um das Ausführen-Fenster zu öffnen, geben Sie "regedit" ein und drücken Sie die Eingabetaste, um den Windows-Registrierungs-Editor zu öffnen. Gehen Sie zu diesem Pfad im linken Bereich:
HKEY_LOCAL_MACHINE/Software/Microsoft/Windows/CurrentVersion/Policies/System.
Finden Sie den angegebenen Wert Impressum Fußzeile Klicken Sie mit der rechten Maustaste und wählen Sie Ändern. Ein neues Zeichenfolgen-Editorfeld wird angezeigt. Geben Sie im Feld Wert den Titel der Nachricht ein, die auf dem Windows-Anmelde- oder Sperrbildschirm angezeigt wird.
Suchen Sie nun einen anderen Wertnamen Text des Impressums und rechtsklicken und ändern. Geben Sie im Feld Neuen Wert senden Ihre benutzerdefinierte Nachricht ein und klicken Sie auf OK.
Starten Sie nun Ihren Computer neu, um die Anmeldenachricht anzuzeigen.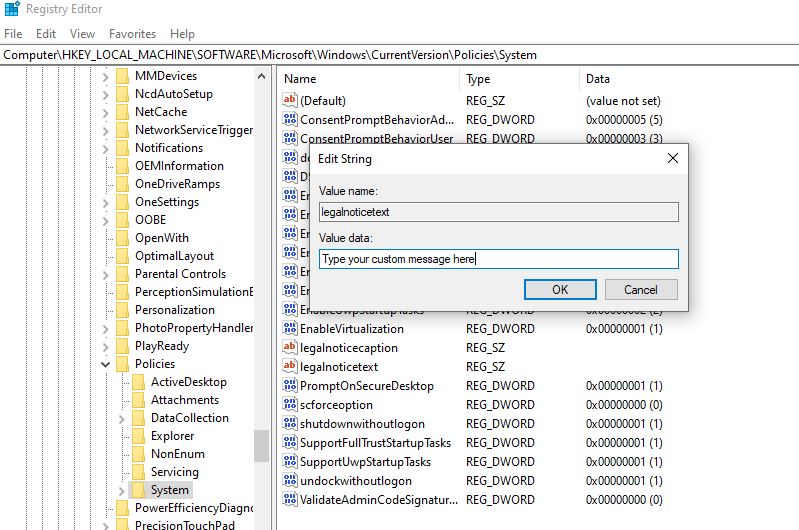
Sehen Sie sich dieses Video zum Anzeigen einer benutzerdefinierten Nachricht in Windows 10 an
Verwenden des Editors für lokale Sicherheitsrichtlinien von Windows
Hinweis: Die lokale Richtlinie unterstützt die Home-Edition nicht für die Professional-Edition. Befolgen Sie diese Anleitung, um Group Policy Home und Stater Edition zu aktivieren.
Geben Sie im Startmenü Verwaltung ein und öffnen Sie es.
Sobald sich das Fenster „Verwaltung“ öffnet, doppelklicken Sie auf die Verknüpfung „Lokale Sicherheitsrichtlinie“.
Sie gelangen nun in den folgenden Ordner: Sicherheitseinstellungen Lokale Richtlinien Sicherheitseinstellungen
Hier sehen Sie zwei Einträge:
Interaktive Anmeldung: Nachrichtenadresse für Benutzer, die sich anmelden möchten. Diese Sicherheitseinstellung ermöglicht die Anzeige des Titels in der Titelleiste des übergeordneten Fensters. interaktive Anmeldung: Der Nachrichtentext für Benutzer, die versuchen, sich anzumelden.
Interaktive Anmeldung: Nachrichtentext für Benutzer, die versuchen, sich anzumelden. Diese Sicherheitseinstellung definiert eine Textnachricht, die Benutzer sehen, wenn sie sich anmelden. Dieser Text wird häufig aus legitimen Gründen verwendet, z. B. weil dieser Laptop jemandem bei XYZ gehört [email protected] und zurück
 Doppelklicken Sie darauf und geben Sie den Titel oder Text in das sich öffnende Fenster ein. Klicken Sie auf Übernehmen/OK/Beenden. Jedes Mal, wenn ein Windows-Computer eingeschaltet wird, zeigt er eine Startmeldung an.
Doppelklicken Sie darauf und geben Sie den Titel oder Text in das sich öffnende Fenster ein. Klicken Sie auf Übernehmen/OK/Beenden. Jedes Mal, wenn ein Windows-Computer eingeschaltet wird, zeigt er eine Startmeldung an.
Dies ist der beste Weg, dies zu tun Zeigen Sie eine benutzerdefinierte Nachricht in Windows 10 anein Startbildschirm. Wenn Sie Vorschläge für eine Frage haben, können Sie diese unten kommentieren.
Einige Bilder zum Thema So zeigen Sie eine benutzerdefinierte Nachricht oder einen rechtlichen Hinweis auf dem Windows 10-Anmeldebildschirm an
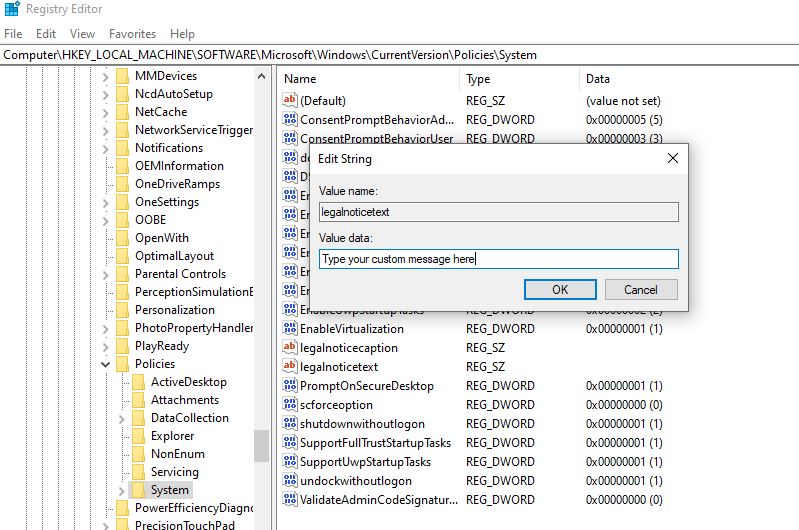
Einige verwandte Schlüsselwörter, nach denen die Leute zum Thema suchen So zeigen Sie eine benutzerdefinierte Nachricht oder einen rechtlichen Hinweis auf dem Windows 10-Anmeldebildschirm an
#zeigen #Sie #eine #benutzerdefinierte #Nachricht #oder #einen #rechtlichen #Hinweis #auf #dem #Windows #10Anmeldebildschirm
Weitere Informationen zu Schlüsselwörtern So zeigen Sie eine benutzerdefinierte Nachricht oder einen rechtlichen Hinweis auf dem Windows 10-Anmeldebildschirm an auf Bing anzeigen
(*7*)
Die Anzeige von Artikeln zum Thema So zeigen Sie eine benutzerdefinierte Nachricht oder einen rechtlichen Hinweis auf dem Windows 10-Anmeldebildschirm an ist beendet. Wenn Sie die Informationen in diesem Artikel nützlich finden, teilen Sie sie bitte. vielen Dank.
