Schauen Sie sich die Themenartikel Startmenü funktioniert nach Windows 10 Update nicht? Hier, wie zu beheben in der Kategorie an: https://ar.taphoamini.com/wiki/ bereitgestellt von der Website Ar.taphoamini.com.
Weitere Informationen zu diesem Thema Startmenü funktioniert nach Windows 10 Update nicht? Hier, wie zu beheben finden Sie in den folgenden Artikeln: Wenn Sie einen Beitrag haben, kommentieren Sie ihn unter dem Artikel oder sehen Sie sich andere Artikel zum Thema Startmenü funktioniert nach Windows 10 Update nicht? Hier, wie zu beheben im Abschnitt „Verwandte Artikel an.
Funktioniert das Windows-Startmenü nicht oder kann ich die Suchfunktion nicht verwenden, um auf Windows 10 zu aktualisieren? Viele Benutzer haben Probleme Das Anfangsmenü wurde gestoppt, funktioniert nicht einmal auf der Tastatur. Wenn Sie darauf klicken, erscheint für eine halbe Sekunde ein Startsignal, das jedoch nichts bewirkt. Die genaue Ursache des Problems hängt von der Kombination der Computerumgebungen ab, aber hier sind einige effektive Lösungen für das Problem. Der Startknopf funktioniert nicht unter Windows 10.
Inhalt
Die Windows 10-Startschaltfläche funktioniert nicht
Drücken Sie zuerst Alt + Strg + Entf und wählen Sie dann Singen aus. Dann schauen Sie zurück, um zu sehen, ob das hilft.
Wenn es installiert ist, deaktivieren Sie die temporäre Antivirensoftware.
Stellen Sie sicher, dass Sie die neuesten Windows-Updates installiert haben.
- Drücken Sie Windows + X, wählen Sie Einstellungen,
- Klicken Sie auf Update und Sicherheit und dann auf Windows Update.
- Klicken Sie nun auf Nach Updates suchen, um die neuesten Windows-Updates zu installieren.
- Starten Sie Windows neu, um die Updates anzuwenden, und überprüfen Sie, ob das Startmenü ordnungsgemäß funktioniert.
Starten Sie die Problembehandlung über das Startmenü von Windows 10
Um viele Probleme mit dem Startmenü zu lösen, hat Microsoft ein spezielles Fehlerbehebungstool im Startmenü veröffentlicht, das Ihr System scannt und Probleme im Startmenü erkennt. Wenn Sie es finden, versuchen Sie, das Problem zu beheben, und dann können Sie es manuell beheben.
- Laden Sie das offizielle Windows 10-Startmenü zur Fehlerbehebung herunter hier.
- Klicken Sie mit der rechten Maustaste auf die Datei startmenu.diagcab und wählen Sie Als Administrator ausführen aus.
- Wenn Sie von UAC dazu aufgefordert werden, klicken Sie auf Zugriff zulassen.
- Dadurch wird ein Tool zur Fehlerbehebung gestartet.
- Der erste Bildschirm zeigt grundlegende Informationen dazu.
- Klicken Sie auf Erweitert und vergewissern Sie sich, dass das Kontrollkästchen Fixes anwenden automatisch aktiviert ist.
- Klicken Sie nun auf Fehlerbehebung starten.
- Nachdem der Fehlerbehebungsprozess abgeschlossen ist, starten Sie Windows neu, um zu sehen, ob das Problem mit dem Windows 10-Startmenü behoben ist.
Starten Sie das DISM-Dienstprogramm und die Systemdateiprüfung
In den meisten Fällen werden fehlende Systemdateien beschädigt, insbesondere nach einem Upgrade auf Windows 10 1903, was eine Vielzahl von Problemen verursacht, einschließlich eines fehlerhaften Startmenüs. Führen Sie den DISM-Wiederherstellungsstatusbefehl aus und prüfen Sie die Verfügbarkeit von Systemdateien, wodurch fehlende Systemdateien lokalisiert und ordnungsgemäß wiederhergestellt werden.
- Klicken [Ctrl] + [Shift] + [Esc] Tastaturen gleichzeitig oder klicken Sie mit der rechten Maustaste auf die Taskleiste und wählen Sie Task-Manager.
- Klicken Sie auf Neue Aufgabe ausführen
- Geben Sie cmd ein, aktivieren Sie das Kontrollkästchen Aufgabe mit Administratorrechten erstellen und klicken Sie dann auf OK.
- Dies öffnet die Eingabeaufforderung als Administrator.
- Führen Sie nun den Befehl DISM RestoreHealth aus dism / online / cleanup-image / resrehealth
- Führen Sie nach Abschluss des Scans das Dienstprogramm System Check aus sfc/scannen
- Dadurch wird Ihr System nach beschädigten Dateien durchsucht, wenn ein SFC-Wiederherstellungsprogramm gefunden wird % WinDir% System32dllcache
- Bitte warten Sie, bis der Scan zu 100 % abgeschlossen ist, und starten Sie Windows neu.
- Überprüfen Sie nun, ob das Problem behoben ist und das Startmenü ordnungsgemäß funktioniert.
Registrieren Sie sich erneut im Startmenü von Windows 10
Sie können dies beheben, indem Sie das Paket erneut registrieren. Führen Sie ein Powershell-Skript aus, indem Sie die folgenden Schritte ausführen:
- Drücken Sie Strg + Alt + Entf, wählen Sie Task-Manager.
- Wählen Sie im Menü „Datei“ die Option „Neuen Task ausführen“.
- Geben Sie PowerShell ein, aktivieren Sie das Kontrollkästchen Aufgabe mit Administratorrechten erstellen und klicken Sie dann auf oder auf OK.

Fügen Sie nun Folgendes in das Powershell-Quiz ein oder geben Sie es ein und drücken Sie die Eingabetaste:
Get-AppXPackage -AllUsers | Rufen Sie https://windows101tricks.com/https://windows101tricks.com/https://windows101tricks.com/https://windows101tricks.com/https://windows101tricks.com/https://windows101tricks.com/https auf : //windows101tricks.com/https: //windows101tricks.com/: //windows101tricks.com/https: //windows101tricks.com/https: //windows101tricks.com/https: //windows101tricks.com/https: // windows101tricks.com/https: //windows101tricks.com/https: //windows101tricks.com/: /windows101tricks.com/https://windows101tricks.com/https://windows101tricks.com/https://windows101tricks.com/ https://windows101tricks.com/https://windows101tricks.com/https://windows101tricks.com/https://windows101tricks.com/ .com / https://windows101tricks.com/ Add-AppxPackage -DisableDevelopmentMode - Registrierung: "$ ($ _. InstallLocation) AppXManifest.xml"

Warten Sie, bis die Anwendung heruntergeladen und installiert wurde (mit Ausnahme des roten Textes), starten Sie dann Ihren Computer neu und vergewissern Sie sich, dass das Problem mit der Schaltfläche „Start“ weiterhin besteht.
Optimieren Sie Ihre Windows-Registrierung
- Drücken Sie Windows + R und dann die Eingabetaste regedit und sie
- Dies öffnet den Windows-Registrierungseditor.
- Sichern Sie zuerst die Registrierung und gehen Sie dann zum nächsten Schlüssel
- HKEY_LOCAL_MACHINESOFTWAREMicrosoftWindows CurrentVersion ImmersiveShellLauncher
- Rechtsklick auf Launcher -> Neu -> DWORD-Wert (32 Bit).und registrieren Nutzen Sie die Erfahrung.

- Doppelklicken Sie auf das neu erstellte Doppelwort und setzen Sie den Wert auf 0.
- Alles ist nur einen Klick entfernt gut um die Änderungen zu speichern, und schließen Sie dann den Registrierungseditor
- Starten Sie den Computer neu und überprüfen Sie, ob das Startmenü ordnungsgemäß funktioniert.
Erstellen Sie ein neues Administratorkonto
Das Erstellen eines neuen Administratorkontos ist eine weitere Lösung, die für einige Benutzer eine gute Lösung war. Viele Benutzer berichteten, dass die anfänglichen Menüprobleme nach dem Fix behoben wurden Erstellen Sie ein neues Administratorkonto. Das neue Benutzerkonto erstellt ein neues Benutzerprofil, und jede Anwendung erhält eine neue Einstellung für das neu erstellte Benutzerkonto. So gibt es kein Problem mit dem neu erstellten Benutzerkonto im Startmenü.
Befolgen Sie die Schritte zum Erstellen eines neuen Benutzerkontos
- Öffnen Sie die Windows-Einstellungen mit Windows + I,
- Klicken Sie auf Konten und dann auf Familie und mehr.
- Klicken Sie im Abschnitt Andere Personen auf Diesem Computer eine andere Person hinzufügen.
- Klicken Sie auf Ich habe keine Informationen über diese Person
- Klicken Sie auf Benutzer ohne Microsoft-Konto hinzufügen
- Geben Sie dann Ihren Benutzernamen und Ihr Kennwort ein (optional), klicken Sie auf Weiter und dann auf Fertig stellen.

- Wählen Sie nun im Bereich Familie & Sonstiges ein neu erstelltes Konto aus
- Öffnen Sie Kontotyp ändern
- Wählen Sie Ihren Administrator aus und bestätigen Sie mit OK.
Melden Sie sich jetzt von Ihrem bisherigen Login ab und mit Ihrem neu erstellten Benutzerkonto wieder an. wählen Sie Probleme sollten verschwinden aus dem Startmenü.
Haben diese Entscheidungen zur Lösung des Problems beigetragen? Das Startmenü von Windows 10 funktioniert nicht nach Upgrade? Bitte teilen Sie uns dies in den Kommentaren unten mit:
Einige Bilder zum Thema Startmenü funktioniert nach Windows 10 Update nicht? Hier, wie zu beheben
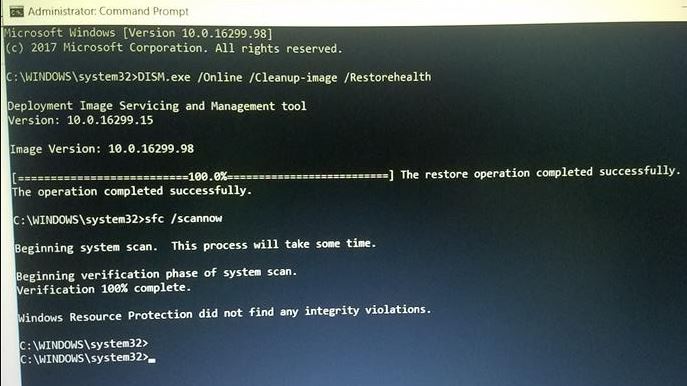
Einige verwandte Schlüsselwörter, nach denen die Leute zum Thema suchen Startmenü funktioniert nach Windows 10 Update nicht? Hier, wie zu beheben
#Startmenü #funktioniert #nach #Windows #Update #nicht #Hier #wie #beheben
Weitere Informationen zu Schlüsselwörtern Startmenü funktioniert nach Windows 10 Update nicht? Hier, wie zu beheben auf Bing anzeigen
Die Anzeige von Artikeln zum Thema Startmenü funktioniert nach Windows 10 Update nicht? Hier, wie zu beheben ist beendet. Wenn Sie die Informationen in diesem Artikel nützlich finden, teilen Sie sie bitte. vielen Dank.
