Schauen Sie sich die Themenartikel Steam-Download langsam? Mach dir keine Sorge! Hier ist die Lösung! in der Kategorie an: https://ar.taphoamini.com/wiki/ bereitgestellt von der Website Artaphoamini.
Weitere Informationen zu diesem Thema Steam-Download langsam? Mach dir keine Sorge! Hier ist die Lösung! finden Sie in den folgenden Artikeln: Wenn Sie einen Beitrag haben, kommentieren Sie ihn unter dem Artikel oder sehen Sie sich andere Artikel zum Thema Steam-Download langsam? Mach dir keine Sorge! Hier ist die Lösung! im Abschnitt „Verwandte Artikel an.
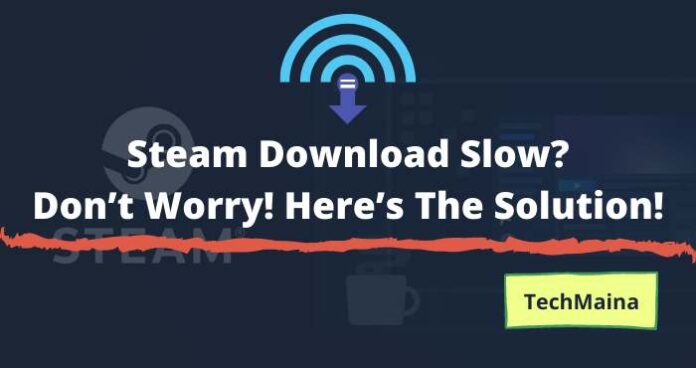
Liebe Freunde! In diesem Artikel zeigen wir Ihnen, wie Sie das Problem des langsamen Steam-Downloads am besten lösen können. Also starten wir ohne Zeitverlust ...
Sie möchten spielen und keine Zeit damit verbringen, Steam-Spiele zu aktualisieren oder herunterzuladen. Wenn Sie eine schlechte Internetverbindung haben, können Sie es tagsüber herunterladen.
Erfahren Sie, wie Sie die Download-Geschwindigkeit eines langsamen Steam-Updates erhöhen. Diese Tipps helfen Ihnen, die Bandbreite Ihres Internetdienstanbieters sowie Ihre Steam-Verbindung zum Server zu optimieren.
Inhalt
So richten Sie einen langsamen Download auf Steam ein und laden schnellere Spiele herunter
Es gibt mehrere Möglichkeiten, Spiele-Downloads auf Steam zu beschleunigen. Die Methode ist sehr einfach, auch Laien können es tun. So umgehen Sie einen völlig langsamen Download auf Steam:
# 1. Schließen Sie unbenutzte Anwendungslinks
Schließen Sie den Browser. Denn es gibt klare Möglichkeiten, die Datennutzung zu reduzieren. Am einfachsten ist es, das Tablett zu verwenden. Klicken Sie mit der rechten Maustaste auf die Taskleiste und wählen Sie aus Taskmanager.
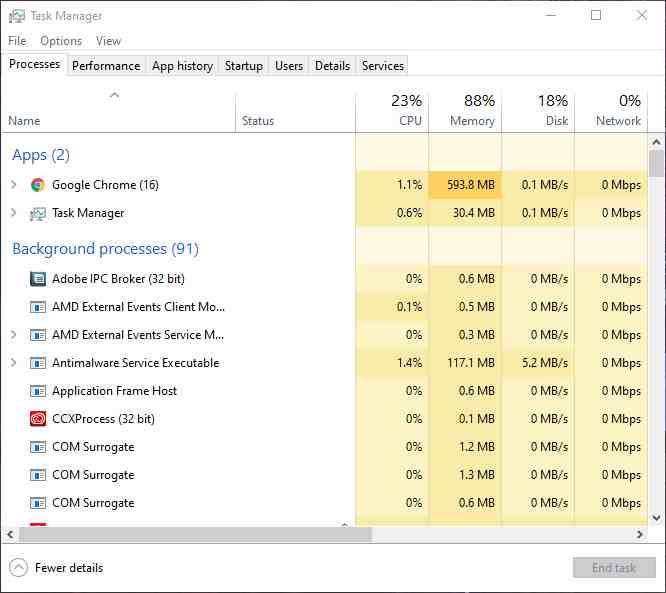
Dann klick Netz. Wenn Sie ein Programm sehen, das Ihre Netzwerkverbindung blockiert, insbesondere ein laufendes Spiel, klicken Sie mit der rechten Maustaste auf das Programm und wählen Sie es aus letzte Aufgabe.
Wenn Sie lernen, wie Sie Steam-Downloads beschleunigen können, ist dies wahrscheinlich der wichtigste Tipp, um unnötige Programme loszuwerden.
# 2. Optimieren Sie die Steam-Software
Ein weiterer kleiner Trick zur Optimierung Ihrer Steam-Aufenthaltsgeschwindigkeit befindet sich im Task-Manager. Spielen Sie zuerst Dampf die Anwendung und suchen Sie die Software im Task-Manager. Rechtsklick Steam-Kunde und auswählen Gehen Sie zu den Details.
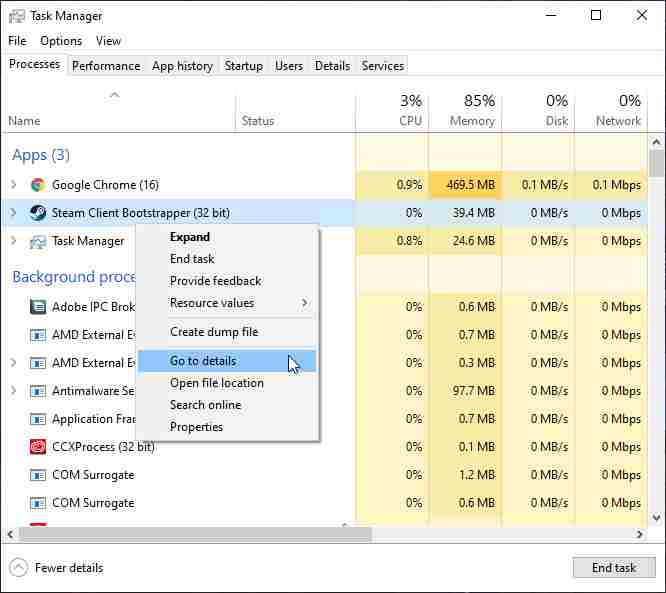
Du bist dran Einzelheiten, Rechtsklick Nächste SteamService.exe und auswählen Legen Sie eine Priorität festdann Hoch.
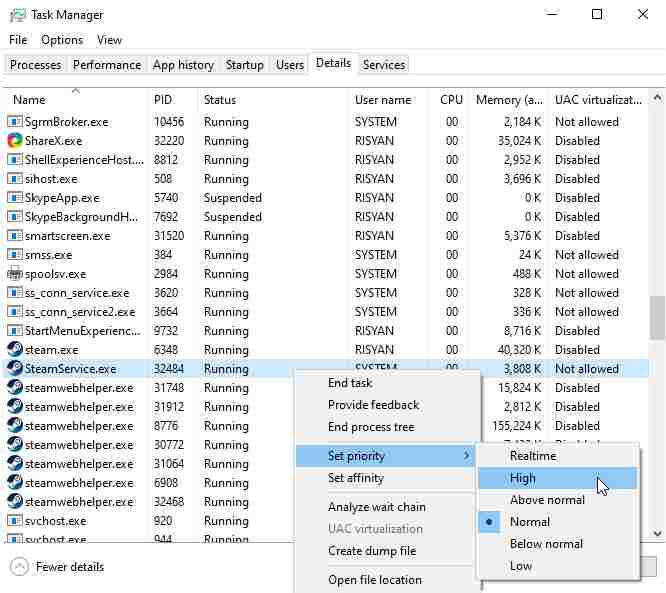
Dies ändert zwar nicht sofort die Download-Geschwindigkeit, zeigt Ihrem Computer jedoch an, dass Steam eine höhere Priorität als andere Programme, Hintergründe oder mehr verdient.
# 3. Optimieren Sie Ihre Datenverbindung
Während Steam alles tut, um den Benutzern die beste verfügbare Geschwindigkeit zu bieten, hängt die Download-Geschwindigkeit von Steam stark von der Geschwindigkeit Ihrer Internetverbindung ab.
Verständlicherweise hat nicht jeder Zugang zu einer starken Internetverbindung, es gibt eine Reihe von Dingen, die Sie jetzt tun können, um Ihre Online-Verbindung insgesamt zu verbessern.
Die Hauptempfehlung besteht darin, Spiele über eine physische Ethernet-Verbindung herunterzuladen.
Tritt der Fehler „Steam-Inhaltsdatei gesperrt“ auf? Wenn ja, möchten Sie es reparieren, oder? Nun, wir haben die Lösung des Problems im vorherigen Artikel besprochen Steam-Inhaltsdatei ist gesperrt Sie können das Problem im vorherigen Beitrag überprüfen.
# 4. Verwenden Sie den nächstgelegenen Server
Dampfemissionen sind regional und weltweit nicht zentralisiert. Manchmal verfälscht Steam Ihren Standort.
Das bedeutet, dass Sie in Malaysia bleiben können, während sich die Downloads auf Indien konzentrieren, was einen enormen Einfluss auf die Download-Geschwindigkeit haben kann.
Um die Download-Region zu ändern, öffnen Sie Steam und klicken Sie auf die Schaltfläche Dampf > Einstellungen in der oberen linken Ecke.
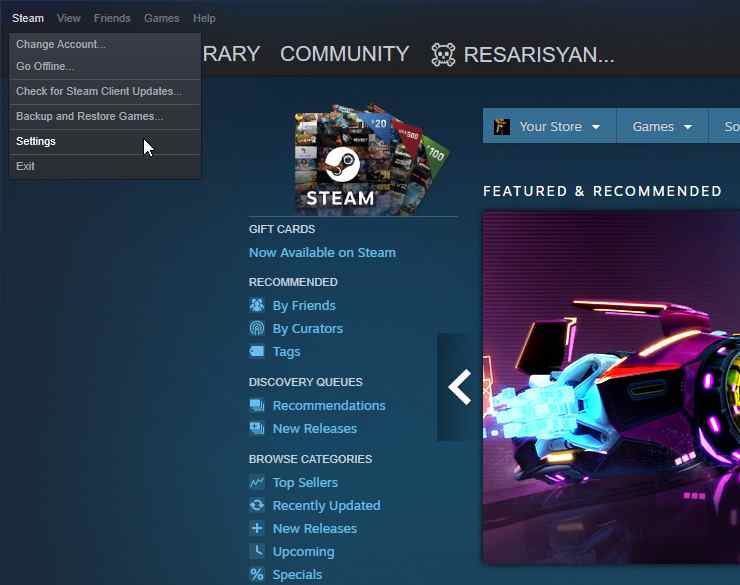
Dann klick Downloads. Klicken Sie dann unten auf das Dropdown-Menü Region herunterladen.
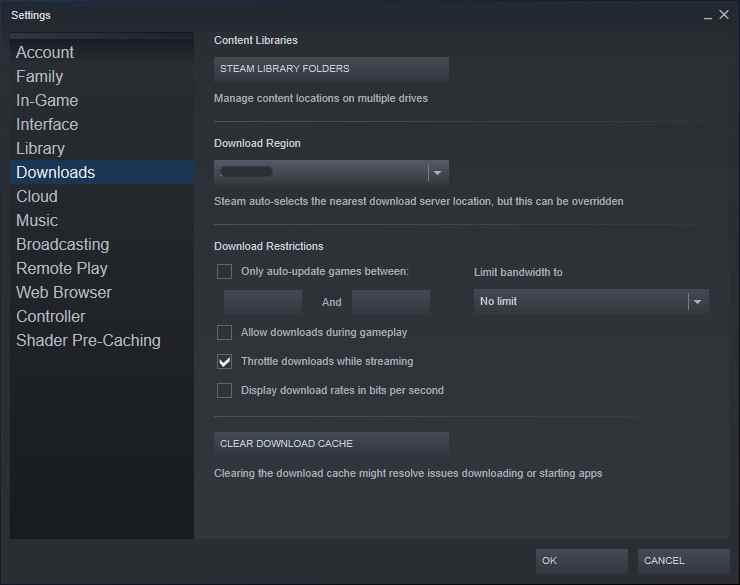
Stellen Sie diese Option auf den am besten verfügbaren Server in Ihrer Nähe ein. Bitten Sie um weitere Aktionen Bandbreite begrenzen und in diesem Fenster Ohne Grenzen
# 5. Bewegen Sie den Server
Normalerweise ist es die beste Lösung, den nächstgelegenen Server zu wählen, aber das ist nicht immer der Fall. Ich wohne zum Beispiel in einer Gegend mit viel Abladen und Verkehr.
Dies wirkt sich auf die Gesamt-Download-Geschwindigkeit aus, je höher der eingehende Datenverkehr ist, desto mehr wird die Verbindung blockiert.
Sie können die Server jedoch verschieben, um das richtige Gleichgewicht zwischen Datenverkehr und Download-Geschwindigkeit zu finden.
Gehen Sie zuerst zu Steam Statistiken herunterladen. Auf dieser interaktiven Karte können Sie Ihre durchschnittliche Download-Geschwindigkeit und den Prozentsatz des Gesamtverkehrs überprüfen.
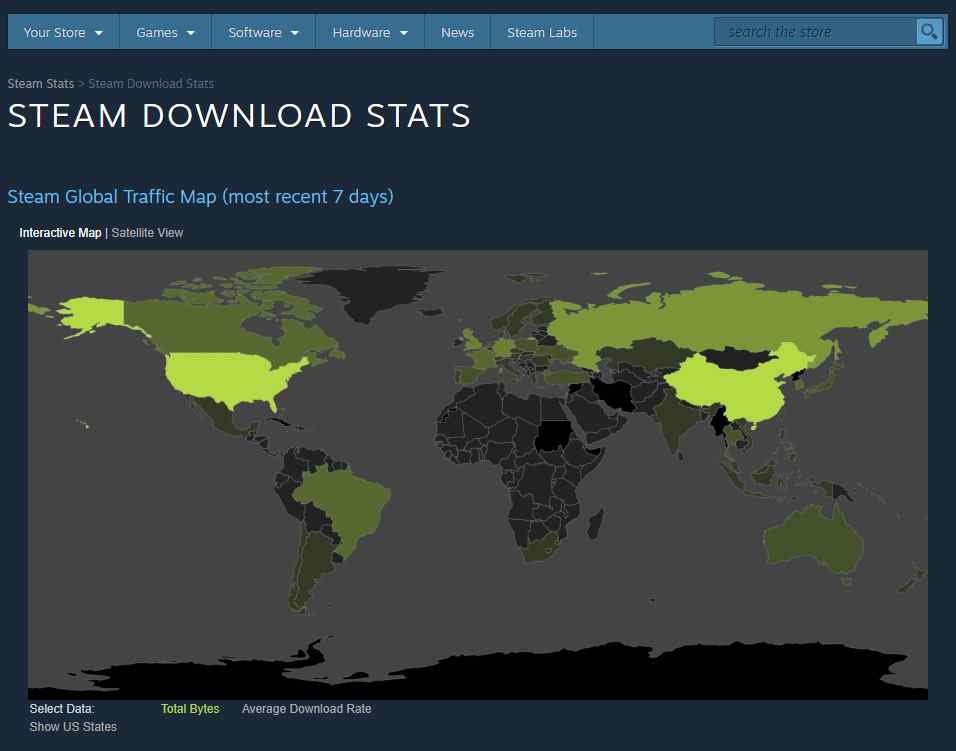
Klicken Sie auf ein Land, um die Höhe der Downloads und des Datenverkehrs anzuzeigen. Auch wenn die Ergebnisse für die Download-Geschwindigkeit völlig unterschiedlich sein können (weil die Nähe auch die Download-Geschwindigkeit beeinflusst), hilft es definitiv, Ihren aktuellen Server auf höhere Download-Geschwindigkeiten oder weniger Datenverkehr umzustellen. Steam - Downloads beschleunigen.
Wenn Sie ein Land mit geringem Traffic ausgewählt haben, können Sie dies ändern Laden Sie die Steam-Region herunter.
# 6. Deaktivieren Sie Antivirenanwendungen und Firewall
Programme wie Antivirus und Firewalls sind eine Liste von Programmen, die Steam stören können.
Selbst wenn Sie eine der besten Antivirenanwendungen auf Ihrem Computer haben, kann Steam Downloads verlangsamen.
Um dies zu verhindern, versuchen Sie, Ihre Firewall und Antivirensoftware zu deaktivieren.
# 7.Stoppen Sie die anderen laufenden Anwendungen
Es wird nicht empfohlen, Spiele auf Steam herunterzuladen, während andere Anwendungen ausgeführt werden, die eine Internetverbindung verwenden.
Zum Beispiel Chrome, Firefox, insbesondere Internet Download Manager.
Dies wird Ihren Steam-Download ziemlich verlangsamen, da Ihre Internetverbindung von mehreren Apps gemeinsam genutzt wird.
Es ist besser, alle anderen unnötigen Anwendungen für Steam zu schließen, als eine vollständige Internetverbindung zu verwenden, um den Downloadvorgang zu beschleunigen.
Häufig gestellte Fragen (Häufig gestellte Fragen):
1 Frage. Kann das heruntergeladene Spiel sofort gespielt werden?
zu: Technisch gesehen müssen Spiele manchmal aktualisiert werden, um sie spielen zu können. Der Upgrade-Prozess ist normalerweise getrennt von den Hauptspieldateien.
Frage 2. Wie ändere ich das Speicherverzeichnis für ein Spiel?
zu: Um das Spiel zu installieren, klicken Sie auf das Pfeilsymbol und wählen Sie es aus Erstellen Sie ein neues Steam-Verzeichnis auf dem Gerät (Adresse Name). Dann klick Neuer OrdnerGeben Sie einen Namen für den Ordner ein gutdann Wählen. Achten Sie darauf, ein Gerät zu wählen, das über genügend Kapazität für das von Ihnen gewählte Spiel verfügt.
Frage 3 Wenn das Internet unterbrochen wird, wird der Downloadvorgang wiederholt?
zu: Nein. Steam startet den Download-Vorgang automatisch, nachdem die Internetverbindung wiederhergestellt wurde. Sie können den Download-Vorgang jederzeit stoppen / fortsetzen.
Frage 4. Wird der Download-Prozess das Schließen von Steam verhindern?
zu: Nein, Steam läuft automatisch im Hintergrund. Der Download-Vorgang bleibt jedoch geschlossen. Aber wenn Sie es wirklich schließen möchten, klicken Sie darauf Dampf Menü dann Ausgang.
Frage 5. Wenn Sie sich auf einem anderen Computer bei Steam anmelden, müssen Sie die Spiele erneut herunterladen?
zu: Da die Geräte unterschiedlich sind, müssen Sie das Spiel erneut herunterladen, wenn Sie es auf einem anderen Computer spielen möchten.
Frage 6. Kann ich nach dem Herunterladen der Spieldatei beschädigt werden?
zu: Ich habe noch nie davon gehört, dass ein Spiel beschädigt oder beschädigt wurde, nachdem ein Spiel auf dem Computer eines Benutzers installiert wurde. Wenn dies der Fall ist, liegt dies normalerweise an Benutzerfehlern wie Malware, versehentlichem Löschen wichtiger Dateien usw. Steam-Dateien sind garantiert fehlerfrei.
7. 7. Ich habe es satt, auf den Download zu warten, kann ich eine Steam-CD kaufen?
zu: Leider können Sie das nicht, Steam bietet nur Online-Download-Dienste für Spiele an. Sie bieten keine physischen Spieldateien wie CDs an. Wenden Sie sich für physische Bänder an Ihren offiziellen Videospielanbieter.
Frage 8. Wie lösche ich ein heruntergeladenes Spiel?
zu: Starten Sie Steam, gehen Sie hier Die Bibliothek. Klicken Sie dann mit der rechten Maustaste auf die Spieleliste und klicken Sie auf das Spiel, das Sie entfernen möchten löschendann Löschen. Sie müssen die Spieldatei erneut herunterladen, um sie erneut spielen zu können.
Fazit
Es gibt nichts Traurigeres als niedrige Download-Geschwindigkeiten. Daher hoffen wir, dass diese Tipps Ihnen dabei helfen, Ihren Steam-Download zu beschleunigen.
Wenn Sie einen langsamen Download auf Steam feststellen, nehmen Sie sich ein paar Minuten Zeit, um die folgenden Tipps zu befolgen.
Also lasst uns diesen Artikel teilen So richten Sie einen langsamen Download auf Steam ein. Wir hoffen, Sie finden weitere interessante Artikel und vergessen Sie nicht, diesen Artikel mit Ihren Freunden zu teilen. Vielen Dank…
Einige Bilder zum Thema Steam-Download langsam? Mach dir keine Sorge! Hier ist die Lösung!
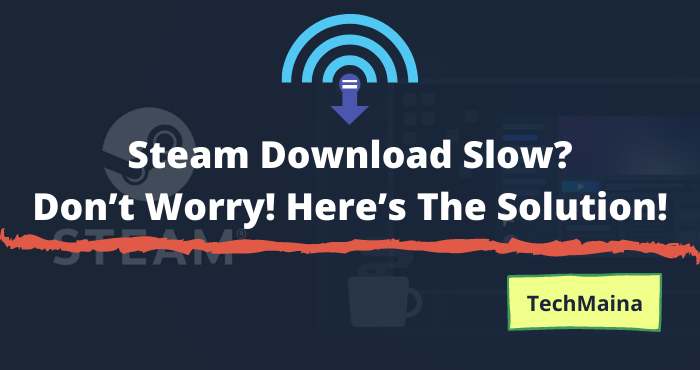
Einige verwandte Schlüsselwörter, nach denen die Leute zum Thema suchen Steam-Download langsam? Mach dir keine Sorge! Hier ist die Lösung!
#SteamDownload #langsam #Mach #dir #keine #Sorge #Hier #ist #die #Lösung
Weitere Informationen zu Schlüsselwörtern Steam-Download langsam? Mach dir keine Sorge! Hier ist die Lösung! auf Bing anzeigen
Die Anzeige von Artikeln zum Thema Steam-Download langsam? Mach dir keine Sorge! Hier ist die Lösung! ist beendet. Wenn Sie die Informationen in diesem Artikel nützlich finden, teilen Sie sie bitte. vielen Dank.
