Schauen Sie sich die Themenartikel Unterschied zwischen Wiederherstellungslaufwerk und Systemabbild in Windows 10 in der Kategorie an: Ar.taphoamini.com/wiki bereitgestellt von der Website Artaphoamini.
Weitere Informationen zu diesem Thema Unterschied zwischen Wiederherstellungslaufwerk und Systemabbild in Windows 10 finden Sie in den folgenden Artikeln: Wenn Sie einen Beitrag haben, kommentieren Sie ihn unter dem Artikel oder sehen Sie sich andere Artikel zum Thema Unterschied zwischen Wiederherstellungslaufwerk und Systemabbild in Windows 10 im Abschnitt „Verwandte Artikel an.
Das Sichern wichtiger Daten ist eine gute Angewohnheit. Und wenn Sie Windows 10 verwenden, haben Sie mehrere Optionen zum Sichern Ihrer Daten. Die beiden nützlichsten Methoden zum Sichern Ihrer Daten sind jedoch: Wiederherstellungstool und Bild des Systems. Nun, wenn Sie heute einen Computer verwenden, wissen Sie, wie wichtig es ist, Ihre Daten zu sichern, damit Sie es nicht erklären müssen. Es lohnt sich jedoch, über die verschiedenen Archivierungsmethoden zu sprechen. Wenn Sie also zwischen diesen beiden großartigen Speicheroptionen verwirrt sind und nicht wissen, welche für Sie funktioniert, haben wir eine gezeichnet Der Unterschied zwischen einer Wiederherstellungseinheit und einem Systemabbild In Windows 10 können Sie sich leicht entscheiden.
Inhalt
Was ist ein Wiederherstellungstool?
Wie der Name schon sagt, besteht der Zweck des Wiederherstellungstools darin, das Computersystem in seinen ursprünglichen Zustand zurückzusetzen. Die Ausgangssituation kann nun alles sein: eine Werkseinstellung oder eine Kopie der Windows-Umgebung. Diese Funktion ist dem Zurücksetzen Ihres Android- oder iOS-Telefons auf die Werkseinstellungen sehr ähnlich. Dadurch wird der gesamte Computer formatiert. Ja, aber es enthält keine Desktop-Anwendungen oder andere persönliche Informationen.
Dies liegt daran, dass diese Einstellung den Computer so zurückgibt, wie Sie ihn ursprünglich gestartet haben, aber normalerweise kleiner ist. Dabei gehen alle Anwendungen und Programme von Drittanbietern verloren. Dies ist also keine gute Option, wenn Sie gelöschte Dateien oder andere Daten wiederherstellen müssen.
Dies ist ein sehr extremer Schritt, der beispielsweise nur in Schadensfällen angewendet werden sollte. B. Wenn der Computer nicht antwortet, funktioniert er nicht und nichts anderes funktioniert. Einige Leute nennen das Wiederherstellungstool auch eine Wiederherstellungsdiskette oder eine Systemwiederherstellungsdiskette. Die Leute haben CDs oder DVDs verwendet, um Backups zu speichern, aber heutzutage werden USB-Flash-Laufwerke bevorzugt, weil sie leicht zu transportieren sind. Heutzutage verfügen die meisten Computergeräte über ein Wiederherstellungstool. Um die Integrität des Geräts zu schützen, wird es jedoch vor Benutzern verborgen. In Windows 10 wurde diese Funktion jedoch ersetzt, da Sie jetzt ein separates USB-Boot-Wiederherstellungstool benötigen.
Erstellen Sie ein Windows 10-Wiederherstellungstool
- Öffnen Sie die Windows 10-Systemsteuerung und navigieren Sie, um das Wiederherstellungstool zu erstellen, und öffnen Sie es dann, indem Sie das Administratorkennwort eingeben.
- Sie müssen mindestens 16 GB freien Speicherplatz auf Ihrem USB-Flash-Laufwerk haben, um diesen Vorgang auszuführen. Stellen Sie daher sicher, dass der USB-Stick vollständig kompatibel ist. Wenn nicht, löschen Sie einige Dateien, um Speicherplatz freizugeben und eine Verbindung zu Ihrem Computer herzustellen.
- Wählen Sie dann Backup System File Recovery auf dem Gerät und klicken Sie auf Weiter. Dieser Vorgang dauert einige Minuten. Nehmen Sie während dieser Zeit keine Änderungen an Ihrem Computer vor. Entfernen Sie nach Abschluss des Vorgangs den USB-Speicher sicher.
- Um Ihren Computer auf die „Werkseinstellungen“ zurückzusetzen, starten Sie Ihren Computer vom USB-Gerät. Drücken Sie dazu F2 oder F10, wenn der Setup-Bildschirm erscheint.
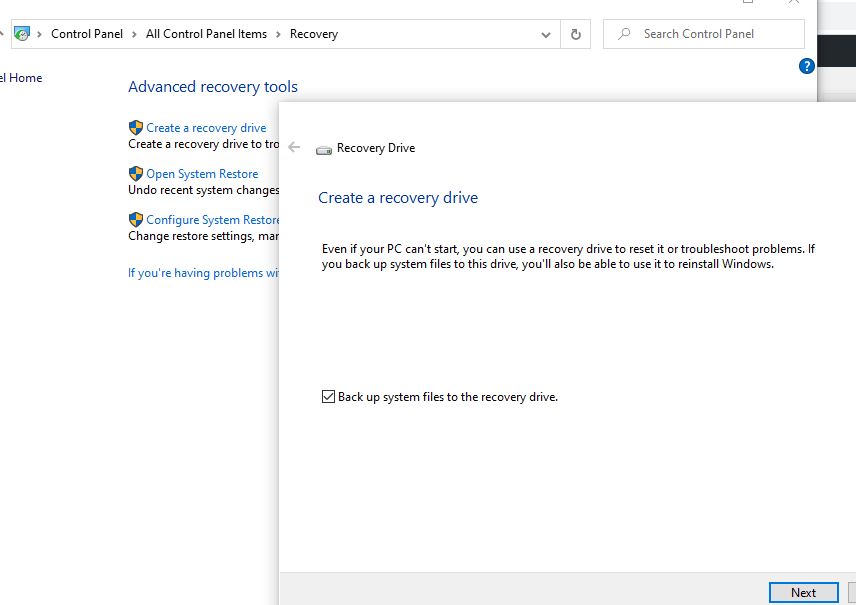
Was ist ein Systemabbild?
Nun, die Systemabbildwiederherstellung unterscheidet sich stark von der Gerätewiederherstellung, bei der eine Kopie der gesamten Festplattenpartition für Sie erstellt wird. Aber am Ende wird eine große Datei erstellt. Das Systemabbild wird normalerweise verwendet, um eine Hauptpartition zu sichern oder um Windows zu installieren. Weil es Ihre Benutzerinformationen, Programmdateien, Registrierungseinträge und alle anderen Dateien und Ordner enthält, die mit Ihrem Betriebssystem verbunden sind.
Die Systemabbilddatei ist normalerweise größer als das Wiederherstellungstool. Dies liegt daran, dass alle Benutzerdaten mit Anwendungen und Programmen von Drittanbietern gesichert werden, die auf Ihrem Computer installiert sind. Das Systemabbild ist jedoch eine große Datei, die alles sichert. Glücklicherweise gibt es Möglichkeiten, eine bestimmte Datei und einen bestimmten Ordner einfach zu extrahieren, ohne den gesamten Wiederherstellungsprozess durchlaufen zu müssen.
Dieses System wird dringend empfohlen, wenn Sie eine gelöschte Datei oder Anwendung wiederherstellen müssen. Andererseits werden andere Festplatten auf Ihrem Computer von dem Vorgang ausgeschlossen. Daher hat Microsoft diese verschiedenen Sicherungsoptionen auf Ihrem System zusammengestellt, damit Benutzer sie nach Belieben verwenden können.
Erstellen Sie ein Windows 10-Image
- Öffnen Sie die Systemsteuerung und wählen Sie die im Systemschutz verfügbaren Sicherungs- und Wiederherstellungsoptionen aus.
- Sie sehen nun links das Systembild und klicken darauf.
- Auf dem nächsten Bildschirm müssen Sie den Speicherort auswählen, den Sie sichern möchten. In diesem Fall ist eine Festplatte mit mindestens 200 GB perfekt.
- Wählen Sie dann Laufwerk C oder ein anderes Gerät aus, auf dem Sie das Systemabbild erstellen möchten. Diese Methode macht es einfach, ein Systemabbild für jedes Gerät zu erstellen.

Mit dem Systemabbild können Sie alles auf dem System wiederherstellen, einschließlich mehrerer Festplatten. Andererseits ermöglicht Ihnen das Wiederherstellungstool, nur die wichtigsten Dateien vom Systemgerät zu kopieren.
Angesichts des Unterschieds zwischen dem Image des Wiederherstellungsgeräts und dem Image des Systems ist daher klar, dass beide wichtige Teile des Backup-Prozesses sind. Wenn Sie beispielsweise eine Anwendung oder Datei wiederherstellen möchten, müssen Sie ein Systemabbild verwenden. Andernfalls ist das Sichern Ihres Geräts eine gute Möglichkeit, die Benutzereinstellungen wiederherzustellen. Daher sind beide gleichermaßen nützlich und wichtig.
Einige Bilder zum Thema Unterschied zwischen Wiederherstellungslaufwerk und Systemabbild in Windows 10
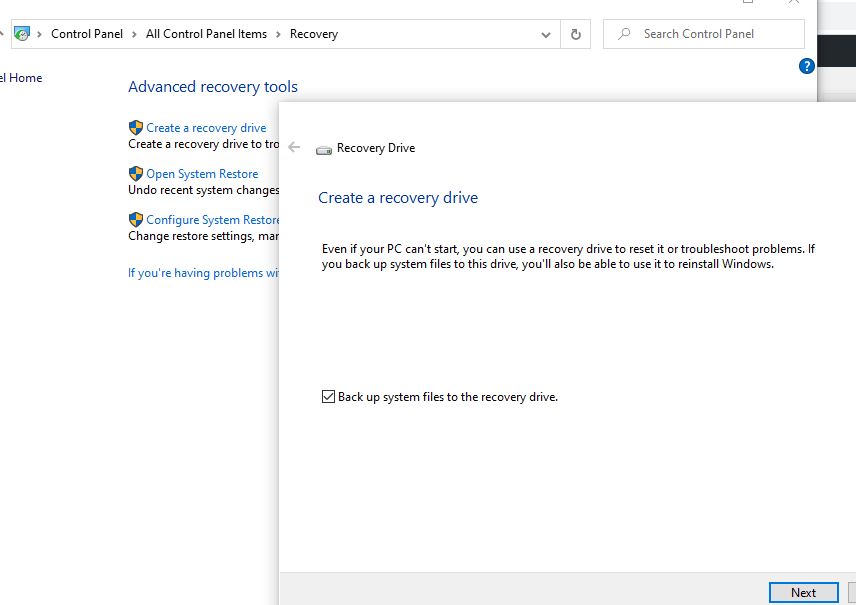
Einige verwandte Schlüsselwörter, nach denen die Leute zum Thema suchen Unterschied zwischen Wiederherstellungslaufwerk und Systemabbild in Windows 10
#Unterschied #zwischen #Wiederherstellungslaufwerk #und #Systemabbild #Windows
Weitere Informationen zu Schlüsselwörtern Unterschied zwischen Wiederherstellungslaufwerk und Systemabbild in Windows 10 auf Bing anzeigen
Die Anzeige von Artikeln zum Thema Unterschied zwischen Wiederherstellungslaufwerk und Systemabbild in Windows 10 ist beendet. Wenn Sie die Informationen in diesem Artikel nützlich finden, teilen Sie sie bitte. vielen Dank.
