Schauen Sie sich die Themenartikel Upgrade auf Windows 11 ohne Datenverlust (Erklärt 2022) in der Kategorie an: Ar.taphoamini.com/wiki bereitgestellt von der Website Artaphoamini.
Weitere Informationen zu diesem Thema Upgrade auf Windows 11 ohne Datenverlust (Erklärt 2022) finden Sie in den folgenden Artikeln: Wenn Sie einen Beitrag haben, kommentieren Sie ihn unter dem Artikel oder sehen Sie sich andere Artikel zum Thema Upgrade auf Windows 11 ohne Datenverlust (Erklärt 2022) im Abschnitt „Verwandte Artikel an.
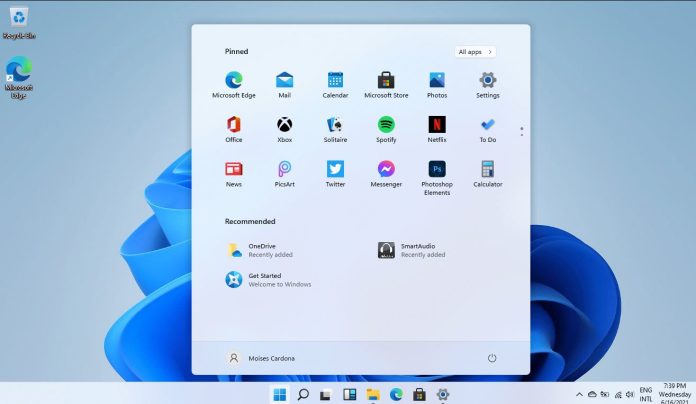
Das neueste Windows 11-Betriebssystem von Microsoft ist normalerweise als Upgrade für optionale Windows 10-Computer verfügbar. Nun, Windows 11 ist eine kostenlose Version von Windows 10, aber nicht alle Windows 10-Computer können auf Windows 11 aktualisiert werden. Erfordert 8 für das neueste Windows 11. Intel Coffee Lake-Prozessoren der nächsten Generation oder Zen 2 und höher, TPM 2.0 (zuverlässige Plattform Modul). )-Unterstützung, 4 GB RAM und 64 GB Speicher. Wenn Ihr Windows 10-Computer die Mindestsystemanforderungen für Windows 11 erfüllt oder Ihr Computer bereit ist, zeigt Windows Update ein großes Fenster an, das mit dem Download- und Installationsvorgang beginnt. Also wenn du willst Upgrade auf Windows 11Hier sind einige verschiedene Möglichkeiten, um zu erklären, wie Sie kostenlos von Windows 10 auf Windows 11 upgraden können.
Inhalt
Mindestsystemanforderungen für Windows 11
Bevor Sie fortfahren, vergewissern Sie sich, dass Ihr Computer die Mindestsystemanforderungen erfüllt, um die neueste Version von Windows 11 zu installieren.
Bezogen auf Ein autorisierter Vertreter von MicrosoftSie müssen mindestens über einen Dual-Core-64-Bit-Prozessor mit einer Taktrate von 1 GHz oder höher verfügen, um Windows 11 auf Ihrem Computer zu installieren. Dies bedeutet, dass Intel-Prozessoren der 8. Generation oder höher und AMD Zen 2 oder höher unterstützt werden. Neben dem neueren Prozessor erfordert Windows 11 TPM, Secure Boot, 4 GB Arbeitsspeicher, 64 GB Speicherplatz und Grafikanforderungen.
Wenn Sie nicht sicher sind, ob Ihr Computer die Mindestanforderungen erfüllt, laden Sie es herunter und führen Sie es aus Microsoft PC Health Check-Anwendung um festzustellen, ob das Gerät über die erforderliche Hardware für ein Upgrade auf Windows 11 in Windows 10 verfügt.

So aktualisieren Sie Windows 10 auf einen Windows 11-Computer
Wenn Ihr Gerät die Mindestsystemanforderungen für Windows 11 erfüllt, können Sie Ihren Windows 10-Computer in den folgenden Schritten auf Windows 11 aktualisieren.
- Bevor Sie fortfahren, deaktivieren oder entfernen Sie vorübergehend Antivirenprogramme von Drittanbietern und deaktivieren Sie das VPN (falls auf dem Gerät konfiguriert).
- Trennen Sie externe Geräte, wie z. B. ein USB-Gerät oder eine externe Festplatte, die an den Computer angeschlossen sind.
- Geben Sie 64 GB Speicherplatz auf Ihrem Gerät frei (normalerweise Ihr C:-Gerät)
Windows Update
Dies ist der am meisten empfohlene und offizielle Weg, um eine kostenlose Kopie von Windows 11 zu erhalten.
- Sichern Sie zunächst alle wichtigen Dokumente, Anwendungen und Daten auf einem externen Gerät oder einem Cloud-Speicher.
- Gehen Sie dann auf Ihrem Windows 10-Computer zu Einstellungen > Update und Sicherheit > Windows Update und klicken Sie auf Nach Updates suchen.
- Wenn ein kostenloses Upgrade auf Windows 11 verfügbar ist, wird eine Download- und Installationsoption angezeigt.

- Klicken Sie auf Herunterladen und installieren, um den Download-Vorgang von Windows 11 zu starten. Das Herunterladen und Installieren von Windows 11-Aktualisierungsdateien von einem Microsoft-Server kann je nach Ihrer Internetgeschwindigkeit einige Zeit dauern.
- Wenn Sie fertig sind, müssen Sie Ihren Computer neu starten, damit die Änderungen wirksam werden und ein neues Windows 11 erscheint.
Windows 11-Setup-Assistent
Darüber hinaus stellt Microsoft einen offiziellen Assistenten zur Installation von Windows 11 bereit, um Windows 11 ohne Windows Update zu erhalten.
- Besuchen Sie zunächst die offizielle Windows 11-Downloadseite Hier,
- Bevor Sie beginnen, erweitern Sie den Abschnitt und lesen Sie, was er tun wird, aber stellen Sie sicher, dass Ihr Gerät die Spezifikationen erfüllt.
- Klicken Sie abschließend auf Jetzt herunterladen, um den Windows 11-Setup-Assistenten auf Ihr Gerät herunterzuladen.

- Suchen Sie den Windows 11-Setup-Assistenten im Ordner Downloads, klicken Sie mit der rechten Maustaste darauf und wählen Sie Als Administrator ausführen aus.
- Dies führt in die Lizenzvereinbarung ein, lesen Sie unbedingt diese Windows 11-Installationsvereinbarung und klicken Sie anschließend auf „Akzeptieren und installieren“.

- Dadurch wird Windows 11 auf Ihren Computer heruntergeladen. Die Downloadzeit hängt von der Internetgeschwindigkeit ab.

- Sobald der erste Schritt des Windows 11-Downloads abgeschlossen ist, werden Sie zum zweiten Schritt weitergeleitet, wo der Download bestätigt wird.

- Der dritte Schritt ist die Installation von Windows 11. Er brauchte etwas mehr (ca. 15-20 Minuten).

- Nach Abschluss der Installation wird der Computer automatisch innerhalb von 30 Minuten neu gestartet oder Sie können sofort neu starten. Klicken Sie auf Jetzt neu starten und starten Sie Ihren Computer neu, um Windows 11 zu starten.

- Nach dem Neustart Ihres Computers werden Sie sehen, dass es an der Zeit ist, an den Updates zu arbeiten, stellen Sie sicher, dass Ihr Computer eingeschaltet ist (schalten Sie ihn während dieser Zeit nicht aus), und er kann während des Startvorgangs mehrmals neu gestartet werden. .
- Wenn der Vorgang abgeschlossen ist, klicken Sie auf den Bildschirm und geben Sie Ihre PIN oder Ihren Benutzernamen und Ihr Passwort ein.
- Wenn Sie alles gefunden haben, müssen Sie nur noch warten, bis Windows 11 startet. Es kann einige Minuten dauern und den Computer dann wieder ausschalten.
Dies ist alles, was Sie für ein ordnungsgemäßes Upgrade auf die neueste Version von Windows 11 benötigen.

Microsoft erlaubt Ihnen auch, das Windows 11 Media Creation Tool zu verwenden und ein Windows 11-Datenträgerabbild bereitzustellen.
Einige Bilder zum Thema Upgrade auf Windows 11 ohne Datenverlust (Erklärt 2022)
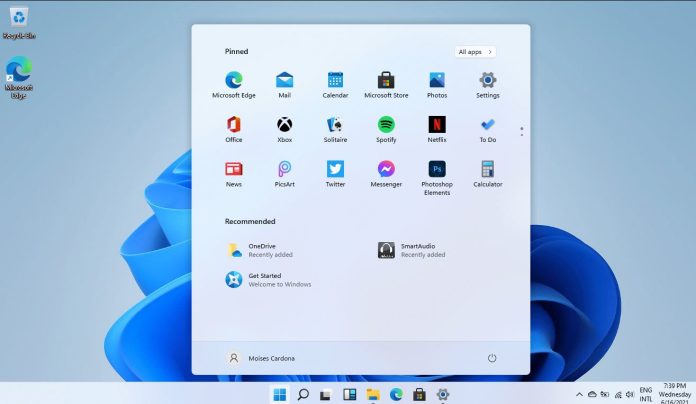
Einige verwandte Schlüsselwörter, nach denen die Leute zum Thema suchen Upgrade auf Windows 11 ohne Datenverlust (Erklärt 2022)
#Upgrade #auf #Windows #ohne #Datenverlust #Erklärt
Weitere Informationen zu Schlüsselwörtern Upgrade auf Windows 11 ohne Datenverlust (Erklärt 2022) auf Bing anzeigen
Die Anzeige von Artikeln zum Thema Upgrade auf Windows 11 ohne Datenverlust (Erklärt 2022) ist beendet. Wenn Sie die Informationen in diesem Artikel nützlich finden, teilen Sie sie bitte. vielen Dank.
