Schauen Sie sich die Themenartikel Warum läuft mein Computer so langsam? Gründe mit einfachen Lösungen in der Kategorie an: Ar.taphoamini.com/wiki bereitgestellt von der Website Ar.taphoamini.com.
Weitere Informationen zu diesem Thema Warum läuft mein Computer so langsam? Gründe mit einfachen Lösungen finden Sie in den folgenden Artikeln: Wenn Sie einen Beitrag haben, kommentieren Sie ihn unter dem Artikel oder sehen Sie sich andere Artikel zum Thema Warum läuft mein Computer so langsam? Gründe mit einfachen Lösungen im Abschnitt „Verwandte Artikel an.
Nun, wenn Sie kürzlich bemerkt haben, dass Ihr Computer sehr langsam läuft und nicht reagiert, fragen Sie sich wahrscheinlich warum ist mein computer so langsam. Nun, es gibt mehrere Gründe für die langsame Leistung Ihres Computers. Um die Leistung Ihres Computers zu verbessern, müssen Sie die Ursache für die langsame Leistung verstehen und dann nach einer Lösung suchen. Für die Bequemlichkeit unserer Benutzer haben wir einige häufige Gründe für die Verlangsamung Ihres Computers zusammengestellt, was die meisten Benutzer mit einfachen Lösungen ärgert.
Profi-Tipp: Stellen Sie sicher, dass die neuesten Windows-Updates auf Ihrem Computer installiert sind und alle installierten Gerätetreiber auf dem neuesten Stand sind.
Inhalt
Überprüfen Sie die Programme im Hintergrund
Die häufigste Ursache für die Verlangsamung von Computern sind Programme, die im Hintergrund ausgeführt werden. Es gibt Programme, die bei jedem Start Ihres Computers automatisch gestartet werden. Dieses Problem kann leicht gelöst werden, indem Programme entfernt werden, die im Hintergrund ausgeführt werden. Sie müssen es im Hintergrund öffnen, um zu überprüfen, welche Programme ausgeführt werden und wie viel Speicher jedes Programm verwendet Taskmanager.
Drücken Sie Umschalt + Strg + Esc, um den Task-Manager zu öffnen.
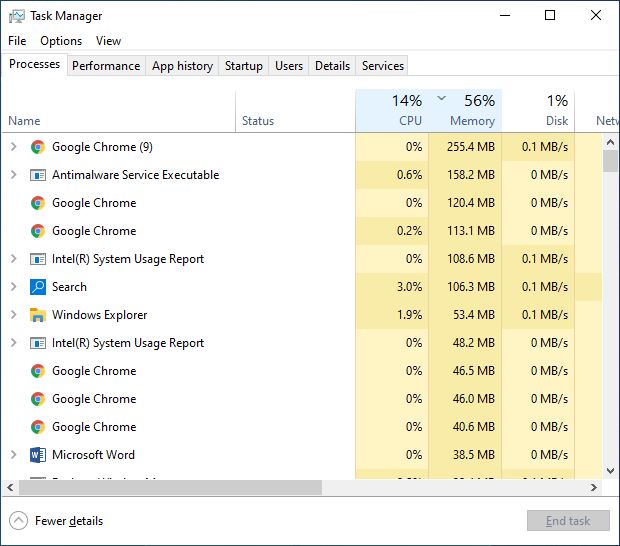
Deaktivieren Sie Windows 10-Hintergrundanwendungen
- Drücken Sie Windows + I, um die Einstellungen zu öffnen.
- Gehen Sie zu Datenschutz und dann zu Hintergrundanwendungen.
- Stellen Sie im Abschnitt Hintergrundanwendungen sicher, dass Hintergrundanwendungen akzeptieren deaktiviert ist.

Wenn Sie auf Ihrem Computer ein Antivirenprogramm ausführen, stellen Sie außerdem sicher, dass es ordnungsgemäß im Hintergrund ausgeführt wird und den Fortschritt überprüft. Wenn Ihr Antivirenprogramm Ihr System scannt, verlangsamt sich Ihr Computer. Lassen Sie also Ihren Computer von Ihren Antivirenprogrammen scannen, und wenn der Scan abgeschlossen ist, werden Sie feststellen, dass sich die Leistung Ihres Computers automatisch verbessert hat.
Entfernen Sie die temporären Dateien
Wenn ein Programm auf Ihrem Computer läuft, dann temporäre Daten Sie werden auf der Festplatte gespeichert. Indem Sie Ihre Dateien vorübergehend löschen, können Sie die Leistung Ihres Computers schrittweise verbessern. Dazu können Sie die Datenträgerbereinigung oder eine Ccleaner-Anwendung eines Drittanbieters auf Ihrem Computer ausführen, die automatisch unnötige temporäre Dateien von Ihrem Computer löscht.
Löschen Sie temporäre Dateien in Windows 10
- Drücken Sie Windows + I, um die Einstellungen zu öffnen
- Navigieren Sie zur Systemseite und dann zur Speicherseite,
- Klicken Sie unter dem Namen und Buchstaben des Windows 10-Geräts auf Temporäre Dateien.
- Aktivieren Sie hier Windows Update-Protokolle, Miniaturansichten, Microsoft Windows Defender Antivirus, temporäre Internetdateien, Windows-Debugging und DirectX Extinguisher-Feedback und Cache-Diagnose.
- Klicken Sie abschließend auf Entfernen, um die ausgewählten temporären Dateien zu löschen.

Die Reinigungssoftware kann jedoch nur einige temporäre Dateien von Ihrem Computer entfernen. Um alle Dateien zu entfernen, müssen Sie sie manuell löschen. Öffnen Sie dazu das Startmenü und geben Sie es ein % Temperatur% in der Suchleiste. Dies öffnet einen temporären Ordner auf dem Bildschirm. Sie können alle Dateien im Ordner löschen oder die ausgewählten Dateien löschen, nachdem Sie nacheinander durch alle Dateien gescrollt haben.
Geben Sie Speicherplatz auf Ihrer Festplatte frei
Eine weitere häufige Ursache für langsame Computer ist, dass sie voller Festplatten sind. Um die Leistung Ihres Computers zu steigern, stellen Sie sicher, dass Sie mindestens 2 GB freien Speicherplatz auf Ihrem Computer haben. Dadurch wird Speicherplatz für Auslagerungsdateien und temporäre Dateien frei, die kostenlos ausgeführt werden können.
Geben Sie Speicherplatz auf Ihrer Windows 10-Festplatte frei
1. Anwendungen und Programme, die nicht entfernt werden müssen
- Drücken Sie Windows + X und wählen Sie Anwendungen und Dienste
- Sortieren Sie nach Größe, um herauszufinden, welche Programme den meisten Platz beanspruchen.
- Deinstallieren Sie, indem Sie ein Programm auswählen, das Sie nicht verwenden, und klicken Sie auf Deinstallieren.
2. Wischen Sie den Tisch ab
- Erwägen Sie das Löschen nicht benötigter Dateien
- Verschieben Sie Dateien und Ordner auf ein externes Gerät oder ein anderes Gerät
- Durch das Löschen und Leeren des Papierkorbs wird wieder Speicherplatz auf Ihrer Festplatte frei.
3. Verwenden Sie eine Unterlegscheibe
- Starten Sie die Datenträgerbereinigung, indem Sie Cortana fragen oder sie im Suchfeld auswählen.
- Wählen Sie „Lead: C“, um die Aufgabe abzuschließen, was einige Minuten dauert – oder länger, wenn sie zum ersten Mal auftritt.

Überprüfen Sie die Festplatte auf Beschädigungen
Wenn Ihre Festplatte fehlerhaft, beschädigt oder kaputt ist, funktioniert sie manchmal nicht richtig, was schließlich die Leistung Ihres Computers verlangsamt. Versuchen Sie die folgenden Methoden, um nach einem Festplattenproblem zu suchen:
Auf physische Schäden prüfen - Sie können die Festplatte aus dem Computer entfernen, um zu prüfen, ob die Festplatte beschädigt ist.
Starten Sie das Desfrag-Programm - Sie können eine Defragmentierungssoftware ausführen, um eine perfekte Organisation Ihrer Festplattendaten zu gewährleisten.
Verwenden Sie Tools von Drittanbietern - Sie können auch Tools von Drittanbietern verwenden, um nach Festplattenfehlern jeglicher Art zu suchen.
Führen Sie das Dienstprogramm Disk Check aus
Auch hier hilft Ihnen das interne Befehlstool von Windows namens CHKDSK, fehlerhafte Sektordaten wiederherzustellen und sie von der zukünftigen Verwendung auszuschließen.
- Öffnen Sie eine Eingabeaufforderung als Administrator
- Führen Sie den folgenden Befehl aus, um Daten wiederherzustellen und Fehler zu beheben: chkdsk c: / F / r (C: für Ihr Gerät).
- Eintreten . auf Anfrage, und CHKDSK startet, sobald der Computer neu gestartet wird.

Virenanalyse
Wenn Ihr Computer mit Viren infiziert ist, beeinträchtigt dies die Leistung Ihres Computers und verlangsamt ihn. Wenn auf Ihrem Computer kein Antivirenprogramm installiert ist, kann es zu Virenangriffen kommen. Um einen Virus zu erkennen, können Sie Antivirensoftware darauf installieren oder verschiedene Netzwerk-Scan-Sites auf Ihrem Computer verwenden, um den Virenstatus zu überprüfen. Nachdem Sie Viren von Ihrem System entfernt haben, müssen Sie hochwertige Antivirensoftware installieren, um Ihr Gerät auf Ihrem Computer zu schützen.

Führen Sie einen Malware-Scan durch
Heutzutage sind Spyware und andere bösartige Programme sehr wichtig und beeinträchtigen Computer in vielerlei Hinsicht. Malware-Angriffe sind viel gefährlicher und schwerer zu verfolgen als Virenangriffe. Wenn Sie also ein Antivirenprogramm auf Ihrem Computer installiert haben, empfehlen wir Ihnen, es auszuführen und nach Malware zu suchen. Sie können verschiedene herunterladen Malware Scannen Sie noch heute das Internet und verbessern Sie die Leistung Ihres Computers mit Malware-Schutz.

Reparieren Sie die beschädigten Windows-Systemdateien
Wenn ein blauer oder schwarzer Startfehler auftritt, stürzt Windows 10 ab oder Programme öffnen sich nicht mit diversen Fehlern. Beschädigte Systemdateien können das Problem verursachen und die Systemleistung beeinträchtigen. Starten Sie in diesem Fall das Deployment and Management Tool (DISM) und überprüfen Sie die Systemdateien (SFC).
hilft Ihnen, beschädigte Systemdateien zu finden und durch die richtigen zu ersetzen.
- Öffnen Sie eine Eingabeaufforderung als Administrator.
- Führen Sie dism.exe / Online / Cleanup-image / Restorehealth aus und belassen Sie den Scan bei 100 %.
- Geben Sie dann sfc / scannow ein und drücken Sie die Eingabetaste.
- Wenn der Scan abgeschlossen ist, verlassen Sie die Eingabeaufforderung und starten Sie Ihren Computer neu.

Hardwareprobleme beheben
Wenn ein Problem mit dem Geräte-Manager auftritt, kann dies die Leistung Ihres Computers beeinträchtigen. Sie müssen also sicherstellen, dass der Geräte-Manager kein Problem hat. Wenn Sie ein Problem haben, sollten Sie es sofort beheben und die Geschwindigkeit des Moduls erhöhen.
Um beispielsweise den SMART-Status Ihres Geräts manuell zu überprüfen, benötigen Sie ein Gerät eines Drittanbieters CrystalDiskInfo. Unter Aufzeichnung, Wählen Sie die Festplatte aus, die Sie scannen möchten, und prüfen Sie den Status der Festplatte.
Expertentipp: Durch das Aufrüsten Ihrer alten Festplatte mit einer SSD wird die Leistung Ihres Computers erheblich verbessert.
Jedes Mal, wenn Sie darüber nachdenken, warum mein Computer langsam ist, können Sie versuchen, die Ursache für die langsame Leistung Ihres Computers herauszufinden und schnell zu beheben. Es ist sehr wichtig, ein Hochleistungs-Computersystem zu haben, damit all Ihre Arbeit gut funktioniert. Behalten Sie daher immer diese sieben allgemeinen Ideen im Hinterkopf, die Ihnen helfen, die Leistung Ihres Computers zu verbessern.
Einige Bilder zum Thema Warum läuft mein Computer so langsam? Gründe mit einfachen Lösungen
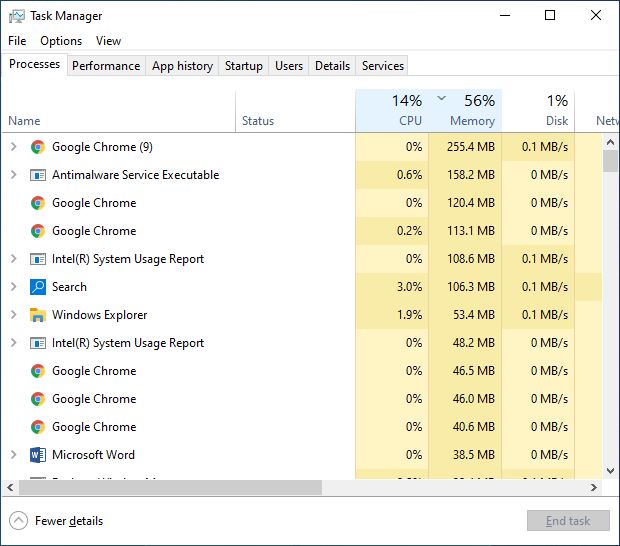
Einige verwandte Schlüsselwörter, nach denen die Leute zum Thema suchen Warum läuft mein Computer so langsam? Gründe mit einfachen Lösungen
#Warum #läuft #mein #Computer #langsam #Gründe #mit #einfachen #Lösungen
Weitere Informationen zu Schlüsselwörtern Warum läuft mein Computer so langsam? Gründe mit einfachen Lösungen auf Bing anzeigen
Die Anzeige von Artikeln zum Thema Warum läuft mein Computer so langsam? Gründe mit einfachen Lösungen ist beendet. Wenn Sie die Informationen in diesem Artikel nützlich finden, teilen Sie sie bitte. vielen Dank.
