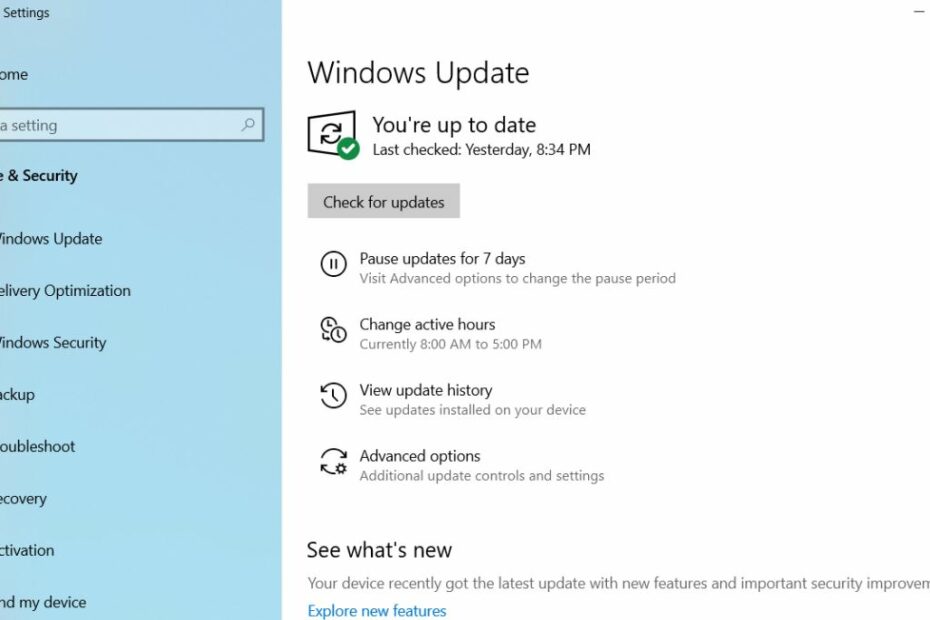Schauen Sie sich die Themenartikel Windows 10 21H2 Läuft langsam nach Windows-Update? Hier, wie zu beheben! in der Kategorie an: Wiki bereitgestellt von der Website Artaphoamini.
Weitere Informationen zu diesem Thema Windows 10 21H2 Läuft langsam nach Windows-Update? Hier, wie zu beheben! finden Sie in den folgenden Artikeln: Wenn Sie einen Beitrag haben, kommentieren Sie ihn unter dem Artikel oder sehen Sie sich andere Artikel zum Thema Windows 10 21H2 Läuft langsam nach Windows-Update? Hier, wie zu beheben! im Abschnitt „Verwandte Artikel an.
Läuft Ihr Laptop nach dem Windows 10 21H2-Update sehr langsam? Friert das System beim Start lange ein oder reagiert Windows 10 nach dem November 2021 Update nicht mehr auf Mausklicks? Für andere Windows 10 startet nach Update nicht, stürzt mit verschiedenen Bluescreen-Fehlern ab oder der Cursor bleibt auf einem schwarzen Bildschirm hängen. All diese Probleme deuten darauf hin, dass die Updates falsch installiert wurden, das neueste Update nicht mit dem aktuellen System kompatibel ist, Windows-Systemdateien beschädigt sind usw. Wenn Sie auch mit diesem sehr langsamen und nicht reagierenden Windows 10-Problem konfrontiert sind, finden Sie hier einige effektive Tipps dir helfen Beschleunigen Sie die Leistung von Windows 10.
Inhalt
Windows 10 läuft langsam
Microsoft veröffentlicht regelmäßig kumulative Updates mit Verbesserungen. Installieren Sie das neueste Windows-Update, das möglicherweise einen Fix enthält, der dazu führt, dass Windows hängt oder einfriert.
- Drücken Sie Windows + I, um die Windows-Einstellungen zu öffnen,
- Klicken Sie auf Update und Sicherheit, z. B. Windows Update,
- Klicken Sie nun auf die Schaltfläche Nach Updates suchen, um die neuesten Windows-Updates zu installieren.
- Starten Sie dann Windows neu und überprüfen Sie, ob Windows ordnungsgemäß funktioniert.
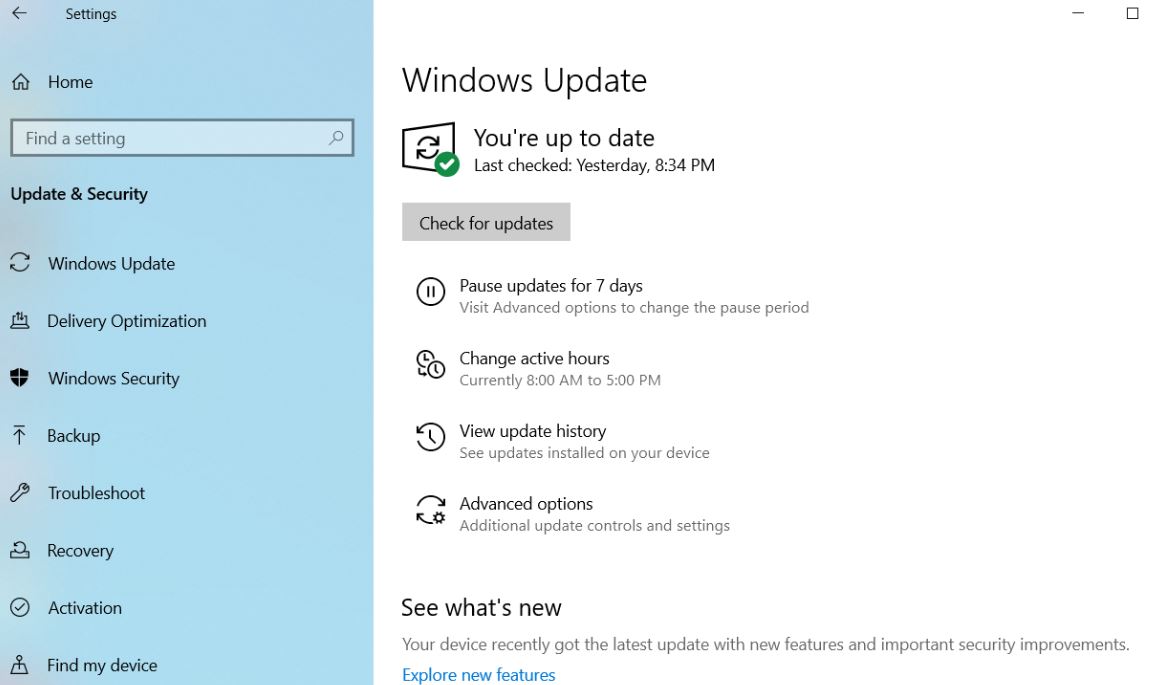 Viren, Malware oder bösartige Software können Ihren Computer ebenfalls verlangsamen. Weitere Symptome sind unerwartete Popup-Meldungen, automatisch startende Programme oder das Geräusch einer ständig laufenden Festplatte. Der beste Weg, Viren und Malware zu bekämpfen, besteht darin, sie zu vermeiden, indem Sie Anti-Malware und Antivirensoftware ausführen und auf dem neuesten Stand halten.
Viren, Malware oder bösartige Software können Ihren Computer ebenfalls verlangsamen. Weitere Symptome sind unerwartete Popup-Meldungen, automatisch startende Programme oder das Geräusch einer ständig laufenden Festplatte. Der beste Weg, Viren und Malware zu bekämpfen, besteht darin, sie zu vermeiden, indem Sie Anti-Malware und Antivirensoftware ausführen und auf dem neuesten Stand halten.
Machen Sie einen sauberen Neustart
Ein sauberer Neustart wird mit minimalen Windows-Starttreibern und Startprogrammen durchgeführt. Dies hilft, Softwarekonflikte zu beseitigen, die beim Installieren, Aktualisieren oder Ausführen eines Programms in Windows 10 auftreten. Sie können auch beheben oder feststellen, welcher Konflikt das Problem verursacht, indem Sie einen sauberen Neustart durchführen.
- Drücken Sie Windows + R und dann die Eingabetaste msconfig und OK, um das Systemkonfigurationsprogramm zu öffnen
- Klicken Sie auf der Registerkarte Allgemein auf Selektiver Start.
- Deaktivieren Sie das Kontrollkästchen Systemstartelemente laden.
- Klicken Sie auf die Registerkarte Dienste.
- Aktivieren Sie das Kontrollkästchen Alle Microsoft-Dienste ausblenden (unten).
- Klicken Sie auf Alle deaktivieren und dann auf OK.
- Starten Sie Windows neu und überprüfen Sie, ob Windows ordnungsgemäß funktioniert.
- Wenn ja, dann verursacht einer der Dienste das Problem.
Reparieren Sie beschädigte Systemdateien
In den meisten Fällen verursachen beschädigte Systemdateien verschiedene Probleme in Windows 10, wie z. B.: Und dieses Problem, dass Windows 10 nicht reagiert, kann aufgrund beschädigter Systemdateien auftreten. Wir empfehlen, dass Sie Ihre Systemdateien mit dem Windows System File Checker-Dienstprogramm überprüfen.
- Hübsch cmd wenn Sie im Startmenü suchen,
- Klicken Sie in den Suchergebnissen mit der rechten Maustaste auf Eingabeaufforderung und wählen Sie Als Administrator ausführen aus.
- Geben Sie einen Befehl ein sfc/scannen und drücken Sie die Eingabetaste.
- Dadurch werden Windows-Systemdateien beschädigt.
- Wenn sie einen finden sfc-Dienstprogramm Es versucht, es zu beheben, indem es eine zwischengespeicherte Kopie jeder beschädigten Datei kopiert %WinDir% system32dllcache.
- Warten Sie, bis der Scan zu 100 % abgeschlossen ist.

Wenn in der obigen Situation keine beschädigten Systemdateien gefunden werden, empfehlen wir Ihnen, Folgendes zu tun:
- Öffnen Sie die Eingabeaufforderung erneut und führen Sie den folgenden DISM-Befehl aus
DISM.exe /Online /Cleanup-image /Restorehealth
- Es repariert Windows-Images, einschließlich derer, die für Windows PE, Windows Recovery Environment (Windows RE) und Windows Installer verwendet werden.
- Schließen Sie die Eingabeaufforderung, starten Sie Ihren Computer neu und prüfen Sie, ob es funktioniert.
Deaktivieren Sie Hintergrund-Apps
Microsoft ist ein großer Fan seiner universellen Apps, sodass sie im Hintergrund ausgeführt werden können, auch wenn Sie sie nicht tatsächlich gestartet haben. Das bedeutet, dass Sie schneller auf Ihre Funktionen zugreifen können, aber es ist eine Verschwendung von Systemressourcen. Und wenn die meisten Systemressourcen von Hintergrund-Apps verwendet werden, kann dies auch dazu führen, dass das System in Windows 10 nicht mehr reagiert.
- Drücken Sie Windows + I, um die Windows-Einstellungen zu öffnen,
- Tippen Sie auf Datenschutz und dann auf Hintergrund-Apps,
- Deaktivieren Sie die Schalter neben Apps, die Sie nicht ständig ausführen möchten.
- Natürlich können Sie diese Programme bei Bedarf auch manuell ausführen.

Ändern Sie die Dateigröße des virtuellen Speichers, um die Leistung zu verbessern
Eine virtuelle Speicherdatei ist ein Teil Ihrer Festplatte, den Windows als Arbeitsspeicher verwendet. Das Erhöhen der Größe der Auslagerungsdatei kann die Leistung Ihres Computers verbessern.
- Geben Sie im Suchfeld der Taskleiste Erweitertes System ein und wählen Sie dann Erweiterte Systemeinstellungen anzeigen aus. Dies wird unter der Systemsteuerung angezeigt.
- Wählen Sie auf der Seite Systemeigenschaften auf der Registerkarte Erweitert unter Leistung die Option Einstellungen aus.
- Wählen Sie im Abschnitt Leistungseinstellungen Erweitert > Virtuellen Speicher ändern aus.
- Deaktivieren Sie das Kontrollkästchen Dateigröße des virtuellen Speichers automatisch für alle Geräte verwalten.
- Wählen Sie Benutzerdefinierte Größe und geben Sie die Anfangsgröße (in MB) und die maximale Größe in die entsprechenden Felder ein.
- Wählen Sie Einrichtung > OK.
- Starten Sie Ihren Computer neu, indem Sie Start > Turn > Restart auswählen.
Verwenden Sie Ihren Computer und sehen Sie, ob es besser funktioniert. Wenn nicht, versuchen Sie es mit dem nächsten Tipp.
Hinweis: Um die Größe der virtuellen Speicherdatei zu berechnen, ist die Anfangsgröße immer das Anderthalbfache (1,5-fache) der Größe des gesamten Systemspeichers. Die maximale Größe beträgt das Dreifache der Originalgröße. Angenommen, Sie haben 4 GB (1 GB = 1024 MB x 4 = 4096 MB) RAM. Die Anfangsgröße beträgt 1,5 x 4096 = 6144 MB und die maximale Größe beträgt 3 x 4096 = 12207 MB.

Passen Sie das Aussehen und die Leistung von Windows an
Windows 10 enthält viele visuelle Effekte wie Animationen und Schatteneffekte. Sie sehen intestine aus, können aber zusätzliche Systemressourcen verbrauchen und Ihren Computer verlangsamen, insbesondere wenn Sie weniger Arbeitsspeicher (RAM) haben.
Passen Sie die visuellen Effekte von Windows an
- Geben Sie im Suchfeld auf der Taskleiste Leistung ein und wählen Sie dann Aussehen und Leistung von Windows anpassen aus.
- Wählen Sie auf der Registerkarte „Visuelle Effekte“ die Option „Für optimale Leistung anpassen“ > „Anwenden“.
- Starten Sie Ihren Computer neu und sehen Sie, ob es Ihren Computer beschleunigt.

Aktualisieren Sie den installierten Gerätetreiber
Nach dem Upgrade auf das Windows 10 21H2-Update funktionieren einige Programme und Treiber möglicherweise einwandfrei, andere sind jedoch möglicherweise nicht kompatibel, wobei der Video-/Grafiktreiber am stärksten betroffen ist. Neben Video-/Grafiktreibern gibt es noch andere Ursachen, aber dies ist bei weitem die häufigste. Wir empfehlen Ihnen, den neuesten Treiber für Ihre aktuelle Windows-Version zu prüfen und zu installieren.
- Drücken Sie Windows-Taste + X auf Ihrer Tastatur,
- Gehen Sie zum Geräte-Manager,
- Klappen Sie den Display-Adapter auf,
Klicken Sie mit der rechten Maustaste auf den installierten Grafiktreiber, wählen Sie Treiber aktualisieren,
- Klicken Sie auf Automatisch nach aktualisiertem Treiber suchen und lassen Sie Windows den neuesten Treiber suchen und installieren.

Oder besuchen Sie die Website Ihres Geräteherstellers, laden Sie die neueste Version herunter und installieren Sie sie Anzeige/Grafik/Video und Audio/Audio/Realtek Treiber. Starten Sie Windows neu und überprüfen Sie, ob Windows ordnungsgemäß funktioniert.
Haben diese Lösungen Ihnen geholfen, die Leistung von Windows 10 1903 zu optimieren? Sagen Sie es uns in den Kommentaren unten, lesen Sie auch:
Einige Bilder zum Thema Windows 10 21H2 Läuft langsam nach Windows-Update? Hier, wie zu beheben!
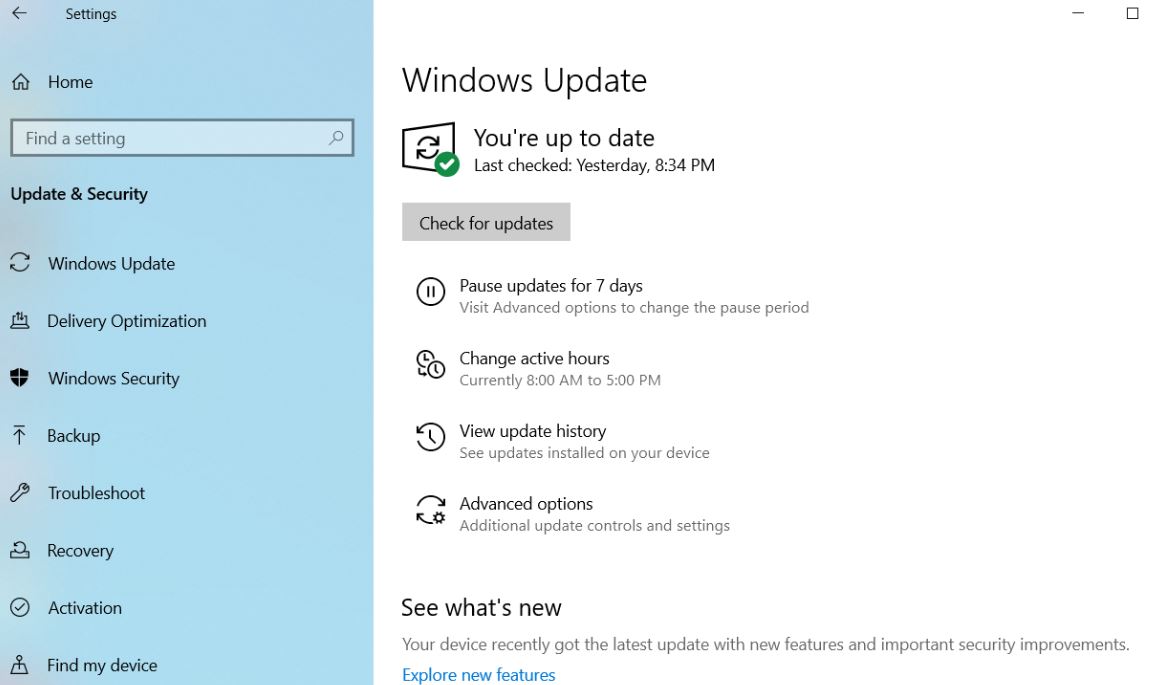
Einige verwandte Schlüsselwörter, nach denen die Leute zum Thema suchen Windows 10 21H2 Läuft langsam nach Windows-Update? Hier, wie zu beheben!
#Windows #21H2 #Läuft #langsam #nach #WindowsUpdate #Hier #wie #beheben
Weitere Informationen zu Schlüsselwörtern Windows 10 21H2 Läuft langsam nach Windows-Update? Hier, wie zu beheben! auf Bing anzeigen
Die Anzeige von Artikeln zum Thema Windows 10 21H2 Läuft langsam nach Windows-Update? Hier, wie zu beheben! ist beendet. Wenn Sie die Informationen in diesem Artikel nützlich finden, teilen Sie sie bitte. vielen Dank.