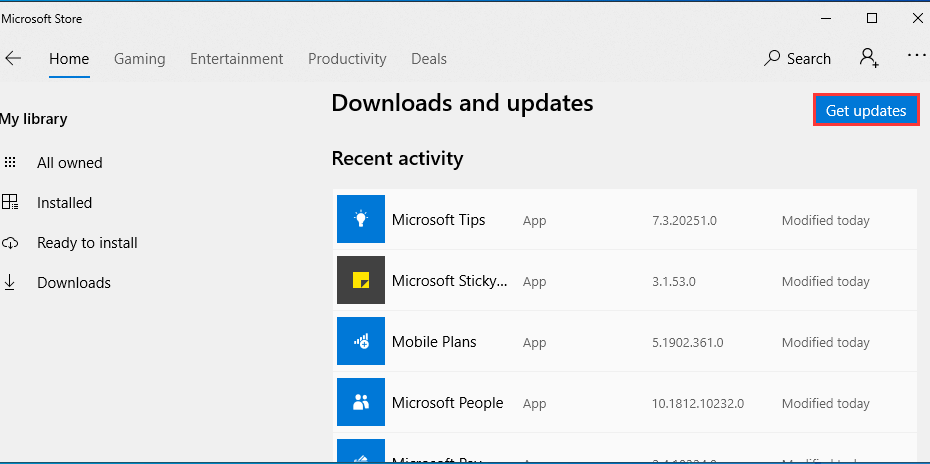Schauen Sie sich die Themenartikel Windows 10-Apps werden nach dem Windows-Update nicht geöffnet (oder sofort geschlossen). [Solved] in der Kategorie an: https://ar.taphoamini.com/wiki/ bereitgestellt von der Website ar.taphoamini.
Weitere Informationen zu diesem Thema Windows 10-Apps werden nach dem Windows-Update nicht geöffnet (oder sofort geschlossen). [Solved] finden Sie in den folgenden Artikeln: Wenn Sie einen Beitrag haben, kommentieren Sie ihn unter dem Artikel oder sehen Sie sich andere Artikel zum Thema Windows 10-Apps werden nach dem Windows-Update nicht geöffnet (oder sofort geschlossen). [Solved] im Abschnitt „Verwandte Artikel an.
Werden der Microsoft Store und die Apps nach der Aktualisierung von Windows nicht geöffnet? Windows 10-Anwendungen öffnen sich nicht Oder öffnen und schließen sich Windows 10-Anwendungen, sobald das System wiederhergestellt ist? Kann Windows 10-Anwendungen nicht über das Startmenü oder die Taskleiste öffnen? Das Programm läuft im Task-Manager, öffnet aber Windows 10 nicht. Dafür gibt es mehrere Gründe Windows 10-Anwendungen werden nicht geöffnet, besteht das häufigste Problem darin, dass Ihr Computer über veraltete, blockierte Anwendungen in Windows oder eine Firewall eines Drittanbieters verfügt. Wieder beschädigte Systemdateien, falsches Datum und falsche Uhrzeit Benutzerkonto Ein beschädigter oder beschädigter Windows Store verhindert das Öffnen von Windows 10.
Inhalt
Windows 10-Anwendungen funktionieren nach dem Upgrade nicht
Wenn Sie feststellen, dass Windows 10-Anwendungen nicht geöffnet werden, wenn Sie sie benötigen, verwenden Sie die folgenden Lösungen, um das Problem zu beheben.
Bevor Sie die Lösungen anwenden, starten Sie Ihren Computer neu und versuchen Sie, eine Anwendung im Geschäft zu öffnen, um zu sehen, ob das Problem dadurch behoben wird.
- Drücken Sie Windows + R und dann die Eingabetaste wsreset.exe und klicken Sie auf OK. Dadurch wird der Windows Store gelöscht, ohne dass Ihre Kontoeinstellungen geändert oder installierte Anwendungen gelöscht werden.
- Deaktivieren oder entfernen Sie außerdem vorübergehend Antivirenprogramme von Drittanbietern, wenn diese auf Ihrem Computer installiert sind, und deaktivieren Sie das VPN (sofern verbunden).
- Reinigen Sie es auch und sehen Sie, ob dieses Problem gelöst werden kann. Ein sauberer Neustart hilft festzustellen, ob das Problem durch Software von Drittanbietern verursacht wird.
- Führen Sie die Systemdateiprüfung aus, um das Problem zu beheben, wenn die Dateien auf dem betroffenen System Windows 10-Programme nicht öffnen oder wenn die Anwendungen sofort geöffnet und geschlossen werden.
Installieren Sie die neuesten Windows-Updates
Microsoft veröffentlicht regelmäßig Updates für Windows mit verbesserter Sicherheit und Fehlerbehebungen. Wenn Ihr Computer veraltet ist, können Probleme wie das Öffnen von Anwendungen, das Abstürzen von Windows oder das Abstürzen Ihres Systems auftreten.
- Drücken Sie Windows + X und wählen Sie Einstellungen.
- Klicken Sie auf Update und Sicherheit und dann auf Nach Updates suchen, um Windows-Updates vom Microsoft-Server herunterzuladen.
- Ermöglicht das Herunterladen und Installieren von Windows-Updates, wenn neue Updates verfügbar sind (die geschätzte Zeit hängt von der Internetgeschwindigkeit ab).
- Wenn Sie fertig sind, müssen Sie Ihren Computer neu starten, um ihn zu öffnen.
- Versuchen Sie nun, alle Windows 10-Anwendungen über das Startmenü zu öffnen und ihren Status zu überprüfen.
Überprüfen Sie die Uhrzeit auf Ihrem Computer
Klingt verrückt, aber wenn das genaue Datum und die genaue Uhrzeit Ihres Computers nicht korrekt sind, könnten Sie Probleme mit Windows 10-Apps haben. Dies liegt daran, dass der Microsoft Store überprüft, ob die Nachverfolgungszeit mit der Ihres Computers übereinstimmt.
- Drücken Sie Windows + I, um die Einstellungen zu öffnen.
- Klicken Sie auf Zeit und Sprache.
- Stellen Sie sicher, dass die Zeitzone korrekt ist.
- Ziehen Sie dann die Option Zeit automatisch festlegen, bis auf Verarbeitung gewartet wird, und ziehen Sie sie dann zurück auf Ein.
Starten Sie den Anwendungs-ID-Dienst neu
nächste Anwendungs-ID-Dienst identifiziert und verifiziert die Identität jeder Anwendung. Wenn dieser Dienst aus irgendeinem Grund angehalten oder nicht gestartet wird, haben Sie möglicherweise Probleme beim Öffnen von Anwendungen in Windows 10.
- Drücken Sie Windows + R und dann die Eingabetaste services.msc und klicken Sie auf OK
- Dadurch wird die Windows-Dienstekonsole geöffnet, scrollen Sie nach unten, um den Anwendungsidentitätsdienst zu finden
- Stellen Sie sicher, dass der Statusanwendungsdienst ausgeführt wird, klicken Sie mit der rechten Maustaste, wählen Sie Neu starten,
- Wenn der Dienst nicht gestartet wird, doppelklicken Sie darauf, um seine Eigenschaften zu öffnen.
- Ändern Sie automatisch den Starttyp und starten Sie den Dienst mit dem Dienststatus.
- Klicken Sie auf Anwenden und OK
- Überprüfen Sie, ob Windows Update funktioniert.
Verwenden Sie die Problembehandlung für Windows Store-Anwendungen
Führen Sie die integrierte Windows Store-Problembehandlung aus, die Ihr System auf Probleme durchsucht, die verhindern, dass Windows 10 ordnungsgemäß funktioniert.
- Drücken Sie Windows + I, um die Einstellungen zu öffnen
- Wählen Sie Update und Sicherheit und klicken Sie dann auf Reparieren
- Klick jetzt fortschrittliches Tool zur Problemlösung Suchen Sie dann den Windows Store und wählen Sie ihn aus
- Klicken Sie auf Problembehandlung starten und befolgen Sie dann die Anweisungen auf dem Bildschirm, um die Probleme zu identifizieren und zu beheben, die verhindern, dass die Problembehandlung Windows 10-Anwendungen öffnet.
- Starten Sie nach Abschluss des Diagnosevorgangs den Computer neu und überprüfen Sie den Status des Problems.
Stellen Sie sicher, dass Ihre Anwendungen auf dem neuesten Stand sind
Manchmal werden Windows 10-Anwendungen nicht gestartet, es sei denn, Sie aktualisieren auf die neueste Version. Daher ist es wichtig zu überprüfen und sicherzustellen, dass die installierten Anwendungen auf dem neuesten Stand sind.
- Drücken Sie Windows + S und rufen Sie den Store auf. Wählen Sie aus der Microsoft Store-Ergebnisliste.
- Klicken Sie auf das Symbol des Microsoft-Kontos in der oberen rechten Ecke (neben dem Suchfeld) und wählen Sie im Menü Downloads und Updates aus.
- Es listet alle auf Ihrem Computer installierten Anwendungen auf
- Stellen Sie sicher, dass alle auf dem neuesten Stand sind. Wenn nicht, klicken Sie auf „Updates erhalten“, um fortzufahren.
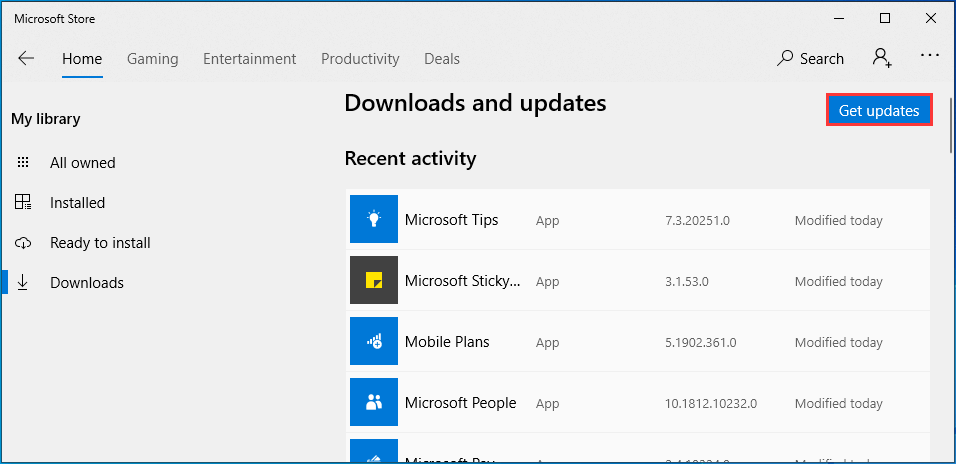
Hinweis: Wenn die Microsoft Store-Anwendung nicht funktioniert,
Sie können die gleichen Schritte von einem anderen Benutzerkonto auf Ihrem Computer aus versuchen oder den Befehl verwenden schtasks / run / tn MicrosoftWindowsWindowsUpdateAnwendungsaktualisierung anwenden für erzwungene Updates.
Stellen Sie die genaue Anwendung wieder her
Wenn Sie beispielsweise feststellen, dass nur eine Anwendung das Problem verursacht, öffnet Fotos keine anderen Anwendungen und funktioniert wie erwartet. Daher können Sie die folgenden Schritte verwenden, um dieses Problem zu beheben und diese Anwendung wiederherzustellen.
- Klicken Sie mit der rechten Maustaste auf das Startmenü von Windows 10 und wählen Sie Anwendungen und Dienste.
- Gehen Sie zur Liste und klicken Sie auf Microsoft Fotos.
- Klicken Sie dann auf Erweitert> Zurücksetzen.
- Es wird eine Warnung angezeigt, dass die Daten der Anwendung gelöscht werden, klicken Sie also erneut auf Zurücksetzen.
- Das heißt, starten Sie den Computer neu und überprüfen Sie, ob der Status der Anwendung behoben ist.

Bitte registrieren Sie Ihre Anwendung erneut
Erneut registrieren Wenn Sie einen Fehler finden, der mit den standardmäßigen Windows 10-Anwendungen nicht funktioniert, führen Sie die folgenden Schritte aus, um die Anwendung erneut zu registrieren. Dies wird wahrscheinlich dazu beitragen, die Microsoft Store-App für Windows 10 zu verbessern
- Drücken Sie gleichzeitig Windows und X und wählen Sie dann Windows PowerShell aus.
- Geben Sie im PowerShell-Fenster den Befehl ein Get-AppXPackage -AllUsers | Rufen Sie https://windows101tricks.com/https://windows101tricks.com/https://windows101tricks.com/https://windows101tricks.com/https://windows101tricks.com/https://windows101tricks.com/https auf : //windows101tricks.com/https: //windows101tricks.com/: //windows101tricks.com/https: //windows101tricks.com/https: //windows101tricks.com/https: //windows101tricks.com/https: // windows101tricks.com/https: //windows101tricks.com/https: //windows101tricks.com/: /windows101tricks.com/https://windows101tricks.com/https://windows101tricks.com/https://windows101tricks.com/ https://windows101tricks.com/https://windows101tricks.com/https://windows101tricks.com/https://windows101tricks.com/ .com / https://windows101tricks.com/ Add-AppxPackage -DisableDevelopmentMode - Registrierung: "$ ($ _. InstallLocation) AppXManifest.xml" und drücken Sie die Eingabetaste, um fortzufahren.
- Nachdem Sie den Befehl ausgeführt haben, starten Sie Ihren Computer neu und stellen Sie sicher, dass Windows 10 geöffnet ist und reibungslos läuft.
Optimieren Sie die Protokollierung aufgrund von Verbindungsfehlern
Wenn beim Öffnen einer Anwendung für Windows 10 oder beim Herunterladen oder Aktualisieren einer Anwendung ein Verbindungsfehler auftritt, können diese Registrierungseinstellungen zur Behebung des Problems beitragen.
- Drücken Sie Windows + R und dann die Eingabetaste regedit und klicken Sie auf OK
- Dies öffnet den Windows-Registrierungseditor. Öffnen Sie von hier aus den Pfad zum folgenden Ordner: HKEY_LOCAL_MACHINESOFTWAREMicrosoftWindowsNTCurrentVersionNetworkListProfiles
- Klicken Sie mit der rechten Maustaste auf Profile, klicken Sie auf Berechtigungen und dann auf Erweitert.
- Lesezeichen hier Ersetzen Sie die Lizenzdatensätze für alle untergeordneten Standorte durch geerbte Lizenzdatensätze und klicken Sie auf OK.
- Starten Sie nun das System neu und lösen Sie hoffentlich das Problem.
Proxy-Server deaktivieren
Falsche Netzwerkeinstellungen können wiederum Probleme mit dem Microsoft Store und Windows 10-Anwendungen verursachen. Führen Sie die folgenden Schritte aus, um den Proxyserver zu deaktivieren und sicherzustellen, dass er Ihnen hilft, Windows 10-Anwendungen zu reparieren, die nicht geöffnet werden oder keine Probleme verursachen.
- Drücken Sie Windows + R und dann die Eingabetaste inetcpl.cpl und klicken Sie auf OK
- Dies öffnet das Fenster Internetoptionen, wechselt zur Registerkarte Verbindungen,
- Klicken Sie nun auf „LAN-Einstellungen“ und deaktivieren Sie das Kontrollkästchen Proxyserver für LAN verwenden.
- Klicken Sie abschließend auf Übernehmen und dann auf OK.

Erstellen Sie ein neues Benutzerkonto
Wenn Sie weiterhin Hilfe benötigen, ist Ihr Konto möglicherweise beschädigt, wodurch Sie Windows 10-Anwendungen möglicherweise nicht öffnen können. Erstellen Sie ein neues Benutzerkonto, indem Sie die folgenden Schritte ausführen, melden Sie sich mit dem neu erstellten Benutzerkonto an und überprüfen Sie, ob jede Anwendung geöffnet wird.
Drücken Sie die Windows-Taste und wählen Sie x Einstellungen.
Wählen Sie Konten, dann Familie und andere Benutzer.
Klicken Sie im Abschnitt Anderer Benutzer auf Jemanden zu diesem Computer hinzufügen.
Klicken Sie auf den Link Ich habe kein Login für diese Person

- Klicken Sie dann auf Benutzer ohne Microsoft-Konto hinzufügen und folgen Sie den Anweisungen auf dem Bildschirm.
- Nachdem Sie ein neues Benutzerkonto erstellt haben, melden Sie sich vom aktuellen Konto ab.
- Bitte melden Sie sich mit Ihrem neu erstellten Benutzerkonto an und überprüfen Sie den Status des Problems.
Haben diese Entscheidungen zur Lösung des Problems beigetragen? Windows 10-Anwendungen werden nicht geöffnet oder funktioniert Windows 10 nach dem Upgrade nicht? Lassen Sie es uns in den Kommentaren unten wissen.
Einige Bilder zum Thema Windows 10-Apps werden nach dem Windows-Update nicht geöffnet (oder sofort geschlossen). [Solved]
![Windows 10-Apps werden nach dem Windows-Update nicht geöffnet (oder sofort geschlossen). [Solved]](https://ar.taphoamini.com/wp-content/uploads/2022/06/Windows-10-Apps-werden-nach-dem-Windows-Update-nicht-geoffnet-oder-sofort.png)
Einige verwandte Schlüsselwörter, nach denen die Leute zum Thema suchen Windows 10-Apps werden nach dem Windows-Update nicht geöffnet (oder sofort geschlossen). [Solved]
#Windows #10Apps #werden #nach #dem #WindowsUpdate #nicht #geöffnet #oder #sofort #geschlossen #Solved
Weitere Informationen zu Schlüsselwörtern Windows 10-Apps werden nach dem Windows-Update nicht geöffnet (oder sofort geschlossen). [Solved] auf Bing anzeigen
Die Anzeige von Artikeln zum Thema Windows 10-Apps werden nach dem Windows-Update nicht geöffnet (oder sofort geschlossen). [Solved] ist beendet. Wenn Sie die Informationen in diesem Artikel nützlich finden, teilen Sie sie bitte. vielen Dank.