Schauen Sie sich die Themenartikel Windows 10 Blue Screen of Death (BSOD)-Fehler – Eine ultimative Anleitung 2022 in der Kategorie an: https://ar.taphoamini.com/wiki/ bereitgestellt von der Website Artaphoamini.
Weitere Informationen zu diesem Thema Windows 10 Blue Screen of Death (BSOD)-Fehler – Eine ultimative Anleitung 2022 finden Sie in den folgenden Artikeln: Wenn Sie einen Beitrag haben, kommentieren Sie ihn unter dem Artikel oder sehen Sie sich andere Artikel zum Thema Windows 10 Blue Screen of Death (BSOD)-Fehler – Eine ultimative Anleitung 2022 im Abschnitt „Verwandte Artikel an.
Bereits erlebt Windows 10 blauer Todesbildschirm Beim Starten des Computers ist ein Fehler aufgetreten? Der Laptop startet oft mit einem anderen BSOD-Fehler neu. Nach dem neusten Update auf Windows 10 oder der Installation einer neuen Hardware/Treiber? Oder manchmal, wenn Sie mit so schweren Anwendungen (Photoshop, 3D Max, Autocad) arbeiten, startet das System plötzlich mit einem BSOD wie "Ihr Computer hat ein Problem und muss neu gestartet werden. Wir werden die Fehlerinformationen sammeln und neu starten. "
Der blaue Bildschirm des Todes ist oft ein Hardware- oder Treiberproblem. Dies tritt am häufigsten auf, wenn Windows einen Fehler im Systemspeicher oder in den Treibern erkennt, abstürzt und diese BSOD-Fehlermeldung anzeigt. Dies zeigt, dass Windows ein schwerwiegendes Problem hat, das sofort behoben werden muss.
Inhalt
Was ist der blaue Bildschirm des Todes?
Windows-STOP-Fehler Ein BSOD, auch bekannt als Blue Death Screen, ist ein Fehlerbildschirm, der angezeigt wird, wenn Microsoft einen schwerwiegenden Systemfehler findet, der nicht repariert werden kann. Ein Systemabsturz tritt auf und das Betriebssystem geht in einen Zustand über, in dem es nicht mehr sicher arbeiten kann.
Dies wird normalerweise durch Low-Level-Software- (oder Treiber-) Fehler oder fehlerhafte Hardware verursacht. Veraltete und inkompatible Treiber (insbesondere Bildschirm-/Grafiktreiber), beschädigte Systemdateien, Treiberkonflikt nach Installation neuer Hardware, beschädigte Grafikkarte. Schlechtes Speichermodul, altes BIOS usw. Dies sind häufige Ursachen für die meisten Windows 10-Bluescreen-Fehler.
Beheben Sie den Windows 10 Bluescreen of Death-Fehler
Manchmal startet es normalerweise nach einem einfachen Windows-Neustart (befolgen Sie diese Schritte, um diese Fehlfunktion zu vermeiden), aber für andere wird ein blauer Bildschirm angezeigt, wenn Sie es starten. Das heißt, Sie brauchen es Starten Sie Windows im abgesicherten Modus. Wo Windows mit minimalen Systemanforderungen beginnt und es Ihnen ermöglicht, Schritte zur Fehlerbehebung durchzuführen.
Hardware, die nicht deaktiviert werden sollte
Entfernen Sie zuerst alle an Ihren Computer angeschlossenen externen Geräte, einschließlich sekundärer Monitore, Drucker, Telefone, externer Festplatten und anderer USB-Geräte (Sie benötigen nur eine Maus, eine Tastatur und einen Hauptmonitor), und versuchen Sie dann, Windows wie gewohnt neu zu starten. Suchen Sie nach zusätzlichen BSOD-Fehlern, dann verursacht eines der Tools das Problem. Finden Sie das Problem, indem Sie das Gerät separat anschließen und dasselbe auf einem anderen Computer überprüfen.
Führen Sie Startkorrekturen durch (wenn Sie nicht sicher starten können)
Wenn Sie häufig einen Bluescreen-Startfehler erhalten und die sichere Ausführung von Windows nicht verhindern können, führen Sie zunächst eine Startreparatur durch, die diagnostiziert und korrigiert, ob ein Startprogramm das Windows-Startproblem verursacht. Dies geschieht auf sichere Weise. Daher empfehlen wir, dass Sie die Erstreparatur starten, wenn Windows nicht sicher startet.
- Booten Sie vom Windows 10-Installationsmedium
- Rufen Sie das BIOS-Setup auf, indem Sie die Entf-Taste drücken.
- Wechseln Sie nun auf die Registerkarte Boot und wechseln Sie beim ersten Booten das Installationsmedium (CD/DVD oder Wechseldatenträger).
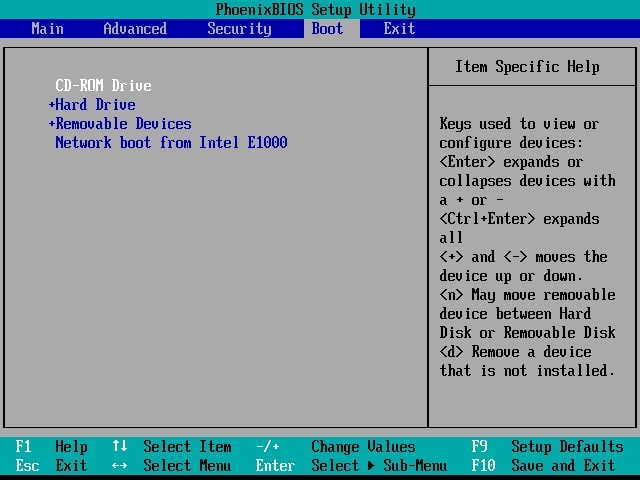
- Drücken Sie F10, um zu speichern. Starten Sie Windows neu. Drücken Sie eine beliebige Taste, um das Installationsmedium zu starten.
- Geben Sie zuerst die Spracheinstellungen an, klicken Sie auf Weiter und dann auf Computer reparieren.

- Wählen Sie auf dem nächsten Bildschirm Fehlerbehebung -> Erweiterte Einstellungen und klicken Sie auf Erstreparatur.

Es untersucht verschiedene Einstellungen, Konfigurationseinstellungen und Systemdateien. Besonderes Augenmerk sollte auf Folgendes gelegt werden:
- Fehlende / beschädigte / inkompatible Treiber
- Fehlende / beschädigte Systemdateien
- Boot-Konfigurationseinstellungen fehlen / sind beschädigt
- Beschädigte Registrierungseinträge
- Beschädigte Festplatten-Metadaten (Boot-Record, Partitionstabelle oder Boot-Sektor)
- Problembehandlung bei der Update-Installation
Nachdem der Reparaturvorgang abgeschlossen ist, wird Windows neu gestartet und normal gestartet.
Booten Sie sicher in Windows 10
Wenn der Reparaturvorgang gestartet wird, ist die Reparatur auf dem Computer fehlgeschlagen oder die automatische Reparatur konnte den Computer nicht reparieren

Klicken Sie dann auf Erweiterte Einstellungen -> Fehlerbehebung -> Erweiterte Einstellungen -> Starteinstellungen -> Klicken Sie auf Neu starten -> Drücken Sie dann F4, um in den abgesicherten Modus zu wechseln, und F5, um in den abgesicherten Modus zu wechseln.

Jetzt, da Sie sich im abgesicherten Modus befinden, führen Sie die folgenden Schritte aus, um das Problem zu beheben.
Letzte Änderungen rückgängig machen
Ich bin mir jetzt sicher, dass Sie sich erfolgreich bei Windows 10 (Sicher / Normal) angemeldet haben. Wenn Sie kürzlich neue Hardware oder Software zu Ihrem System hinzugefügt haben, besteht der erste Schritt darin, diese zu entfernen, um sicherzustellen, dass Sie keine neu installierten Programme oder Hardware reparieren, die möglicherweise nicht mit dem Betriebssystem kompatibel sind oder die ursprünglichen Programme in Konflikt geraten. miteinander. mit Ihrem Betriebssystem.
Wenn Sie kürzlich neue Software auf Ihrem Computer installiert haben, versuchen Sie, sie zu deinstallieren.
- Öffnen Sie die Systemsteuerung
- Wählen Sie die kürzlich hinzugefügten Programme aus und klicken Sie auf Deinstallieren.
Deaktivieren Sie die Boot-Funktion
Viele Windows-Benutzer haben in den Microsoft / Reddit-Foren berichtet, dass sie den Schnellstart deaktivieren, um die meisten Bluescreen-Fehler zu beheben. Schnellstart (Hybrid-Shutdown-Funktion), die die Startzeit verkürzt und Windows schneller startet. Aber manchmal verursacht die Boot-Funktion verschiedene Probleme. Also wir empfehlen es einfach Deaktivieren Sie die Boot-Funktion Vermeiden Sie BSOD-Fehlfunktionen in Windows 10.
- Öffnen Sie die Systemsteuerung
- Suchen und wählen Sie Energieoptionen.
- Klicken Sie dann auf Power-Button-Funktion auswählen
- Klicken Sie auf Nicht verfügbare Einstellungen ändern.
- Schalten Sie es hier aus Aktivieren Sie den Schnellstart Optionen (empfohlen)
- Klicken Sie auf Speichern und OK, um die Schnellstartfunktion zu deaktivieren.

Suchen Sie nach Viren / Malware-Infektionen
Eine der Ursachen für BSOD auf einem Windows 10-Computer ist die Beschädigung von Daten. Zusätzlich zur normalen Situation können die Daten Ihres Computers durch bösartige Software beschädigt werden.
Wer also häufiger als sonst unter dem Bluescreen von Windows 10 leidet, sollte diesen vielleicht nutzen die beste Antivirus-Software zur vollständigen Kontrolle des Systems. Windows Defender, das standardmäßige Antivirenprogramm in Windows 10, kann eine großartige Möglichkeit sein, Ihr System zu scannen und Bluescreens zu beheben.
Installieren Sie die Gerätetreiber neu
Unsachgemäß installierte oder fehlerhafte Treiber können Ihr System zum Absturz bringen. Laden Sie die neuesten Treiber von der Website des Herstellers herunter und installieren Sie sie auf Ihrem Computer – dies kann durch Treiberprobleme verursachte BSODs beheben.
Wenn Sie feststellen, dass das Problem nach der letzten Aktualisierung eines Treibers aufgetreten ist, führen Sie die Treiberwiederherstellungsoption aus, um den aktuellen Treiber auf die vorherige Version zurückzusetzen.
Aktualisierung des Bildschirmtreibers
- Drücken Sie Windows + x und wählen Sie Geräte-Manager.
- Verschleißschutzadapter
- Klicken Sie mit der rechten Maustaste auf den installierten Anzeige-/Grafiktreiber und wählen Sie Aktualisieren
Befolgen Sie die Anweisungen auf dem Bildschirm, um den neuesten Treiber für Ihren Computer unter Windows zu finden und zu installieren. (Wenn Sie sich im abgesicherten Modus befinden, sind Sie möglicherweise nicht mit dem Internet verbunden, von wo aus Windows die neueste Treiber-Update-Datenbank nicht herunterladen kann).

Installieren Sie den Treiber neu
Besuchen Sie die Website des Geräteherstellers auf dem anderen Computer und laden Sie den neuesten Treiber für den problematischen Computer herunter. Gehen Sie nun zum Problemcomputer, öffnen Sie den Geräte-Manager, verwenden Sie den Anzeigeadapter, klicken Sie mit der rechten Maustaste auf den Anzeigetreiber und wählen Sie Deinstallieren. Klicken Sie zur Bestätigung auf OK und starten Sie Windows neu. Installieren Sie beim nächsten Start den neuesten Treiber, den Sie von der Website des Herstellers heruntergeladen haben.

Umgekehrter Anführer
Wenn Sie feststellen, dass das Problem vor kurzem nach der Aktualisierung des Treibers aufgetreten ist, führen Sie die folgenden Schritte aus, um den Treiber rückgängig zu machen.
- Gerätemanager öffnen
- Öffnen Sie die Grafikkarte und doppelklicken Sie auf den installierten Grafiktreiber.
- Wechseln Sie in den Eigenschaften zur Registerkarte Treiber.
- Klicken Sie auf Treiber wiederherstellen und befolgen Sie die Anweisungen auf dem Bildschirm.
- Dadurch wird der aktuelle Treiber auf die vorherige Version zurückgesetzt.
- Starten Sie Windows neu und suchen Sie nach einem Bluescreen-Fehler.

Reparieren Sie Windows-Systemdateien (führen Sie das SFC-Dienstprogramm aus)
Windows verfügt über ein SFC-Dienstprogramm, das speziell zum Scannen und Erkennen verschiedener Probleme entwickelt wurde, die durch verlorene und beschädigte Systemdateien verursacht werden. Wenn während der Arbeit mit diesem Tool eine Systemdatei erkannt wird, repariert und repariert das SFC-Dienstprogramm sie. Daher empfehlen wir, dass Sie eine Systemdateiprüfung ausführen, um sicherzustellen, dass die beschädigten Systemdateien keinen Bluescreen-Fehler auf Windows 10-basierten Computern verursachen.
- Öffnen Sie eine Eingabeaufforderung als Administrator
- Geben Sie nun sfc / scannow ein und drücken Sie die Eingabetaste, um dasselbe zu tun.
Das SFC-Dienstprogramm beginnt mit der Suche nach fehlenden Systemdateien und ruft sie aus einem speziellen Ordner in % WinDir % System32dllcache ab. Warten Sie, bis der Scan zu 100 % abgeschlossen ist, und starten Sie dann Windows neu.

Führen Sie den DISM-Befehl aus
Wenn der SFC-Scan zurückkehrte, fand der Windows-Ressourcenschutz die beschädigten Dateien, konnte einige von ihnen jedoch nicht reparieren. Dann fang an DISM-Befehl, das das Abbild des Systems erfasst und es dem SFC ermöglicht, seine Aufgabe zu erfüllen. Geben Sie dazu den folgenden Befehl an einer administrativen Eingabeaufforderung ein. Bitte warten Sie, bis der Vorgang zu 100 % abgeschlossen ist, und versuchen Sie es erneut SFC / scannen Die Gruppe. Starten Sie Windows neu und suchen Sie nach weiteren BSOD-Fehlern.
dism / online / cleanup-image / resrehealth

Überprüfen Sie das Gerät auf Fehler
Problematische Festplatten wie Bed Sector oder Disk Error können eine Reihe von Bluescreen-Fehlern verursachen, einschließlich des Bluescreen-Fehlers DPC Watchdog Violation. Wir empfehlen, dass Sie den CHKDSK-Befehl mit einigen zusätzlichen Parametern ausführen, um die Reparatur des CHKDSK-Tools zu erzwingen.
- Öffnen Sie eine Eingabeaufforderung als Administrator
- Geben Sie dann den Befehl ein CHKDSK C: / F / R / X und drücken Sie die Eingabetaste.
- Drücken Sie Y, um den Befehl chkdsk beim nächsten Booten auszuführen.

hier CHKDSK Befehl zur Überprüfung des Festplattenlaufwerks. °C: der Buchstabe des installierten Windows-Geräts. / Ф Parameter Behebt Festplattenfehler. / Р Findet fehlerhafte Sektoren und stellt lesbare Informationen wieder her / Х Falls erforderlich, zwingen Sie das Volumen zuerst auseinander.
Schließen Sie nun die Eingabeaufforderung und starten Sie Windows neu. Dies startet den Prozess der Suche und Behebung von Fehlern und Festplattenproblemen. Warten Sie, bis der Scanvorgang zu 100 % abgeschlossen ist, starten Sie dann Windows neu und starten Sie den normalen Betrieb.
Führen Sie das Speicherdiagnosetool aus
Windows verfügt über ein Speicherdiagnosetool, das nach Speicherfehlern sucht. Wir empfehlen, dass Sie ein Speicherdiagnosetool ausführen, um sicherzustellen, dass Speicherprobleme keinen Bluescreen-Fehler verursachen.
Manchmal sind einige Antivirenprogramme wie AVG, Avast für BSOD-Fehler verantwortlich. Wir empfehlen Ihnen, die von Ihnen installierte Antiviren-/Malware-Anwendung vorübergehend zu deinstallieren, um zu sehen, ob das Problem behoben ist.
Vermeiden Sie den blauen Bildschirm des Todes
- Halten Sie Windows immer auf dem neuesten Stand und stellen Sie sicher, dass Ihre installierten Treiber auf dem neuesten Stand sind.
- Fahren Sie den Computer ordnungsgemäß herunter und erzwingen Sie das Herunterfahren des Computers nicht.
- Vermeiden Sie die Installation von raubkopierter Software wie Beinen, Auslösern, Spielrücksetzungen usw.
- Verwenden Sie immer die neueste Version der Intel Management Engine-Schnittstelle und halten Sie sie auf dem neuesten Stand.
- Verwenden Sie regelmäßig die Datenträgerdefragmentierung und die Datenträgerbereinigung. Sie können Software von Drittanbietern wie Ccleaner verwenden, um Windows zu optimieren und fehlerhafte Registrierungseinträge zu reparieren.
Dies sind die effektivsten Lösungen, um fast alle Windows 10 "Blue Screen (BSOD)-Fehler auf Ihrem PC zu beheben. Wenn dies kein Hardwareproblem ist, bin ich sicher, dass Sie den Windows 10 BSOD-Fehler beheben können. oben Methoden und Tipps. Andernfalls, Sie müssen zu mehreren Geschäften gehen, um die Dinge zu sichern.
Also weiterlesen:
Einige Bilder zum Thema Windows 10 Blue Screen of Death (BSOD)-Fehler – Eine ultimative Anleitung 2022
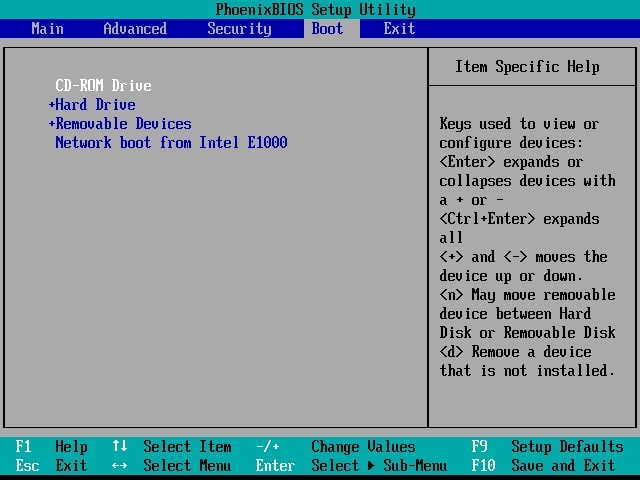
Einige verwandte Schlüsselwörter, nach denen die Leute zum Thema suchen Windows 10 Blue Screen of Death (BSOD)-Fehler – Eine ultimative Anleitung 2022
#Windows #Blue #Screen #Death #BSODFehler #Eine #ultimative #Anleitung
Weitere Informationen zu Schlüsselwörtern Windows 10 Blue Screen of Death (BSOD)-Fehler – Eine ultimative Anleitung 2022 auf Bing anzeigen
Die Anzeige von Artikeln zum Thema Windows 10 Blue Screen of Death (BSOD)-Fehler – Eine ultimative Anleitung 2022 ist beendet. Wenn Sie die Informationen in diesem Artikel nützlich finden, teilen Sie sie bitte. vielen Dank.
