Schauen Sie sich die Themenartikel Windows 10 Bluescreen-Fehler Fehler beim Energiestatus des Treibers (Schnelllösungen) in der Kategorie an: https://ar.taphoamini.com/wiki/ bereitgestellt von der Website Artaphoamini.
Weitere Informationen zu diesem Thema Windows 10 Bluescreen-Fehler Fehler beim Energiestatus des Treibers (Schnelllösungen) finden Sie in den folgenden Artikeln: Wenn Sie einen Beitrag haben, kommentieren Sie ihn unter dem Artikel oder sehen Sie sich andere Artikel zum Thema Windows 10 Bluescreen-Fehler Fehler beim Energiestatus des Treibers (Schnelllösungen) im Abschnitt „Verwandte Artikel an.
Manchmal kann ein Bluescreen-Fehler auftreten Ausfall der Stromversorgung des Fahrers wenn Sie Ihren Computer herunterfahren oder neu starten. Die genaue Fehlermeldung für dieses Problem lautet: „Ihr Computer hat einen Fehler festgestellt und muss neu gestartet werden. Wir werden einige Fehlerinformationen sammeln und dann neu starten. Dieser Beitrag ist geeignet, um den Bluescreen-Fehler von Windows 10 zu beheben. driver_power_state_faure.
Inhalt
Windows 10 Treiber Stromausfall
Windows 10 Bluescreen-Fehler Stromausfall des Leiters Dies kann aus einem oder mehreren Gründen geschehen, z. B. Veraltete Treiber oder Treiber, die nicht mit dem System kompatibel sind. Malware oder Viren, die Treiber überschreiben oder beschädigen, Energiekonfigurationsfehler, Festplattenfehler oder beschädigte Systemdateien verursachen ebenfalls diesen BSOD-Fehler in Windows 10. Wenden Sie die folgenden Lösungen an, um den Bluescreen-Fehler zu beheben.
Externe Hardware entfernen
Wenn Sie einen Bluescreen-Fehler erhalten, haben Sie neue Hardware installiert (z. B. eine Grafikkarte) oder ein externes Gerät wie eine externe Festplatte, eine SD-Karte, einen Drucker usw. und starten Sie Ihren Computer neu. Überprüfen Sie den Fehlerstatus, wenn das Problem behoben ist, installieren Sie alle Tools auf Ihrem Computer neu und testen Sie sie jedes Mal.
Starten in den abgesicherten Modus
Wenn dieses Problem häufig auftritt oder eine Aufgabe nicht abgeschlossen werden kann, empfehlen wir, sie neu zu starten Sicherheitsmodus. Der abgesicherte Modus ist ein Diagnosemodus für das Betriebssystem Ihres Computers, mit dem Sie auf eine modifizierte Version von Windows zugreifen und Probleme beheben können, die den normalen Start von Windows verhindern. Hier sind die verschiedenen Möglichkeiten, Windows 10 im abgesicherten Modus zu starten.
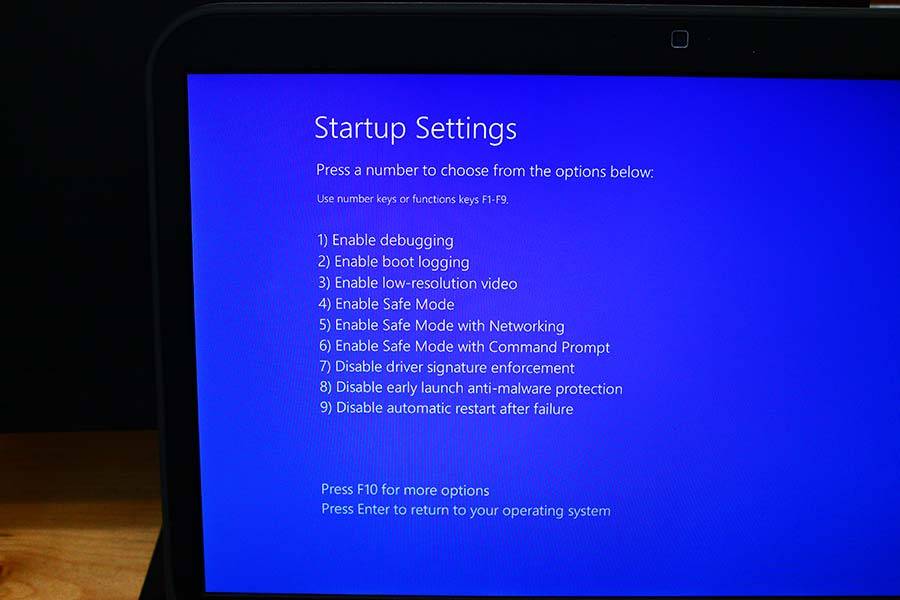
Kürzlich installierte Treiber entfernen
Die Hauptursache für diesen Bluescreen-Fehler, der Stoppcode, wurde bereits besprochen Ausfall der Stromversorgung des Fahrers das ist ein Treiberfehler. Und um dieses Problem zu lösen, müssen wir uns auf die installierten Treiber konzentrieren. Nachdem das Problem durch Installation neuer Hardware oder neuer Treiber (z. B. Grafik- oder Druckertreiber) behoben wurde, empfehlen wir Ihnen, die neu installierten Treiber zu deinstallieren und den Status des Problems zu überprüfen.
- Drücken Sie Windows + R und dann die Eingabetaste devmgmt.msc und klicken Sie auf OK
- Dadurch wird der Geräte-Manager geöffnet und eine Liste aller installierten Treiber angezeigt.
- Suchen Sie den neu installierten Treiber, z. B. Grafiktreiber,
- Deinstallieren Sie kürzlich installierte Treiber, indem Sie mit der rechten Maustaste klicken und Gerät deinstallieren auswählen.

Aktualisieren Sie Ihre Treiber
Gerätetreiber sind wesentliche Komponenten Ihres Computers und müssen auf dem neuesten Stand gehalten werden, um ordnungsgemäß zu funktionieren. Inkompatible oder veraltete Treiber können diesen Driver_power_state_failure-Bluescreen-Fehler verursachen. Überprüfen und aktualisieren Sie den Treiber, indem Sie die folgenden Schritte ausführen.
Suchen Sie nach Windows-Updates
Wenn Sie die neuesten Windows-Updates installieren, stellt Microsoft auch die neuesten Treiberupdates bereit.
- Öffnen Sie die Einstellungen mit Windows-Taste + I,
- Klicken Sie auf Update & Sicherheit und suchen Sie nach Updates.
- Dadurch wird das neueste Windows-Update oder Treiber-Update vom Microsoft-Server heruntergeladen und installiert.
- Wenn Sie fertig sind, starten Sie Ihren Computer für die Anwendung neu.
Aktualisieren Sie den Treiber auf Ihrem Computer manuell
- Drücken Sie Windows-Taste + X, wählen Sie Geräte-Manager,
- Dies zeigt eine Liste aller installierten Gerätetreiber an,
- Erweitern Sie sie nacheinander und prüfen Sie, ob es einen Treiber mit einem gelben Ausrufezeichen gibt
- Klicken Sie mit der rechten Maustaste auf diesen Treiber, wählen Sie Deinstallieren und starten Sie Ihren Computer neu.
- Klicken Sie mit der rechten Maustaste auf einen beliebigen Treiber, um Treiber aktualisieren auszuwählen.
- Klicken Sie auf Automatisch nach Treiber suchen und befolgen Sie die Anweisungen auf dem Bildschirm, um den neuesten Treiber auf Ihrem Computer zu installieren.
(*5*)
Ändern Sie Ihre Energieeinstellungen
Manchmal Bluescreen-Fehler Treiberleistungsstatusfehler kann aufgrund von Energieeinstellungen erscheinen. Das Deaktivieren bestimmter Energieeinstellungen hilft nur bei einigen Benutzern, das Problem zu lösen.
Schnellstart deaktivieren
- Öffnen Sie die Systemsteuerung, dann Energieoptionen,
- Drücken Sie Wählen Sie die Aktion des Netzschalters aus.
- Klicken Sie nun auf Nicht verfügbare Einstellungen ändern
- Deaktivieren Sie das Kontrollkästchen Schnellstart deaktivieren (empfohlen) und klicken Sie auf Änderungen speichern
Ändern Sie die Energieschemaeinstellungen
- Öffnen Sie die Systemsteuerung und gehen Sie zu Energieoptionen.
- Suchen Sie den gewünschten Plan und klicken Sie auf Planeinstellungen ändern.
- Klicken Sie auf den Link Erweiterte Energieeinstellungen ändern,
- Erweitern Sie den Abschnitt Ruhezustand und aktivieren Sie Ruhezustand und Ruhezustand nie

Führen Sie die Systemdateiprüfung aus
Führen Sie auch das System File Checker-Dienstprogramm aus, um zu überprüfen, ob das Dateisystem, das das Problem mit dem Treibertreiber verursacht hat, beschädigt ist. Wenn Sie das Dienstprogramm sfc ausführen, findet es die beschädigten Systemdateien und stellt sie mit den richtigen Dateien wieder her.
- Eingabeaufforderung als Administrator öffnen,
- Geben Sie einen Befehl ein sfc/scannen und drücken Sie die Eingabetaste
- Dadurch wird Ihr System nach beschädigten Systemdateien durchsucht.
- Warten Sie, bis der Scan zu 100 % abgeschlossen ist, sobald Sie Ihren Computer neu starten.
Führen Sie auch den DISM-Zustandswiederherstellungsbefehl aus DISM.exe /Online /Cleanup-image /Restorehealth die Ihnen helfen, den Status des Systemabbilds zu überprüfen.
Deaktivieren Sie die Schlafoption
Viele Windows-Benutzer erwähnen, dass sie das Problem beheben können driver_power_state_faure Fehler aufgrund der Deaktivierung der Energiesparoption in Windows 10.
- Drücken Sie die Windows-Taste + S, geben Sie Systemsteuerung ein und wählen Sie das erste Ergebnis aus.
- Suchen Sie Energieoptionen und klicken Sie auf Auswählen, womit der Netzschalter verbunden ist.
- Klicken Sie auf Optionen ändern, die derzeit nicht verfügbar sind, und deaktivieren Sie dann Energiesparmodus und Ruhezustand
Entfernen Sie Software von Drittanbietern
Wenn das Problem nach der Installation einer Software oder eines Spiels eines Drittanbieters aufgetreten ist, empfehlen wir erneut, die folgenden Schritte zu befolgen, um es zu deinstallieren oder vorübergehend zu entfernen.
- Drücken Sie Windows + R und dann die Eingabetaste appwiz.cpl und klicken Sie auf OK
- Dies öffnet das Fenster Programme und Funktionen,
- Finden Sie kürzlich installierte Programme oder installierte Antivirensoftware,
- Klicken Sie mit der rechten Maustaste, wählen Sie Deinstallieren und befolgen Sie die Anweisungen auf dem Bildschirm, um die Software von Ihrem Computer zu entfernen.
- Starten Sie Ihren Computer neu und überprüfen Sie den Bluescreen-Fehlerstatus.
Haben diese Lösungen Ihnen geholfen, den Bluescreen-Fehler zu beheben? Ausfall der Stromversorgung des Fahrers Unter Windows 10? Lassen Sie es uns in den Kommentaren unten wissen.
Einige Bilder zum Thema Windows 10 Bluescreen-Fehler Fehler beim Energiestatus des Treibers (Schnelllösungen)
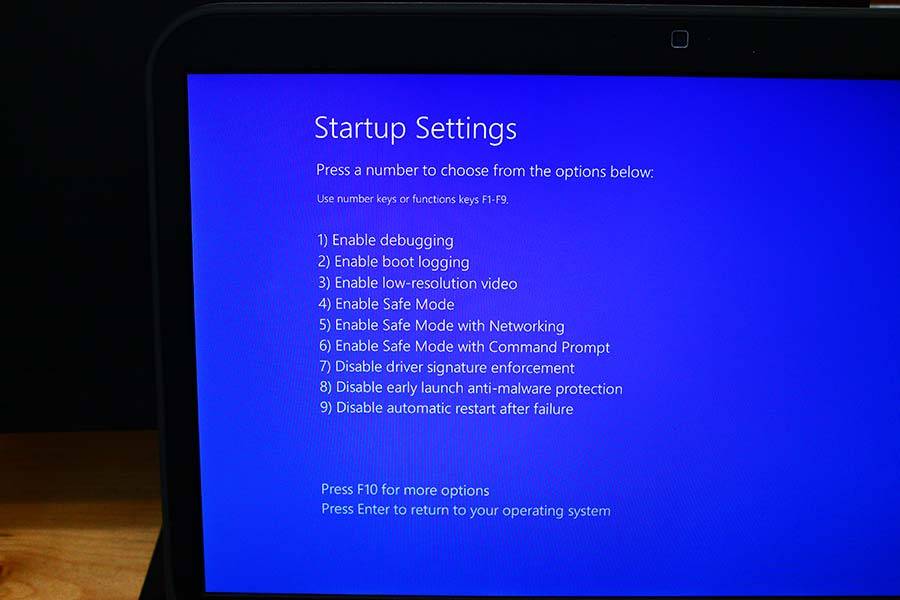
Einige verwandte Schlüsselwörter, nach denen die Leute zum Thema suchen Windows 10 Bluescreen-Fehler Fehler beim Energiestatus des Treibers (Schnelllösungen)
#Windows #BluescreenFehler #Fehler #beim #Energiestatus #des #Treibers #Schnelllösungen
Weitere Informationen zu Schlüsselwörtern Windows 10 Bluescreen-Fehler Fehler beim Energiestatus des Treibers (Schnelllösungen) auf Bing anzeigen
Die Anzeige von Artikeln zum Thema Windows 10 Bluescreen-Fehler Fehler beim Energiestatus des Treibers (Schnelllösungen) ist beendet. Wenn Sie die Informationen in diesem Artikel nützlich finden, teilen Sie sie bitte. vielen Dank.
