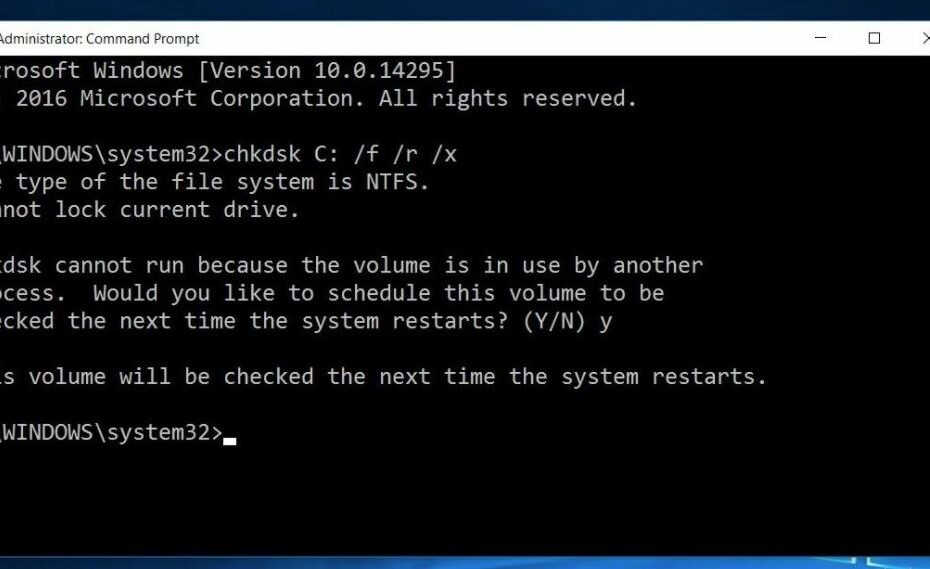Schauen Sie sich die Themenartikel Windows 10 friert zufällig ein und startet automatisch neu (aktualisiert 2022) in der Kategorie an: Ar.taphoamini.com/wiki bereitgestellt von der Website ar.taphoamini.
Weitere Informationen zu diesem Thema Windows 10 friert zufällig ein und startet automatisch neu (aktualisiert 2022) finden Sie in den folgenden Artikeln: Wenn Sie einen Beitrag haben, kommentieren Sie ihn unter dem Artikel oder sehen Sie sich andere Artikel zum Thema Windows 10 friert zufällig ein und startet automatisch neu (aktualisiert 2022) im Abschnitt „Verwandte Artikel an.
Windows 10 ist das beste Betriebssystem im Vergleich zu den vorherigen Versionen von Windows 8 und 7. Microsoft veröffentlicht regelmäßig Updates für Windows, um neue Probleme wie Systemkompatibilität, Funktionen, die auf Ihrem Computer nicht richtig funktionieren, und mehr zu beheben. Manchmal können jedoch aufgrund von Hardware- oder Betriebssystemproblemen bei Windows-Benutzern Probleme auftreten wie: Windows 10 stürzt ab Er startete unerwartet neu, um sich abzumelden und für eine lange Zeit herunterzufahren. Benutzer berichten auch, dass es im Windows-Modus abstürzt und plötzlich eine Bluescreen-Fehlermeldung anzeigt, den Computer neu startet oder automatisch neu startet oder ohne Vorwarnung in einen Neustartzyklus eintritt.
Wenn Sie mit diesem Problem zu kämpfen haben, finden Sie hier einige effektive Lösungen, die Sie implementieren können. Identifizieren Sie zuerst das Problem, bevor Sie mit den Schritten zur Fehlerbehebung fortfahren.
Inhalt
Bestimmen Sie, warum Windows 10 einfriert?
Überhitzt Ihr Computer?
Wenn ein Hardwaregerät beschädigt oder beschädigt ist, kann das System überhitzen und neu starten.
Haben Sie kürzlich Ihren Treiber aktualisiert?
Wenn Sie kürzlich Ihren Gerätetreiber aktualisiert und das System automatisch neu gestartet haben, liegt möglicherweise ein Problem mit der Treiberkompatibilität vor.
Hast du irgendwelche Windows-Updates installiert?
Wenn dieses Problem auftritt, nachdem Sie die neuesten Updates für Windows installiert haben, ist die Installation der Updates möglicherweise falsch oder der Installationsfehler während des Updates ist möglicherweise nicht mit Windows kompatibel.
Wirst du einen blauen Bildschirm sehen?
Wenn Sie eine Bluescreen-Fehlermeldung erhalten und das System trotzdem neu startet, stellen Sie zunächst fest, wann der Fehler aufgetreten ist, nachdem Sie das neueste Update, neue Hardware, neue Gerätetreiber usw. installiert haben.
Windows 10 stürzt zufällig ab
Schalten Sie zuerst alle externen Geräte aus und vergewissern Sie sich, dass das Problem nicht besteht, dass das System ordnungsgemäß funktioniert und dass das Problem durch Hardware- oder Softwarekompatibilität verursacht wird.
Starten Sie Windows in einem sauberen Boot-Zustand. Auf diese Weise können Sie feststellen, ob der Drittanbieterdienststreit das Problem verursacht.
Führen Sie Systemoptimierer von Drittanbietern wie Ccleaner aus, um Papierkorb, Cache und temporäre Dateien zu bereinigen und beschädigte Registrierungsfehler zu reparieren. Dies optimiert wahrscheinlich die Systemleistung und temporäre Probleme, falls vorhanden.
Deaktivieren Sie den automatischen Neustart beim Start und bei der Wiederherstellung
- Wenn Sie Windows 10 verwenden, klicken Sie mit der rechten Maustaste auf das Startmenü und wählen Sie System.
- Oder klicken Sie mit der rechten Maustaste auf Arbeitsplatz und wählen Sie Eigenschaften.
- Dies öffnet das Systemeigenschaften-Fenster. Klicken Sie auf Erweiterte Systemeinstellungen.
- Es erscheint ein neues Fenster, in dem Sie aufgefordert werden, zur Registerkarte „Erweitert“ zu gehen und unten auf „Einstellungen“ zu klicken, um zu starten und zurückzusetzen.
- Da Sie nun den Start- und Wiederherstellungsbildschirm hier sehen, deaktivieren Sie das Kontrollkästchen Automatischer Neustart unten, um einen Systemfehler zu erzeugen.
- Klicken Sie auf Übernehmen / OK und Fertig stellen.
- Wenn Windows aufgrund eines Fehlers beim Herunterfahren abstürzt, erhalten Sie, anstatt Ihren Computer neu zu starten, eine Fehlermeldung, die Ihnen hilft, den blauen Bildschirm zu beheben.
Starten Sie Windows Update jedes Mal neu
Wenn Ihr Computer während des Neustartzyklus abstürzt, versuchen Sie, in den abgesicherten Modus zu wechseln oder erweiterte Starteinstellungen festzulegen.
Sie können es hier tun Systemwiederherstellung um das System wieder in seinen ursprünglichen Betriebszustand zu versetzen. Oder Sie können beim Start spezielle Reparaturen durchführen. Beginnen Sie sicher und befolgen Sie die Schritte zur Fehlerbehebung. Erfahren Sie im folgenden Video, wie Sie Windows mit erweiterten Starteinstellungen reparieren.
Auf Hardwarefehler prüfen
Ein Hardwarefehler oder eine Systeminstabilität können den Computer automatisch neu starten. Das Problem kann RAM, Festplatte, Netzteil, Grafikkarte oder externe Geräte sein: - oder Überhitzung oder BIOS-Problem. Dazu müssen Sie sie einzeln manuell überprüfen. Mal sehen, wie es geht.
Verwenden Sie ein Speicherdiagnosetool
Windows 10/8/7 hilft Ihnen mit einem integrierten Speicherdiagnosetool bei der Suche nach Speicherproblemen. Die Speicherdiagnosetools führen einen umfassenden Test durch und zeigen die Testergebnisse an, sodass sofortige Maßnahmen ergriffen werden können.
- Drücken Sie Windows + R, geben Sie mdsched.exe ein und bestätigen Sie mit OK.
- Dadurch wird das Windows-Speicherdiagnosetool geöffnet.
- Klicken Sie auf Jetzt neu starten, um den Speicherdiagnoseprozess zu starten.
Überprüfen Sie die Festplatte auf einen fehlerhaften CHKDSK-Befehl
Manchmal reagiert das System aufgrund eines fehlerhaften Sektors oder eines Festplattenfehlers nicht mehr und startet neu. Führen Sie das integrierte Datenträger-Scan-Programm aus, um Datenträger und Fehler zu erkennen und zu reparieren. Befolgen Sie die Schritte hier, um loszulegen chkdsk Verfügbarkeit.
Öffnen Sie eine Eingabeaufforderung als Administrator.
Geben Sie im Eingabeaufforderungsfenster ein chkdsk c: / f / r / x und drücken Sie die Eingabetaste.
Hier ist die Abkürzung für CHKDSK Check Disk, C: der Buchstabe der Festplatte, die Sie überprüfen möchten, / F, um Festplattenfehler zu beheben, / R, um Informationen in fehlerhaften Sektoren wiederherzustellen, und x, um die Festplatte zu entfernen)
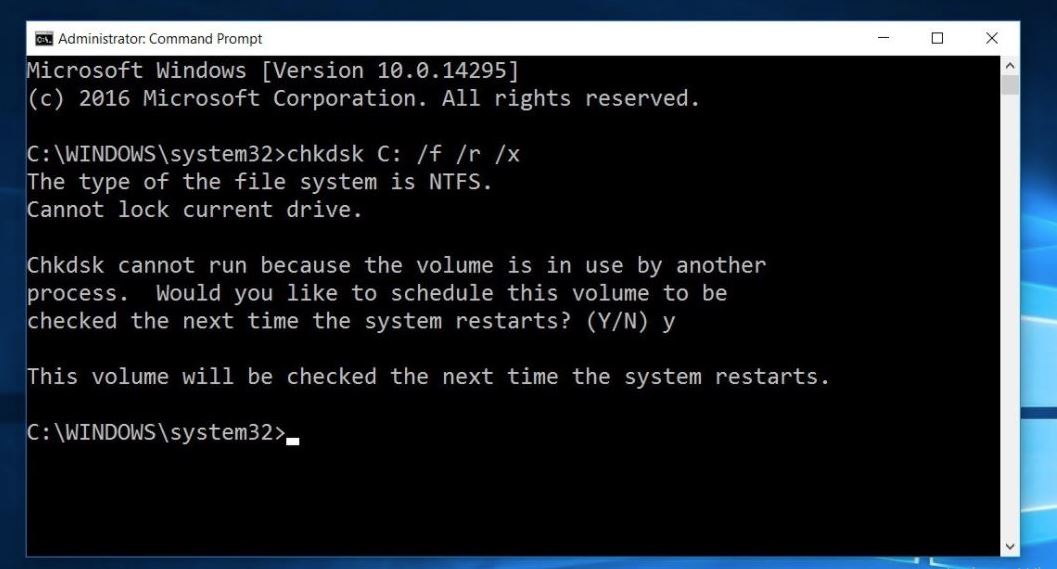
"Möchten Sie planen, dass dieses Volume beim nächsten Neustart des Systems gescannt wird?" (Ja / Nein) ". Beantworten Sie diese Frage mit Ja. . auf der Tastatur und drücken Sie die Eingabetaste. Starte den Computer neu.
Nach dem Neustart sollte die Festplattenprüfung beginnen. Es wird einige Zeit dauern, das Gerät zu scannen und zu reparieren. Warten Sie, während Windows Ihre Festplatte nach 100 %-Fehlern durchsucht. Wenn Sie einen Festplattenfehler finden, versuchen Sie es neu zu starten oder überprüfen Sie den chkdsk-Bericht im Ereignisprotokoll nach dem Neustart.
Grafikkarte oder externe Geräte
In den meisten Fällen wird das System aufgrund einer fehlerhaften Grafikkarte automatisch neu gestartet. Ich persönlich beschäftige mich mit diesem Thema. oder nach der Installation eines neuen externen Geräts, z. B. eines Scanners, stellen Sie möglicherweise fest, dass das System häufig neu gestartet wird. Entfernen Sie in diesem Fall die Grafikkarte und beginnen Sie mit einer standardmäßigen Windows-VGA-Verbindung oder versuchen Sie es mit einer anderen Grafikkarte.
Auch wenn das Problem auftritt, nachdem Sie ein neues externes Gerät installiert haben, entfernen Sie alle externen Geräte und starten Sie Windows normal. Wenn das System ordnungsgemäß funktioniert, schließen Sie ein externes Gerät separat an, um das fehlerhafte Gerät zu finden.
Diese starten den Treiber neu
Wenn Sie kürzlich Ihre Gerätetreiber aktualisiert haben und feststellen, dass Sie Windows ohne Warnung neu starten, möchten Sie möglicherweise die Treiberprobleme beheben oder zu einer früheren Version des Treibers zurückkehren.
- Drücken Sie Windows + R und dann die Eingabetaste devmgmt.msc und gut zum Öffnen des Geräte-Managers.
- Dies zeigt eine Liste aller installierten Treiber an.
- Suchen Sie nach einem kürzlich aktualisierten problematischen Treiber (z. B. einem Grafiktreiber).
- Verwenden Sie den Anzeigeadapter, wählen Sie den installierten Grafiktreiber aus und klicken Sie mit der rechten Maustaste, wählen Sie nun Eigenschaften.
- Wenn sich die Grafikeigenschaften öffnen, wählen Sie die Registerkarte Treiber, wo Sie die Option Back Driver finden.
- Wählen Sie diese Option, um den Treiber auf den zuerst installierten Treiber zurückzusetzen.
- Starten Sie dann Windows neu. Ich hoffe, das funktioniert für Sie.
Hinweis Die Option Wiederherstellen ist nur verfügbar, wenn Sie den Treiber erneut aktualisiert haben.

Systemwartung durchführen
Aufrechterhaltung des Systems das Ändern Sie das System, um es anzupassen, die Leistung zu verbessern oder sich an sich ändernde Systemanforderungen oder Anforderungen anzupassen. Ich empfehle auch, dass Sie die Systemwartung durchführen und sehen, ob das hilft. Gehen Sie wie folgt vor, um mit der Wartung Ihres Systems zu beginnen:
Öffnen Sie das Startmenü Fehlerbehebung, geben Sie Optionen zur Fehlerbehebung ein und wählen Sie Fehlerbehebungsoptionen aus. oder Sie können sich anmelden Bedienfeld Alle Elemente auf dem Bedienfeld Fehlerbehebung. hier Klicken Sie im linken Bereich des Bildschirms auf Alle anzeigen. Klicken Sie auf Systemhilfe.
Klicken Sie auf Weiter und folgen Sie den Anweisungen auf dem Bildschirm. Dadurch wird nach Systemfehlern gesucht. Wenn der Vorgang abgeschlossen ist, klicken Sie auf Fertig stellen.
Beschädigte Systemdateien reparieren (SFC Utility)
Wenn Ihre Windows-Systemdateien beschädigt oder gelöscht werden, kann dies zu unnötigen Fehlern, Abstürzen und Neustarts führen. Auf diese Weise können Sie sie überprüfen und reparieren, indem Sie das SFC-Dienstprogramm ausführen.
- Öffnen Sie eine Eingabeaufforderung als Administrator
- Führen Sie den DISM-Befehl aus dism / online / cleanup-image / resrehealth
- Führen Sie dann das Systemdatei-Überprüfungsprogramm aus sfc/scannen
- Starten Sie Windows neu und überprüfen Sie, ob Windows ordnungsgemäß ausgeführt wird.
Haben diese Lösungen Ihnen geholfen, einen Windows 10-Absturz zu beheben, Ihr System automatisch neu zu starten usw.? Lassen Sie es uns in den Kommentaren unten wissen. Weiterlesen:
Einige Bilder zum Thema Windows 10 friert zufällig ein und startet automatisch neu (aktualisiert 2022)
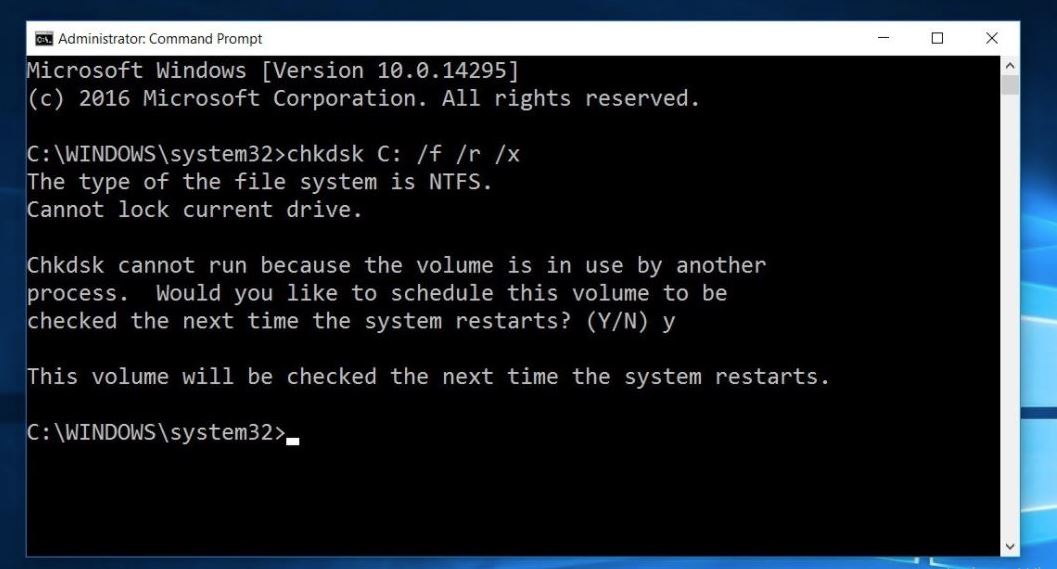
Einige verwandte Schlüsselwörter, nach denen die Leute zum Thema suchen Windows 10 friert zufällig ein und startet automatisch neu (aktualisiert 2022)
#Windows #friert #zufällig #ein #und #startet #automatisch #neu #aktualisiert
Weitere Informationen zu Schlüsselwörtern Windows 10 friert zufällig ein und startet automatisch neu (aktualisiert 2022) auf Bing anzeigen
Die Anzeige von Artikeln zum Thema Windows 10 friert zufällig ein und startet automatisch neu (aktualisiert 2022) ist beendet. Wenn Sie die Informationen in diesem Artikel nützlich finden, teilen Sie sie bitte. vielen Dank.