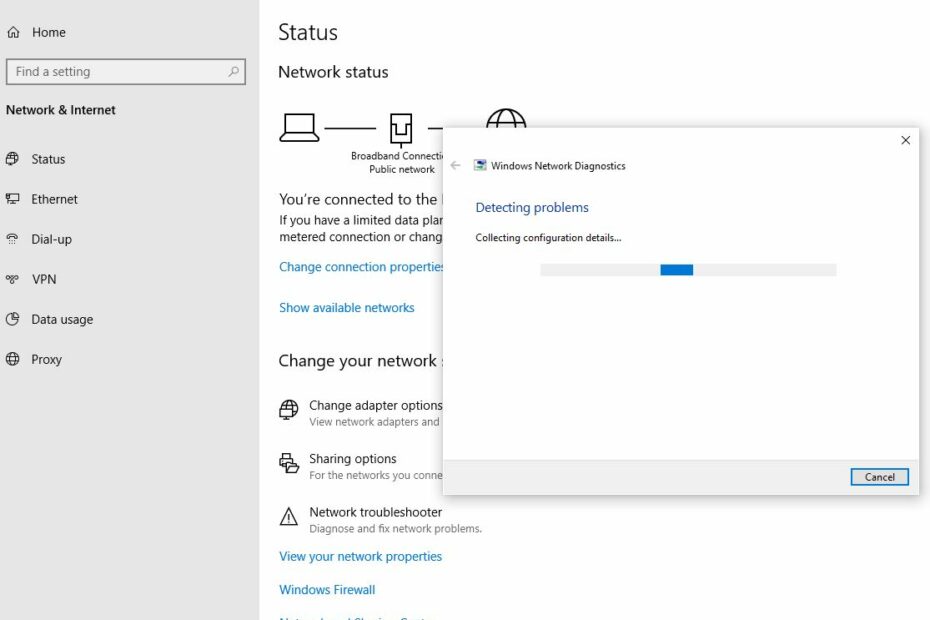Schauen Sie sich die Themenartikel Windows 10-Laptop trennt ständig die Verbindung zum WLAN? (7 Arbeitslösungen) in der Kategorie an: Ar.taphoamini.com/wiki bereitgestellt von der Website ar.taphoamini.
Weitere Informationen zu diesem Thema Windows 10-Laptop trennt ständig die Verbindung zum WLAN? (7 Arbeitslösungen) finden Sie in den folgenden Artikeln: Wenn Sie einen Beitrag haben, kommentieren Sie ihn unter dem Artikel oder sehen Sie sich andere Artikel zum Thema Windows 10-Laptop trennt ständig die Verbindung zum WLAN? (7 Arbeitslösungen) im Abschnitt „Verwandte Artikel an.
Stromversorgung Computer Der Laptop schaltet weiterhin Wi-Fi aus Besessenheit Das Internet ist immer noch ausgefallen nach Windows-Upgrade? Viele Windows 10-Benutzer haben berichtet, dass WLAN-Probleme weiterhin unterbrochen werden: „Tragbare Geräte werden immer noch vom WLAN getrennt und nicht wieder verbunden.“ Es kann sich die Frage stellen: Warum schaltet mein Laptop Wi-Fi aus? Die häufigsten Ursachen für dieses Problem sind beschädigte oder veraltete WLAN-Treiber, falsche Netzwerkkonfiguration, Stromausfall des falschen Netzwerktreibers und so weiter. In diesem Beitrag bieten wir drei Möglichkeiten zur Wiederherstellung Ihrer WLAN-Verbindung in Windows 10 an.
Inhalt
Windows 10 schaltet weiterhin WLAN aus
Wenn dieses Problem zum ersten Mal auf Ihrem Computer auftritt, starten Sie Ihren Computer und Ihre Netzwerkgeräte neu, einschließlich Router, Switch oder Modem. Dies wird Ihnen helfen, Ihre Netzwerkeinstellungen zurückzusetzen und Netzwerkprobleme zu lösen.
Deaktivieren oder entfernen Sie vorübergehend Antivirenprogramme von Drittanbietern und deaktivieren Sie vor allem VPN (falls auf Ihrem Computer eingerichtet).
Fachmännischer Rat: Schwache WLAN-Signale, ein überfülltes WLAN-Netzwerk kann Probleme verursachen. Wir empfehlen Ihnen, Ihr Netzwerkgerät (Router) zu aktualisieren, um ein besseres WLAN-Signal zu erhalten.
Starten Sie den Computer und die Netzwerkgeräte neu
- Schalten Sie den Laptop / Computer aus und ziehen Sie das Netzkabel ab.
- Schalten Sie außerdem den Router aus und ziehen Sie das Netzkabel ab.
- Lassen Sie alle Geräte etwa 1 Minute lang eingeschaltet.
- Verbinden Sie die Netzkabel mit dem Router und dem Laptop / Computer
- Schalten Sie den Router und den Laptop ein und vergewissern Sie sich, dass die drahtlose Verbindung jetzt stabil ist.
Dieses Video erklärt, wie Sie einen Router / ein Netzwerkgerät in Windows 10 neu starten, das das Problem mit der WLAN-Verbindung löst.
Führen Sie ein Netzwerk-Fehlerbehebungstool aus
Starten Sie die integrierte Netzwerkfehlerbehebung, um Probleme zu identifizieren, zu diagnostizieren und zu beheben, die sich auf Ihre Wi-Fi- oder Internetverbindung auswirken können.
- Drücken Sie Windows + X und wählen Sie Einstellungen,
- Klicken Sie auf Netzwerk und Internet und dann auf Netzwerkproblembehandlung, um die Netzwerkdiagnose zu starten.
- Befolgen Sie die Anweisungen auf dem Bildschirm, um den Vorgang abzuschließen, starten Sie Ihren Computer neu und vergewissern Sie sich, dass Ihre WLAN-Verbindung jetzt stabil ist.
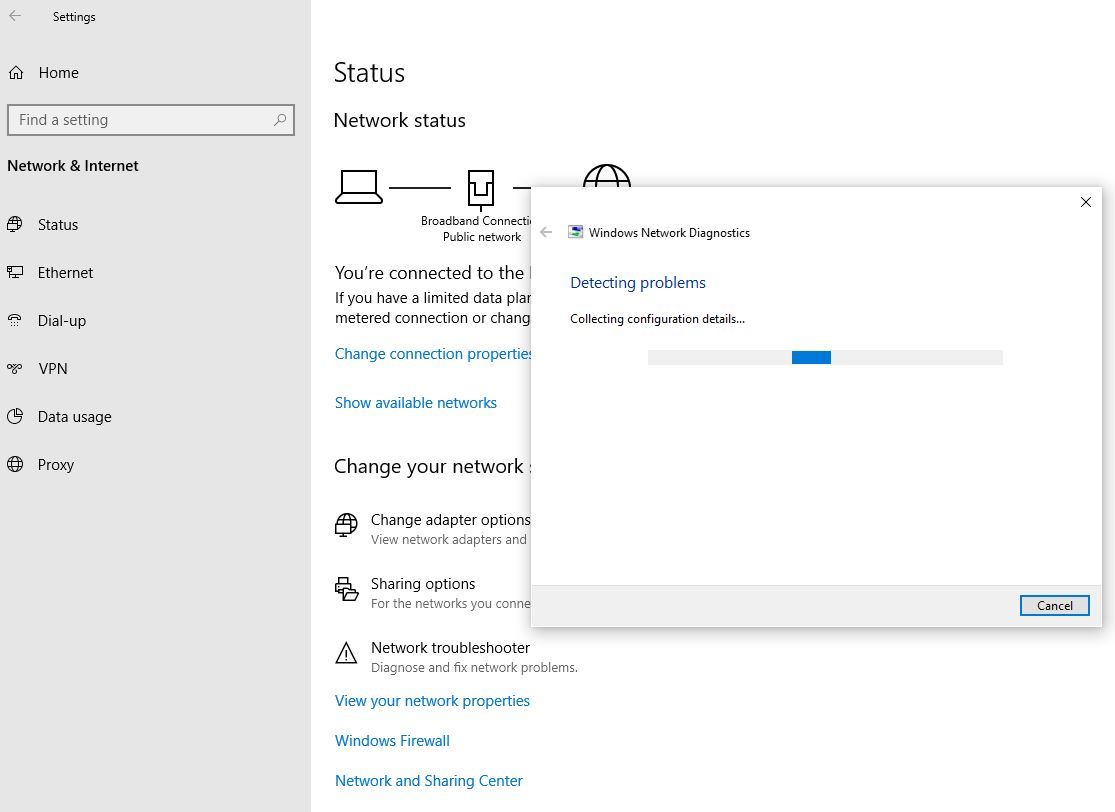
Wenn das Problem mit der Fehlerbehebung das Verbindungsproblem nicht löst, öffnen Sie außerdem eine Eingabeaufforderung und führen Sie diesen Befehl nacheinander aus.
- netsh int ip zurückgesetzt
- netsh winsock zurückgesetzt
- ipconfig / Freigabe
- ipconfig/aktualisierung
- ipconfig/flushdns
Führen Sie den obigen Befehl aus, setzen Sie den TCP / IP-Stack zurück, geben Sie die IP-Adresse frei und setzen Sie sie zurück, und löschen Sie dann den Cache des DNS-Client-Konverters und setzen Sie ihn zurück. Überprüfen Sie nun den WLAN-Status.
Energieverwaltung konfigurieren
Falsche Netzwerkenergieeinstellungen können einen Energiesparadapter für drahtlose Netzwerke umfassen, der dennoch dazu führen kann, dass Ihr Laptop die Verbindung zu WLAN oder dem Internet trennt.
- Drücken Sie Windows + R und dann die Eingabetaste devmgmt.msc und klicken Sie auf OK
- Dadurch wird der Geräte-Manager geöffnet, suchen und öffnen Sie den drahtlosen Adapter, klicken Sie mit der rechten Maustaste und wählen Sie Eigenschaften.
- Wechseln Sie auf die Registerkarte Energiemanagement. Um Energie zu sparen, deaktivieren Sie das Kontrollkästchen Mein Computer darf dieses Gerät ausschalten, und klicken Sie dann auf OK, um die Änderungen zu speichern.

- Öffnen Sie außerdem die Systemsteuerung, suchen Sie Energieoptionen und wählen Sie dann aus.
- Klicken Sie neben dem ausgewählten Plan auf Planeinstellungen ändern
- Klicken Sie im Abschnitt Designeinstellungen bearbeiten auf Erweiterte Energieeinstellungen ändern.
- Suchen und erweitern Sie die Einstellungen des drahtlosen Adapters und erweitern Sie dann den Energiesparmodus
- Klicken Sie auf die Dropdown-Menüs „Akku“ und „Ein“ und wählen Sie dann „Maximale Leistung“ für beide aus.
Installieren Sie den Treiber für den Wi-Fi-Adapter neu
Ein veralteter oder beschädigter WLAN-Adapter kann Ihren Laptop dennoch vom WLAN trennen. Aktualisieren oder installieren Sie den WLAN-Adaptertreiber neu, indem Sie die folgenden Schritte ausführen, um zu überprüfen, ob das WLAN jetzt stabil ist.
- Drücken Sie Windows + X und wählen Sie Geräte-Manager.
- Suchen und erweitern Sie den Netzwerkadapter, klicken Sie mit der rechten Maustaste auf den Netzwerkadapter, und klicken Sie dann auf Gerät entfernen.
- Klicken Sie auf Neu installieren, wenn Sie dazu aufgefordert werden, und starten Sie Ihren Computer neu.
Wenn Sie Ihren Computer das nächste Mal starten, installieren Sie den Netzwerkadaptertreiber, oder Sie können den Geräte-Manager öffnen, indem Sie auf die Aktion klicken und dann nach Hardwareänderungen für die manuelle Installation suchen.

Um dieses Problem zu beheben, können Sie auch den neuesten WLAN-Adaptertreiber von der Website des Herstellers herunterladen und installieren.
Gehen Sie zu Google-DNS
Einige Windows-Benutzer empfehlen, dass Sie es ersetzen DNS-Adresse Es hilft ihnen, das WLAN-Problem zu lösen.
- Drücken Sie Windows + R und dann die Eingabetaste ncpa.cpl und klicken Sie auf OK
- Dies öffnet das Fenster Netzwerkverbindungen. Klicken Sie mit der rechten Maustaste auf den aktiven Netzwerkadapter und wählen Sie Eigenschaften.
- Wählen Sie Internetprotokoll Version 4 (TCP / IPv4) und klicken Sie dann auf Eigenschaften.
- Wählen Sie das Optionsfeld Use the following DNS server (Folgenden DNS-Server verwenden) aus, stellen Sie den bevorzugten DNS-Server auf 8.8.8.8 und den alternativen DNS-Server auf 8.8.4.4 ein.
- Aktivieren Sie das Kontrollkästchen "Ausgabeeinstellungen prüfen" und klicken Sie dann auf OK und OK.
- Stellen Sie abschließend sicher, dass Ihr WLAN jetzt stabil ist.

Stellen Sie das Netzwerk auf privat statt auf öffentlich
- Klicken Sie auf das WLAN-Symbol in der Taskleiste, klicken Sie auf das Netzwerk, mit dem Sie verbunden sind, und klicken Sie dann auf den Link Eigenschaften.
- Oder drücken Sie Windows + R, geben Sie ms-settings: network-wifi ein und klicken Sie auf OK, um dasselbe Fenster zu öffnen.
- Hier können Sie Ihr Netzwerkprofil von öffentlich auf privat umstellen
Stellen Sie die automatische Wi-Fi-Konfiguration wieder her
- Drücken Sie Windows + R und dann die Eingabetaste services.msc und klicken Sie auf OK
- Dadurch wird die Windows-Dienstekonsole geöffnet
- Scrollen Sie nach unten und suchen Sie anhand des Namens nach einem Dienst WLAN-Autokonfig Rechtsklick, Eigenschaften auswählen,
- Stellen Sie sicher, dass der Starttyp auf Automatisch eingestellt ist, und stoppen und starten Sie dann den Dienst, bis der Dienst aktiv ist.
Stellen Sie das gesamte Netzwerk wieder her
Hier ist eine weitere leistungsstarke Möglichkeit, alle Ihre Netzwerkkonfigurationseinstellungen wiederherzustellen, indem Sie die folgenden Schritte ausführen, alle auf Ihrem System installierten Netzwerkadapter entfernen und neu installieren und Ihre Wi-Fi-Verbindungsprobleme in Windows 10 lösen.
- Drücken Sie Windows + X, wählen Sie Netzwerkverbindungen,
- Scrollen Sie nach unten und klicken Sie auf den Link Netzwerk wiederherstellen (siehe Abbildung unten).

- Klicken Sie abschließend auf Jetzt zurücksetzen, um das Netzwerk zurückzusetzen und Ihren Computer neu zu starten.

Haben diese Lösungen dazu beigetragen, dass Ihr Computer oder Laptop unter Windows 10 nicht vom WLAN getrennt wird? Lassen Sie es uns in den Kommentaren unten wissen.
Einige Bilder zum Thema Windows 10-Laptop trennt ständig die Verbindung zum WLAN? (7 Arbeitslösungen)
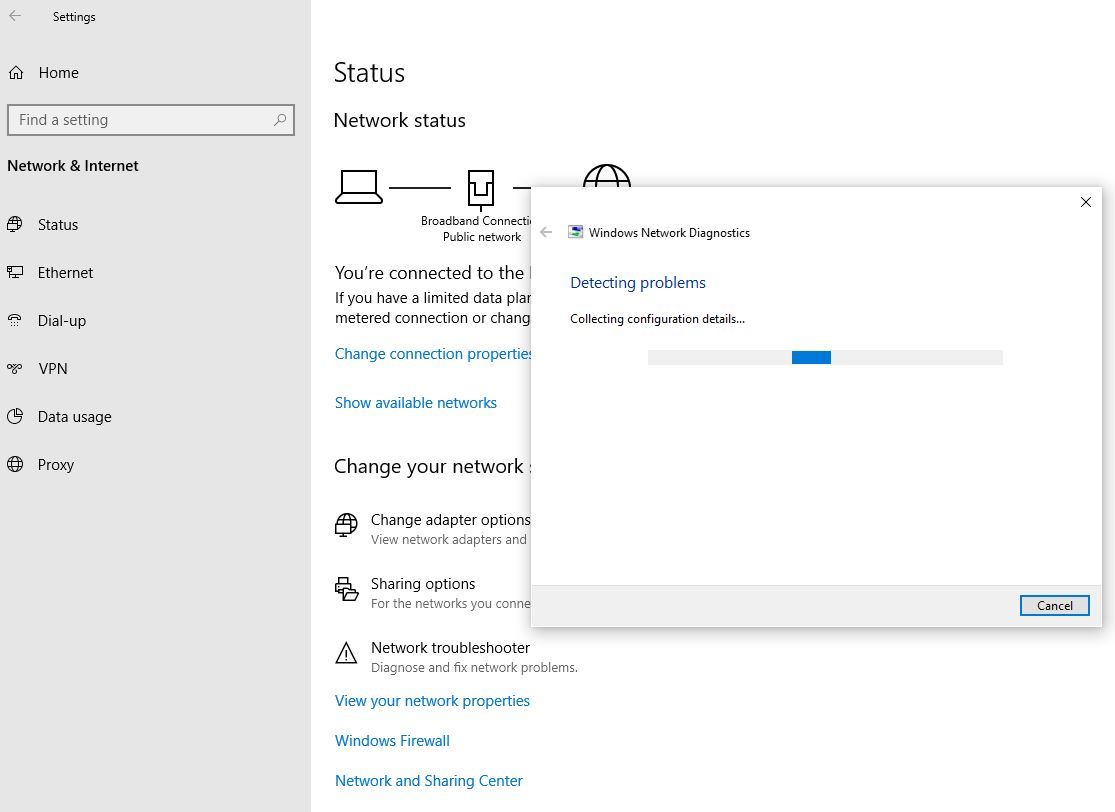
Einige verwandte Schlüsselwörter, nach denen die Leute zum Thema suchen Windows 10-Laptop trennt ständig die Verbindung zum WLAN? (7 Arbeitslösungen)
#Windows #10Laptop #trennt #ständig #die #Verbindung #zum #WLAN #Arbeitslösungen
Weitere Informationen zu Schlüsselwörtern Windows 10-Laptop trennt ständig die Verbindung zum WLAN? (7 Arbeitslösungen) auf Bing anzeigen
Die Anzeige von Artikeln zum Thema Windows 10-Laptop trennt ständig die Verbindung zum WLAN? (7 Arbeitslösungen) ist beendet. Wenn Sie die Informationen in diesem Artikel nützlich finden, teilen Sie sie bitte. vielen Dank.