Schauen Sie sich die Themenartikel Windows 10-Suche funktioniert nach Windows-Update nicht? Wenden Sie diese Lösungen an in der Kategorie an: Wiki bereitgestellt von der Website ar.taphoamini.
Weitere Informationen zu diesem Thema Windows 10-Suche funktioniert nach Windows-Update nicht? Wenden Sie diese Lösungen an finden Sie in den folgenden Artikeln: Wenn Sie einen Beitrag haben, kommentieren Sie ihn unter dem Artikel oder sehen Sie sich andere Artikel zum Thema Windows 10-Suche funktioniert nach Windows-Update nicht? Wenden Sie diese Lösungen an im Abschnitt „Verwandte Artikel an.
Die Windows-Suche ist eine grundlegende Funktion, die es einfach macht, alles auf Ihrem Computer zu finden, z. B. Dokumente, Fotos, Videos und mehr. Aber manchmal finden Verbraucher es Suche Windows 10 lädt nicht, zeigt ein leeres Fenster an, das nicht reagiert oder überhaupt nicht geöffnet wird, und so weiter. Dies kann dazu führen, dass ein fehlerhaftes Windows-Update, ein Systemoptimierer oder ein Antivirenprogramm eines Drittanbieters die Systemdatei beschädigt und so weiter. Die Windows 10-Suche funktioniert nicht. Was auch immer der Grund ist, wenn Sie Probleme mit der Windows-Suche haben oder Die Windows-Suche ergab keine Ergebnisse Hier sind einige effektive Möglichkeiten, um dieses Problem zu lösen.
Inhalt
Suchprobleme in Windows 10 lösen
Wenn Sie dies zum ersten Mal tun, empfehlen wir Ihnen, Ihren Computer neu zu starten. Ein einfacher Systemneustart löscht Speicher- und Festplatten-Cache-Fehler, die sich nachteilig auf die Systemleistung auswirken.
Starten Sie den Suchdienst neu
Die Suchergebnisse hängen von der Windows-Suche ab. Wenn der Dienst aus einem unerwarteten Grund angehalten oder nicht gestartet wird, wird die Windows 10-Suche möglicherweise angehalten.
- Drücken Sie Windows + R und dann die Eingabetaste services.msc und klicken Sie auf OK
- Dadurch wird die Windows-Dienstekonsole geöffnet,
- Scrollen Sie nach unten und suchen Sie den Windows-Suchdienst, klicken Sie mit der rechten Maustaste, wählen Sie Neu starten,
- Wenn der Dienst nicht gestartet wird, klicken Sie mit der rechten Maustaste auf Windows-Suche und wählen Sie Eigenschaften.
- Ändern Sie hier automatisch den Starttyp und starten Sie den Dienst mit dem Dienststatus.
- Klicken Sie auf „Übernehmen“ und „OK“, um zu sehen, ob die Windows-Suche wie erwartet funktioniert.
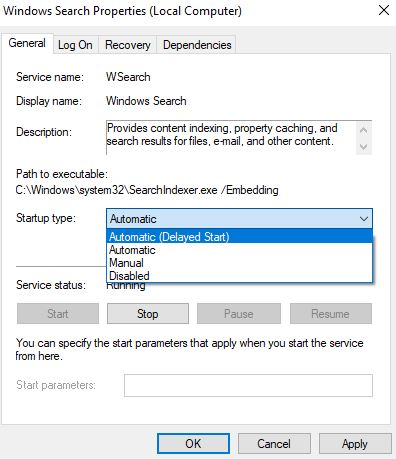
Zur Fehlerbehebung ausführen
Das Ausführen der Such- und Index-Problembehandlung ist eine weitere leistungsstarke und einfache Möglichkeit, Probleme mit der Windows 10-Suche zu beheben. Verwenden Sie die unten stehende Problembehandlung, um Probleme, die dazu führen, dass Windows ordnungsgemäß funktioniert, automatisch zu identifizieren und zu beheben.
- Öffnen Sie die Windows-Einstellungen mit der Windows + I-Taste auf Ihrer Tastatur.
- Wählen Sie im Menü „Einstellungen“ die Option „Update und Schutz“.
- Wählen Sie Fehlerbehebung aus dem Menü auf der linken Seite.
- Weiter Gehen Sie zur Liste der Optionen und wählen Sie Suche und Index
- Klicken Sie auf Fehlerbehebung ausführen, um den Diagnoseprozess zu starten.
- Befolgen Sie die Anweisungen auf dem Bildschirm, um festzustellen, was die Problembehandlung wissen muss, bevor Sie Weiter auswählen und die Ausführung der Diagnose beenden.
- Fahren Sie nach Abschluss des Diagnosevorgangs alles herunter, starten Sie den Computer neu und überprüfen Sie, ob das Problem behoben ist.

Erstellen Sie den Suchindex neu
Wenn die oben genannten Lösungen das Problem nicht beheben, versuchen Sie, die Indexdatenbank wiederherzustellen, um Probleme mit der Windows 10-Suche zu beheben.
- Drücken Sie Windows + R, geben Sie Systemsteuerung ein und klicken Sie dann auf OK.
- Nachdem Sie das Fenster der Systemsteuerung geöffnet haben, ändern Sie die Option „Durchsuchen“ in der oberen rechten Ecke und wählen Sie „Großes Symbol“ aus dem Dropdown-Menü.
- Und wählen Sie die Indizierungsoptionen aus den Hauptmenüsymbolen aus.
- Dies öffnet ein neues Fenster, klicken Sie hier auf „Erweitert“ (erteilen Sie Ihrem Administrator die Erlaubnis, fortzufahren, wenn Sie dazu aufgefordert werden).
- Die Schaltfläche "Neu erstellen" wird im neuen Dialogfeld angezeigt, klicken Sie im Abschnitt "Fehlerbehebung" darauf.
- Der Wiederherstellungsvorgang kann je nach Größe und Verwendung des Geräts einige Zeit in Anspruch nehmen.

Entfernen Sie Bing aus der Windows 10-Suche
Nur wenige Benutzer haben die Erfahrung gemacht, die Integration von Microsoft Bing und Windows Search zu deaktivieren, um den Dienst wiederherzustellen. Dazu müssen Sie mit der Windows-Registrierung spielen. Folgen Sie den unteren Schritten.
- Drücken Sie Windows + R, geben Sie regedit ein und klicken Sie dann auf OK.
- Dadurch wird der Windows-Registrierungs-Editor geöffnet, der zuerst Ihre Registrierung sichert und dann zu folgendem Schlüssel wechselt: HKEY_CURRENT_USERSOFTWAREMicrosoftWindowsCurrentVersionSearch
- Klicken Sie hier mit der rechten Maustaste, um zu suchen. Wählen Sie Neu> Doppelwort (32-Bit) und nennen Sie es BingSearchEnabled
- Doppelklicken Sie auf das neue BingSearchEnabled-Element (gerade erstellt) und ändern Sie es in 0
- Suchen Sie das Doppelwort „CortanaConsent“ erneut und ändern Sie seinen Wert auf 0.
- Wenn Sie fertig sind, fahren Sie alles herunter und starten Sie Ihren Computer neu, damit die Änderungen wirksam werden.

Suchen Sie nach beschädigten Systemdateien
Wenn Ihre Windows-Systemdateien beschädigt werden, kann es außerdem zu Fehlfunktionen Ihres Computers kommen, z. B. langsame Leistung, Windows 10 stürzt ab oder die Suche im Startmenü funktioniert nicht. Führen Sie das Dienstprogramm Integrated System File Checker aus, um fehlende beschädigte Systeme korrekt wiederherzustellen.
- Öffnen Sie eine Eingabeaufforderung als Administrator
- Geben Sie einen Befehl ein sfc/scannen und drücken Sie die Eingabetaste
- Aktivieren Sie den 100%-Scan, starten Sie den Computer neu.

Einige der Anwendungen, die zum sicheren Ausführen von SFC in Windows 10 angeboten werden, haben das Problem behoben.
Darüber hinaus haben einige Benutzer gemeldet, dass das Aktivieren des Ctfmon.exe-Prozesses dieses Problem behebt. Drücken Sie dazu Windows + R und dann die Eingabetaste C: WindowsSystem32ctfmon.exe und klicken Sie auf OK. mal sehen ob das hilft.
Wenn die oben genannten Lösungen das Problem nicht beheben, ist es an der Zeit, die Systemwiederherstellung zu verwenden, die Windows in seinen vorherigen Betriebszustand zurückversetzt, in dem Windows ordnungsgemäß ausgeführt wird. Beachten Sie, dass dies nur gültig ist, wenn Sie zuvor die Systemwiederherstellung aktiviert haben.
Haben diese Lösungen Ihnen geholfen, Ihre Windows 10-Suchprobleme zu lösen? Lassen Sie es uns in den Kommentaren unten wissen.
Einige Bilder zum Thema Windows 10-Suche funktioniert nach Windows-Update nicht? Wenden Sie diese Lösungen an
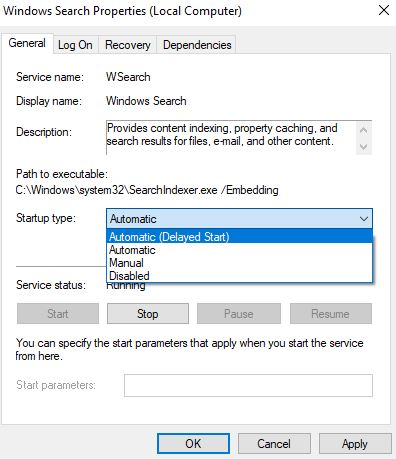
Einige verwandte Schlüsselwörter, nach denen die Leute zum Thema suchen Windows 10-Suche funktioniert nach Windows-Update nicht? Wenden Sie diese Lösungen an
#Windows #10Suche #funktioniert #nach #WindowsUpdate #nicht #Wenden #Sie #diese #Lösungen
Weitere Informationen zu Schlüsselwörtern Windows 10-Suche funktioniert nach Windows-Update nicht? Wenden Sie diese Lösungen an auf Bing anzeigen
Die Anzeige von Artikeln zum Thema Windows 10-Suche funktioniert nach Windows-Update nicht? Wenden Sie diese Lösungen an ist beendet. Wenn Sie die Informationen in diesem Artikel nützlich finden, teilen Sie sie bitte. vielen Dank.
