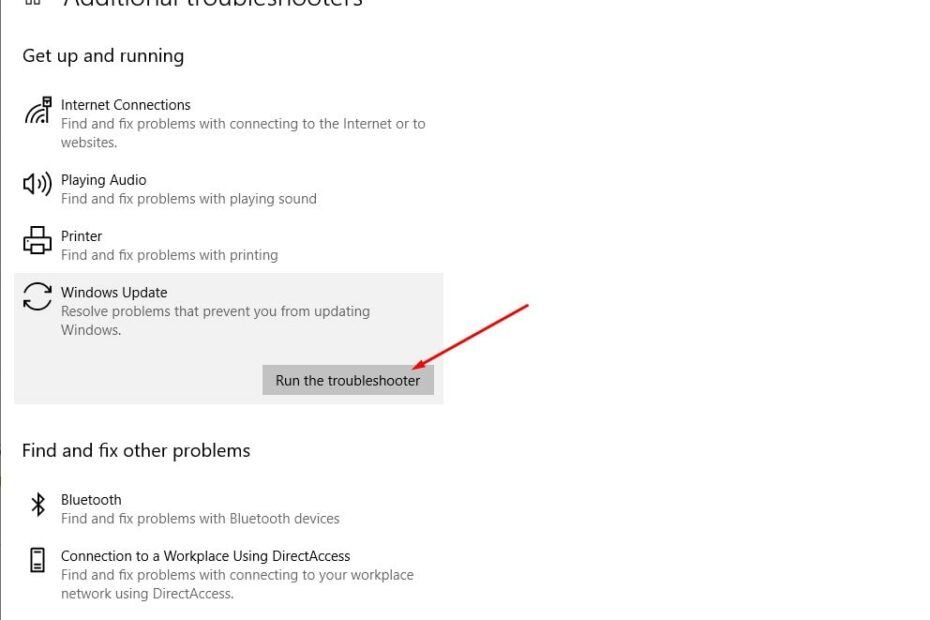Schauen Sie sich die Themenartikel Windows 10-Update KB5013945 konnte Fehler 0xca00a000 nicht installieren in der Kategorie an: Ar.taphoamini.com/wiki bereitgestellt von der Website ar.taphoamini.
Weitere Informationen zu diesem Thema Windows 10-Update KB5013945 konnte Fehler 0xca00a000 nicht installieren finden Sie in den folgenden Artikeln: Wenn Sie einen Beitrag haben, kommentieren Sie ihn unter dem Artikel oder sehen Sie sich andere Artikel zum Thema Windows 10-Update KB5013945 konnte Fehler 0xca00a000 nicht installieren im Abschnitt „Verwandte Artikel an.
Microsoft hat es gerade veröffentlicht Sicherheitsupdate KB5013945 Windows 10 für 1909-Geräte mit Sicherheit und Sicherheitsfixes. Da das Update wichtig ist, wird es automatisch heruntergeladen und installiert, was sich auf das Betriebssystem auswirkt Windows 10-Build 18363.2212. Für einige Benutzer funktioniert Windows Update jedoch nicht richtig, da Windows Update das Suchen nach Updates, das Herunterladen von Updates und das Installieren von Blöcken während der Installation oder Einrichtung blockiert. Update für kumulatives Update für Windows 10 V1909 für x64-basierte Systeme fehlgeschlagen (KB5013945) ein weiterer Fehler wie 0xca00a000, 80072ee2, 0x800f081f usw.
Inhalt
Windows 10 KB5013945 kann nicht installiert werden
Benutzer haben dieses Problem im Microsoft Reddit-Forum gemeldet, da das neueste Update (KB5013945) mit diesen Fehlermeldungen nicht installiert werden konnte, z
Kumulatives Update für Windows 10 1909 für x64-basierte Systeme (KB5013945) – Fehler 0xca00a000
Einige Aktualisierungsdateien fehlen oder haben Probleme. Wir werden später versuchen, das Update erneut herunterzuladen. Fehlercode 🙁0x80073712)
Es gibt mehrere Gründe, warum Windows Update möglicherweise installiert, blockiert, heruntergeladen oder installiert wird, wie z . Aktualisierungen herunterladen. Stellen Sie sicher, dass Sie über eine stabile Internetverbindung verfügen.
Deinstallieren Sie Sicherheitssoftware von Drittanbietern
Sicherheitssoftware (Antivirus) verhindert manchmal Änderungen aufgrund blockierter Windows-Updates. Wenn es installiert ist, empfehlen wir Ihnen, Ihre Antivirensoftware vorübergehend zu deaktivieren/deinstallieren und nach Windows-Updates zu suchen. +
Eine Lösung, die für mich funktioniert!
- Geben Sie im Suchfeld der Taskleiste cmd ein.
- Klicken Sie in den Suchergebnissen mit der rechten Maustaste auf Eingabeaufforderung und dann auf Als Administrator ausführen. (Wählen Sie Ja, wenn Sie aufgefordert werden, Benutzerkonten zu verwalten.)
- Administrator: Geben Sie im Eingabeaufforderungsfenster den folgenden Befehl ein und klicken Sie auf die Eingabetaste: Start des vertrauenswürdigen Installationsprogramms für SC-Konfiguration = automatisch
- Starte den Computer neu.
In einigen Fällen müssen Sie es möglicherweise ein zweites Mal neu starten. Starten Sie Ihren Computer unter Einstellungen> Update und Schutz ein zweites Mal neu, um die Installation abzuschließen, und warten Sie auf Status: Warten auf Neustart.
Fehlerbehebung bei Windows-Updates
Windows Update verfügt über eine Problembehandlung, die automatisch Probleme erkennt und behebt, die verhindern, dass Windows Update erfolgreich heruntergeladen und installiert werden kann. Weil es ein nützliches Tool ist, insbesondere eines, das Windows-Update-Probleme mit wenigen Klicks löst. Wir empfehlen, dass Sie Windows Update beheben, bevor Sie andere Lösungen testen.
- Klicken Sie auf Windows + I-Einstellungen, um die Anwendung zu öffnen.
- Öffnen Sie Update und Sicherheit, klicken Sie auf Problembehandlung und dann auf Problembehandlung.
- Wählen Sie rechts Windows Update und klicken Sie auf Problembehandlung ausführen
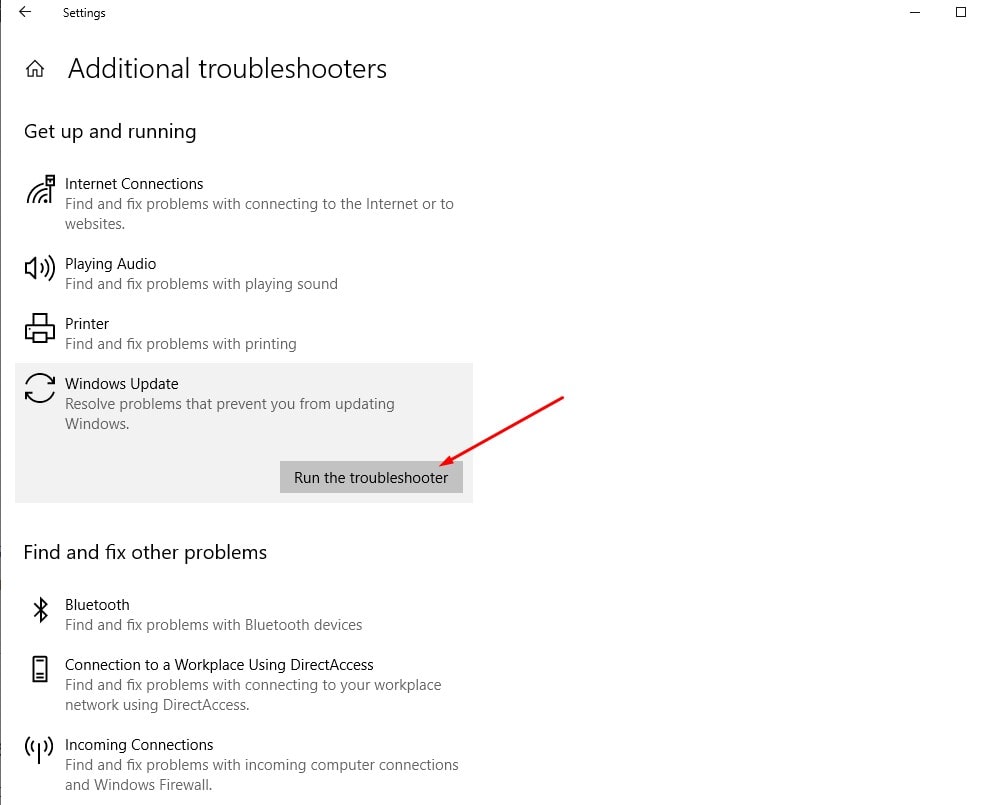
Sie werden dann beginnen, alle Probleme zu erkennen, die die Installation von Windows-Updates verhindern, und diese automatisch beheben. Wenn Sie es finden, pay attention Sie es auf und prüfen Sie, ob Sie es behoben haben. Sie können die detaillierten Informationen hier einsehen, um mehr zu erfahren.
Wenn der Fehlerbehebungsprozess abgeschlossen ist, klicken Sie auf Schließen, um die Fehlerbehebung zu beenden. Starten Sie Windows neu und starten Sie dann Windows Update neu, wenn Sie sich das nächste Mal anmelden, um zu sehen, ob die Probleme behoben sind. Wenn nicht, machen Sie sich keine Sorgen, versuchen Sie die folgende Lösung.
Löschen Sie den Download-Ordner von Windows Updates
Windows Update kann Windows möglicherweise nicht aktualisieren, da seine Komponenten beschädigt sind. Zu diesen Komponenten gehören Windows Update und temporäre Dateien und Ordner. Sie können versuchen, diese Komponenten wiederherzustellen. Wenn Sie den Ordner löschen, der alle Update-Dateien enthält, müssen Sie Windows Update erneut herunterladen, was möglicherweise zur Behebung des Problems beiträgt.
Klicken Sie hier, um Komponenten wiederherzustellen Anfang in der unteren linken Ecke des Bildschirms und geben Sie "cmd“. Klicken Sie mit der rechten Maustaste auf die Ergebnisliste Befehlszeile und auswählen Als Administrator ausführen. Führen Sie nun diesen Befehl aus, um Windows Update und verwandte Dienste zu stoppen.
- Netto-Stopbits
- internet cease wuauserv
- internet cease appidsvc
- internet cease cryptsvc
Klicken Sie nun auf den Windows + E-Dateibrowser, um ihn zu öffnen, und gehen Sie zu C: WindowsSoftwareDistributionDownload.
Löschen Sie alles aus dem Download-Ordner, damit Windows neue Update-Dateien herunterladen kann, wenn es nach den folgenden Updates sucht. Drücken Sie dazu STRG + A, um alle auszuwählen, und drücken Sie dann die Entf-Taste, um die Dateien zu entfernen.

Öffnen Sie nun die Eingabeaufforderung erneut, geben Sie diese Befehle ein und drücken Sie Eintreten Nach jedem, um zuvor ausgesetzte Dienste neu zu starten:
- Netto-Anfangsbits
- internet begin wuauserv
- internet begin appidsvc
- internet begin cryptsvc
Starten Sie Ihren Computer neu und führen Sie Windows Update aus. Dies ist die beste von Benutzern empfohlene Lösung, die die meisten Probleme beim Aktualisieren von Windows behebt, und ich hoffe, Sie können das.
Beim Absturz von Windows mit DISM- und SFC-Geräten ist ein Fehler aufgetreten
Wenn das Testen der oben genannten Lösungen das Problem nicht löst, ist Windows Update noch nicht installiert. Wahrscheinlich verursachen beschädigte Systemdateien das Problem. Wir empfehlen, dass Sie das DISM- und SFC-Dienstprogramm ausführen, um das Image zu reparieren und fehlende Systemdateien wiederherzustellen. Deswegen:
Öffnen Sie eine Eingabeaufforderung als Administrator. Geben Sie einen Befehl ein Dism.exe / Network / Cleaning-Image / Restorehealth um das Systembild zu verbessern. Wenn der Scanvorgang zu 100 % abgeschlossen ist, führen Sie den Befehl sfc / scannow aus, um die fehlenden Systemdateien zu überprüfen und wiederherzustellen. Starten Sie das Windows SFC-Dienstprogramm neu, wenn Sie mit dem Scannen fertig sind, und suchen Sie nach Updates.

Windows-Updates manuell installieren
Sie können dieses Problem auch manuell beheben, indem Sie die neuesten Updates für Windows 10 installieren.
- Besuch Windows 10-Upgrade-Verlauf Sie können ein Protokoll aller vorherigen Windows-Updates anzeigen, auf denen die Website erschienen ist.
- Notieren Sie sich die KB-Nummer des zuletzt veröffentlichten Updates.
- Benutze es jetzt Die Windows Update-Katalog-Website Um nach einem Update mit einer gespeicherten KB-Nummer zu suchen. Laden Sie das Update herunter, je nachdem, ob Ihr Computer 32-Bit = x86 oder 64-Bit = x64 ist.
- Öffnen Sie den Download, um das Update zu installieren.
Das heißt, starten Sie Ihren Computer nach der Installation der Updates neu, damit die Änderungen wirksam werden. Auch wenn du es bekommst Windows Update ist gesperrt Verwenden Sie während des Upgrade-Vorgangs das offizielle Mediengerät, um ohne Fehler oder Probleme auf Windows 10 1909 zu aktualisieren.
Andere häufige Fehler beim Aktualisieren von Windows
In der folgenden Tabelle sind die häufigsten Upgrade- und Installationsfehler sowie einige Dinge aufgelistet, die Sie versuchen können, zu beheben. Wenn Sie Probleme beim Aktualisieren oder Installieren von Windows 10 haben, wenden Sie sich an den Microsoft-Kundendienst.
| Fehler | Was es bedeutet und wie man es verbessern kann |
|---|---|
| 0xC1900208 - 0x4000C | Dies bedeutet, dass eine inkompatible Anwendung, die auf Ihrem Computer installiert ist, den Upgrade-Prozess blockiert. Stellen Sie sicher, dass Sie alle inkompatiblen Anwendungen entfernt haben, und versuchen Sie erneut, die Aktualisierung durchzuführen. |
| 0xC1900107 | Der Bereinigungsprozess von einem früheren Installationsversuch steht noch aus und Sie müssen Ihr System neu starten, um das Upgrade fortzusetzen. Starten Sie das Gerät neu und starten Sie die Einstellung neu. Wenn das Problem durch einen Neustart des Geräts nicht behoben wird, verwenden Sie das Datenträgerbereinigungstool, um die temporären Dateien und Systemdateien zu bereinigen. Weitere Informationen finden Sie unter Festplattenwartung in Windows 10. |
| 0x80073712 | Die von Windows Update angeforderte Datei ist möglicherweise beschädigt oder fehlt. Versuchen Sie, die Dateien auf Ihrem System zu reparieren: Wählen Sie Anfang drücken und eingeben Befehlszeile im Suchfeld der Taskleiste. Wählen Befehlszeile aus der Ergebnisliste. Geben Sie das angezeigte Fenster ein DISM.exe / Network / Cleanup Image / Restorehealth und drücken Sie die Eingabetaste. |
|
0xC1900200-0x20008 0xC1900202 - 0x20008 |
Dies bedeutet, dass Ihr Computer die Mindestanforderungen zum Herunterladen oder Installieren von Windows 10-Updates nicht erfüllt. Erfahren Sie mehr über die Mindestanforderungen für Windows 10 |
| 0x800F0923 | Dies bedeutet, dass der Treiber oder andere Software Ihres Computers nicht mit dem Upgrade auf Windows 10 kompatibel ist. Wenden Sie sich an Microsoft, um dieses Problem zu beheben. |
| 0x80200056 | Das bedeutet, dass der Upgrade-Vorgang unterbrochen wurde, weil Sie Ihren Computer versehentlich neu gestartet oder sich von Ihrem Computer abgemeldet haben. Versuchen Sie das Update erneut und vergewissern Sie sich, dass Ihr Computer angeschlossen und eingeschaltet ist. |
| 0x800F0922 |
Dieser Fehler kann darauf hinweisen, dass der Computer keine Verbindung zu den Windows Update-Servern herstellen konnte. Wenn Sie eine VPN-Verbindung verwenden, um sich mit Ihrem Arbeitsnetzwerk zu verbinden, trennen Sie die Verbindung zum Netzwerk, schalten Sie die VPN-Software (falls verfügbar) aus und versuchen Sie das Update erneut. Der Fehler bedeutet, dass auf der Systempartition nicht genügend freier Speicherplatz vorhanden ist. Um dieses Problem zu beheben, verwenden Sie Software von Drittanbietern, um die Größe der für das System reservierten Partition zu erhöhen. |
|
Fehler: Wir konnten die Updates nicht abschließen. Änderungen rückgängig machen. Schalten Sie den Computer nicht aus. Fehler: Beim Konfigurieren von Windows-Updates ist ein Fehler aufgetreten. Änderungen rückgängig machen. |
Dies sind häufige Fehler, die auftreten können, wenn Windows Update fehlschlägt. Sie müssen den genauen Fehlercode ermitteln, um zu besprechen, wie das Problem am besten gelöst werden kann. Möglicherweise finden Sie den Fehlercode für den fehlgeschlagenen Aktualisierungsverlauf. Suchen Sie nach einem nicht installierten Update, beachten Sie den Fehlercode und wenden Sie sich dann an den Microsoft-Kundendienst. So zeigen Sie den Windows 8.1-Upgradeverlauf an:
So zeigen Sie Ihren Windows 7-Upgrade-Verlauf an:
|
| Fehler: Das Update kann nicht auf Ihren Computer angewendet werden. | Dieser Fehler bedeutet, dass die erforderlichen Updates nicht auf Ihrem Computer installiert sind. Bevor Sie mit dem Update beginnen, vergewissern Sie sich, dass alle wichtigen Updates auf Ihrem Computer installiert sind. |
|
0x80070070 - 0x50011 0x80070070 - 0x50012 0x80070070 - 0x60000 |
Dies bedeutet, dass Sie möglicherweise nicht über genügend Speicherplatz verfügen, um das Update auf Ihrem Computer zu installieren. Geben Sie Speicherplatz auf Ihrem Gerät frei und versuchen Sie es erneut. Tipps zum Freigeben von Speicherplatz |
Haben diese Lösungen das nicht installierbare Windows 10-Update behoben? Sagen Sie uns, welche Option für Sie geeignet ist. Lesen Sie es auch
Einige Bilder zum Thema Windows 10-Update KB5013945 konnte Fehler 0xca00a000 nicht installieren
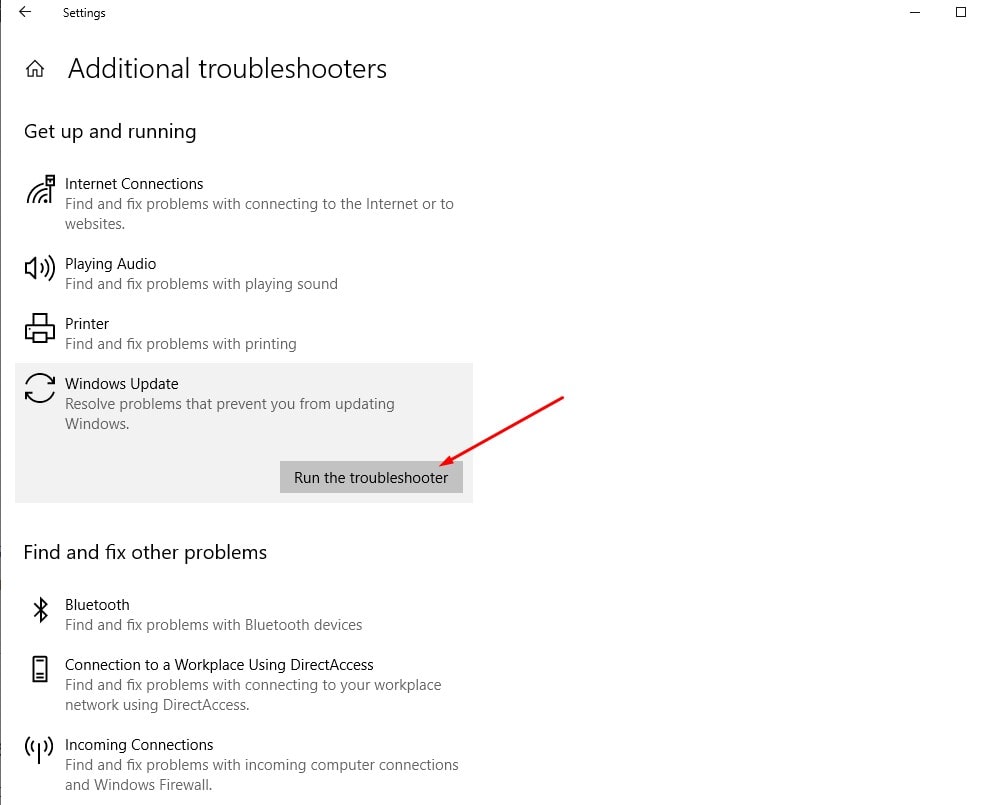
Einige verwandte Schlüsselwörter, nach denen die Leute zum Thema suchen Windows 10-Update KB5013945 konnte Fehler 0xca00a000 nicht installieren
#Windows #10Update #KB5013945 #konnte #Fehler #0xca00a000 #nicht #installieren
Weitere Informationen zu Schlüsselwörtern Windows 10-Update KB5013945 konnte Fehler 0xca00a000 nicht installieren auf Bing anzeigen
Die Anzeige von Artikeln zum Thema Windows 10-Update KB5013945 konnte Fehler 0xca00a000 nicht installieren ist beendet. Wenn Sie die Informationen in diesem Artikel nützlich finden, teilen Sie sie bitte. vielen Dank.