Schauen Sie sich die Themenartikel Windows 10 wird nach dem Update nicht heruntergefahren? So beheben Sie das Problem! in der Kategorie an: Wiki bereitgestellt von der Website Artaphoamini.
Weitere Informationen zu diesem Thema Windows 10 wird nach dem Update nicht heruntergefahren? So beheben Sie das Problem! finden Sie in den folgenden Artikeln: Wenn Sie einen Beitrag haben, kommentieren Sie ihn unter dem Artikel oder sehen Sie sich andere Artikel zum Thema Windows 10 wird nach dem Update nicht heruntergefahren? So beheben Sie das Problem! im Abschnitt „Verwandte Artikel an.
Wenn Sie versuchen, Windows 10 herunterzufahren oder neu zu starten, bleibt Ihr Computer manchmal dauerhaft auf dem Symbol „Herunterfahren“ oder „Neu starten“ hängen, das sich weiter dreht. Sie sind nicht allein, haben einige Benutzer berichtet Windows 10 friert nach dem Update nicht ein, bleibt der Bildschirm schwarz, aber der CPU-Lüfter läuft weiter und die Kontrollleuchte blinkt. Nun, die möglichen Gründe können viele sein, aber dies ist der Hauptgrund Windows 10 friert beim Herunterfahren ein Hybrid Shutdown (auch bekannt als Quick Boot) ist eine Funktion. Falsche Energieeinstellungen, beschädigte Systemdateien und das Warten auf ein Windows-Update können dazu führen, dass Ihr Computer nicht heruntergefahren oder neu gestartet wird.
Inhalt
Der Computer schaltet Windows 10 nicht aus
Nun, wenn Sie mit einem ähnlichen Problem konfrontiert sind, wird Windows 10 nicht heruntergefahren, sondern neu gestartet. Im Folgenden finden Sie die besten Korrekturen, mit denen Sie das Problem problemlos beheben können.
Deaktivieren Sie die Schnellstartfunktion von Windows 10
Wie bereits erwähnt, ist die Hauptursache des Problems das hybride Herunterfahren, auch als Fast-Boot-Funktion bekannt, das die Start- und Herunterfahrzeit des Computers verkürzt, indem die Kernelsitzung in den Ruhemodus versetzt wird, was bedeutet, dass sich der Computer nicht einschaltet . Vollständig ausschalten Dies kann Ihnen jedoch beim Starten oder Herunterfahren Ihres Computers Zeit sparen, Fehler in Ihrem Gerät verursachen und verhindern, dass Ihr Computer heruntergefahren wird. Deaktivieren Sie die Schnellstartfunktion, indem Sie die folgenden Schritte ausführen.
- Klicken Sie mit der rechten Maustaste auf das Startmenü von Windows 10 und wählen Sie Energieoptionen.
- Klicken Sie im neuen Fenster rechts auf „Erweiterte Energieeinstellungen“.
- Klicken Sie hier unter Energieeinstellungen auf der linken Seite des Fensters auf "Auswählen, was der Netzschalter tun soll".
- Klicken Sie nun auf die Schaltfläche "Aktuell verfügbare Einstellungen ändern", um die Einstellungen zum Herunterfahren zu ändern.
- Deaktivieren Sie das Kontrollkästchen „Schnellstart aktivieren (empfohlen)“ und klicken Sie auf Änderungen speichern.
- Starten Sie nach diesem Schritt Ihren Computer neu und prüfen Sie, ob das Problem behoben ist.
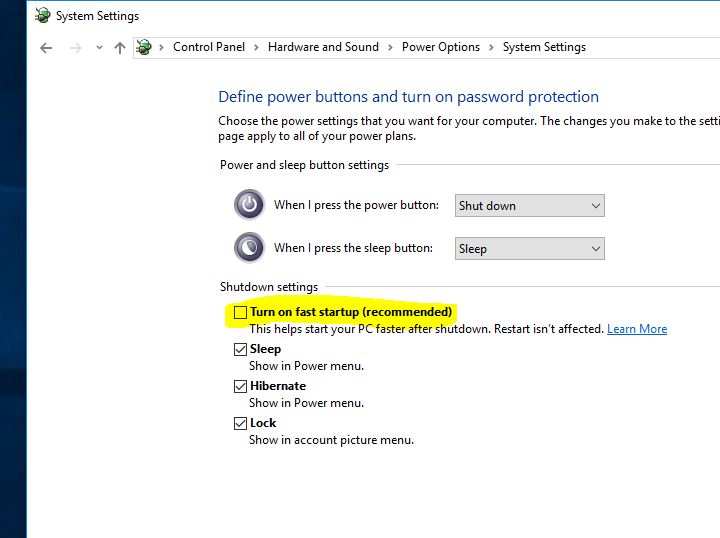
Installieren Sie die neuesten Windows-Updates
Microsoft veröffentlicht regelmäßig kumulative Updates mit Fehlerbehebungen und Sicherheitsverbesserungen. Und installieren Sie die neuesten Windows-Updates, um frühere Probleme zu beheben. Daher empfehlen wir, dass Sie die neuesten Windows-Updates überprüfen und installieren, bevor Sie andere Lösungen anwenden.
- Suchen Sie nach Einstellungen und wählen Sie das erste Ergebnis aus.
- Klicken Sie auf Update und Sicherheit, z. B. Windows Update,
- Klicken Sie hier rechts auf die Schaltfläche Nach Updates suchen, um das neueste Windows vom Microsoft-Server herunterzuladen und zu installieren.
- Starten Sie nach dem Stoppen Ihren Computer für die Anwendung neu.

Stellen Sie das Standardenergieschema wieder her
Manchmal können Energieplaneinstellungen dieses Problem verursachen. Insbesondere wenn Sie einen Windows 10-Laptop haben, der sich nicht ausschalten lässt, müssen Sie das Standard-Energieschema wie folgt zurücksetzen:
- bedienfeld öffnen,
- Ansicht und Auswahl von Energieversorgungsoptionen,
- Suchen Sie Ihren aktuellen Energiesparplan und klicken Sie darauf Planeinstellungen ändern Außerdem
- Klicken Erweiterte Energieeinstellungen ändern.
- Klicken Sie abschließend auf Plan zurücksetzen.
- Klicken Sie auf Übernehmen und OK, um Ihre Änderungen zu speichern.

Führen Sie die integrierte Problembehandlung aus
Führen Sie die integrierte Energie-Problembehandlung aus, die Ihre Energieschemaeinstellungen optimiert, und führen Sie die Windows Update-Problembehandlung aus, die das Problem diagnostiziert, wenn Windows-Updates ausstehen, und verhindert, dass Windows 10 vollständig heruntergefahren wird.
- Suchen Sie im Startmenü nach Fehlerbehebungsoptionen und wählen Sie das erste Ergebnis aus.
- Suchen Sie zuerst das Netzteil auf der rechten Seite, wählen Sie es aus und klicken Sie auf „Fehlerbehebung ausführen“.
- Lassen Sie Windows Energiekonfigurationsprobleme diagnostizieren und beheben.
- Wenn Sie fertig sind, suchen und wählen Sie Windows Update und führen Sie dann die Problembehandlung aus.
- Dies sucht nach Windows-Updates, die darauf warten, installiert zu werden, und kann verhindern, dass Windows abstürzt.
- Starten Sie Windows 10 neu. Führen Sie beide Problembehandlungen aus und prüfen Sie, ob das Problem verschwindet, wenn Sie Ihren Computer herunterfahren oder neu starten.

Führen Sie einen SFC-Befehl aus
Auch hier ist es möglich, dass beschädigte Systemdateien verhindern, dass Windows 10 vollständig heruntergefahren wird. Führen Sie System File Checker oder sfc.exe aus, das beschädigte und beschädigte Systemdateien wiederherstellt. und kann Ihnen sogar helfen, das Problem zu lösen.
- Suchen Sie in der Cortana-Suche nach CMD und führen Sie es als Administrator aus.
- Geben Sie die Eingabeaufforderung ein sfc/scan und drücken Sie die Eingabetaste
- Dieser Vorgang dauert einige Zeit, um beschädigte Dateien in Windows 10 zu finden und zu identifizieren.

Wenn das Dienstprogramm sfc gefunden wird, versuchen Sie es mit dem entsprechenden wiederherzustellen. Nachdem die Überprüfung abgeschlossen ist, starten Sie Ihren Computer neu und prüfen Sie, ob der Computer nicht heruntergefahren wird, das Problem besteht auch nach dem Herunterfahren.
Ändern Sie die BIOS-Startreihenfolge in Windows 10
- Starten Sie die Windows-Einstellungen, indem Sie die Windows-Taste und die Tastenkombination I drücken.
- Gehen Sie hier zu Update & Sicherheit. Klicken Sie in der linken Seitenleiste auf Wiederherstellen.
- Wie Sie beim speziellen Booten sehen können, gibt es jetzt eine Neustartoption.
- Tippen Sie dort auf Fehlerbehebung und dann auf Erweiterte Einstellungen > UEFI-Firmwareeinstellungen.
Klicken Sie nun auf die Neustart-Schaltfläche. - Sie werden zur Upload-Seite weitergeleitet.
- Wählen Sie auf der Registerkarte Boot die Option Default oder HDD aus
- Drücken Sie F10, um die Änderungen zu speichern und das BIOS-Setup zu verlassen.
- Überprüfen Sie nach Abschluss dieser Methoden, ob Windows 10 neu gestartet wird, nachdem die Probleme beim Herunterfahren behoben wurden.
Starten Sie den kompletten Shutdown-Vorgang über CMD
Brauchst du noch immer Hilfe? Erzwingen Sie ein vollständiges Herunterfahren von Windows 10 über die Befehlszeile
- Suchen Sie in der Cortana-Suche nach CMD und führen Sie es als Administrator aus.
- Geben Sie hier "shutdown /s /f /t 0" ein.
Dieser Fix fährt das System vollständig herunter. Außerdem fährt die Schnellstartfunktion den Computer nicht vollständig herunter. Stattdessen versetzt es die Kernel-Session in den Ruhezustand. Wenn sich der Computer nach diesem Schritt nach dem Ausschalten nicht ausschaltet, das Problem weiterhin besteht, überprüfen Sie.
Einige Bilder zum Thema Windows 10 wird nach dem Update nicht heruntergefahren? So beheben Sie das Problem!
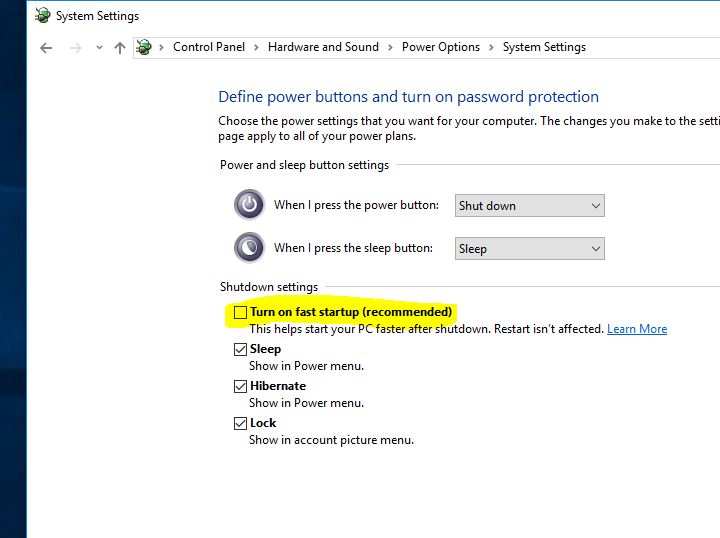
Einige verwandte Schlüsselwörter, nach denen die Leute zum Thema suchen Windows 10 wird nach dem Update nicht heruntergefahren? So beheben Sie das Problem!
#Windows #wird #nach #dem #Update #nicht #heruntergefahren #beheben #Sie #das #Problem
Weitere Informationen zu Schlüsselwörtern Windows 10 wird nach dem Update nicht heruntergefahren? So beheben Sie das Problem! auf Bing anzeigen
Die Anzeige von Artikeln zum Thema Windows 10 wird nach dem Update nicht heruntergefahren? So beheben Sie das Problem! ist beendet. Wenn Sie die Informationen in diesem Artikel nützlich finden, teilen Sie sie bitte. vielen Dank.
