Schauen Sie sich die Themenartikel Windows 10 Xbox Game Bar funktioniert oder öffnet sich nicht? Hier, wie zu beheben in der Kategorie an: Wiki bereitgestellt von der Website ar.taphoamini.
Weitere Informationen zu diesem Thema Windows 10 Xbox Game Bar funktioniert oder öffnet sich nicht? Hier, wie zu beheben finden Sie in den folgenden Artikeln: Wenn Sie einen Beitrag haben, kommentieren Sie ihn unter dem Artikel oder sehen Sie sich andere Artikel zum Thema Windows 10 Xbox Game Bar funktioniert oder öffnet sich nicht? Hier, wie zu beheben im Abschnitt „Verwandte Artikel an.
Die Windows 10 Xbox Game Bar ist ein Tool, mit dem Sie Videos und Screenshots aufnehmen können, während Sie Spiele auf Xbox Live, Steam oder anderen Diensten auf Ihrem PC spielen. Einige Benutzer berichteten jedoch kürzlich, dass nach dem Upgrade auf Windows 10 (nach der Installation von Windows 10 Version 1809) „Probleme aufgetreten sind Öffnen Sie Spiel-DVRWindows 10 Game DVR/Game Bar funktioniert nicht usw. Hier sind einige Lösungen, um zu beheben, dass die Game Bar in Windows 10 nicht funktioniert oder nicht geöffnet wird.
Inhalt
Windows 10 Xbox Gamebar funktioniert nicht
Es gibt viele Gründe, warum die „Spielleiste nicht funktioniert oder sich nicht öffnet“, aber der häufigste von Microsoft-Forumbenutzern gemeldete Grund ist, dass Reddit fehlt.Multimedia-Funktionspaket". Die Anzahl der Benutzer, die mit "Installiert" gekennzeichnet sind.Multimedia-Funktionspaket“ ist eine nützliche Lösung, um das Problem zu beheben, dass die Xbox-Spielleiste in Windows 10 nicht funktioniert.
- öffne das Windows Media-Feature-Pack auf der Seite
- Scrollen Sie nach unten und klicken Sie Laden Sie das Media Feature Pack-Update herunter jetzt, um das Installationsprogramm zu speichern.
- Öffnen Sie den Ordner, in dem Sie das Windows Media Feature Pack gespeichert haben, und führen Sie das Installationsprogramm aus, um es zu Windows hinzuzufügen.
- Starten Sie dann Windows neu, öffnen Sie die Einstellungen in der nächsten Sitzung und prüfen Sie, ob es eine Option gibt.die Spiele"
Stellen Sie sicher, dass die Spielleiste und der Spielmodus aktiviert sind
Gehen Sie zu Einstellungen -> Spiele -> Spielleiste. Stellen Sie hier unbedingt den folgenden Schalter ein: "Nehmen Sie Spielclips, Screenshots auf und senden Sie sie über die Spielleiste" a. Aktivieren Sie auch "Verwenden Sie diese Schaltfläche, um die Gamebar in einem Controller zu öffnen", damit Sie Tastaturkürzel verwenden können, um die Gamebar zu öffnen und zu steuern.
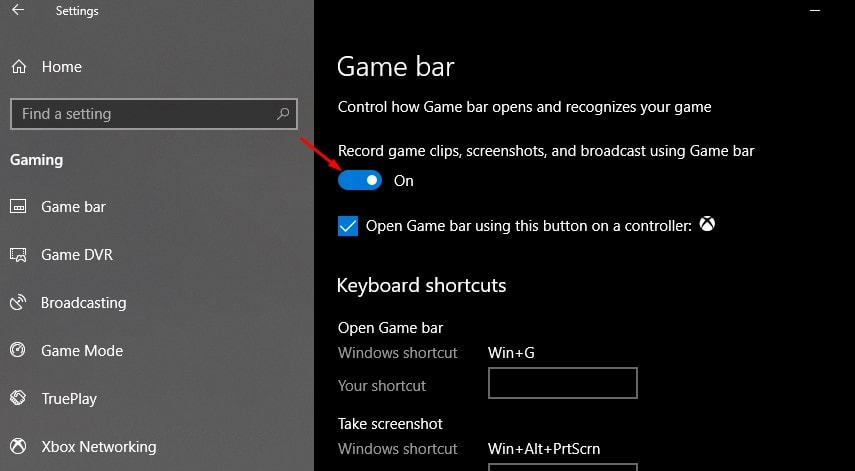
Ändern Sie die DVR-Einstellungen des Spiels
- Finden Sie es, indem Sie nach der Xbox-App suchen, und verwenden Sie dann die Ergebnisse.
- Wählen Einstellungs Option in der linken Menüleiste,
- Klicken Sie dann auf die Schaltfläche Spiel DVR durch die Menüabschnitte oben.
- Jetzt werden Sie sehen, was es heißt: "Besuchen Sie die Windows-Einstellungen, um die Game DVR-Einstellungen zu ändern."
- Klicken Sie darauf und warten Sie, bis die App „Einstellungen“ gestartet wird.
- Wählen Spielleiste und stellen Sie sicher, dass die Option zum Aufzeichnen von Spielclips und Screenshots aktiviert ist.
- Achten Sie auch darauf, die "Öffnen Sie die Spielleiste mit dieser Taste auf dem Controller."
- Wenn Sie fertig sind, tippen Sie auf die Schaltfläche Windows-Taste + G um die Spielleiste zu starten.
Ändern Sie Ihre Registrierungseinstellungen
- Drücken Sie Windows + R und dann die Eingabetaste regedit und OK, um den Einstellungseditor zu öffnen.
- Sichern Sie zuerst Ihre Registrierung und gehen Sie dann zu folgendem Pfad
- HKEY_CURRENT_USERSOFTWAREMicrosoftWindowsPresentVersionGameDVR
- Klicken Sie hier im mittleren Bereich mit der rechten Maustaste AppSeize-aktiviertes DWORD und auswählen Rückgeld.
- Und wenn der DWORD-Wert 0 ist, setzen Sie ihn 1 und speichern Sie es
(*3*)
Hinweis: Wenn Sie es nicht gefunden haben AppSeize aktiviert DWORD, dann Rechtsklick auf GameDVR -> Neu -> DWORD (32-Bit) Wertname "AppCapture aktiviert"
Der nächste Schritt ist der folgende Schlüssel: HKEY_CURRENT_USERSystemGameConfigStore
Klicken Sie hier im mittleren Bereich mit der rechten Maustaste GameDVR_Enabled DWORD und auswählen Rückgeld. Sie müssen sich hier anmelden 1 wenn im Textfeld auf 0 gesetzt. Speichern und starten Sie schließlich Ihren Windows-Computer neu und prüfen Sie, ob bei der nächsten Anmeldung alles funktioniert.

Setzen Sie die Xbox-App zurück
Wenn die Xbox Game Bar nicht funktioniert, sollten Sie die App zurücksetzen und überprüfen. Sie können dies unter Einstellungen > Anwendungen > Xbox > Erweiterte Einstellungen > Zurücksetzen tun.

Installieren Sie die Xbox-App neu
Die Game Bar ist eine Funktion, die eng mit der Xbox-App verwandt ist, und wenn Sie Probleme mit der Game Bar haben, können Sie diese beheben, indem Sie die Xbox-App neu installieren.
Klicken Sie auf Windows-Taste + S und geben Sie ein Power Shell im Suchfeld. Klicken Sie mit der rechten Maustaste auf das Programm, wenn es angezeigt wird, und öffnen Sie es als Administrator. Führen Sie diesen Befehl aus:
Xbox-App: Get-AppxPackage *xboxapp* | Remove-AppxPackage
Dadurch sollte die Xbox-App von Ihrem Windows 10-PC entfernt werden. Zum Wiederherstellen Microsoft Store starten, suchen, herunterladen und installieren.
Haben diese Lösungen Ihnen geholfen, die Xbox-Spielleiste von Windows 10 zu reparieren, die nicht funktioniert oder geöffnet wird? Teilen Sie es uns in den Kommentaren unten mit.
Auch zum Lesen
Einige Bilder zum Thema Windows 10 Xbox Game Bar funktioniert oder öffnet sich nicht? Hier, wie zu beheben
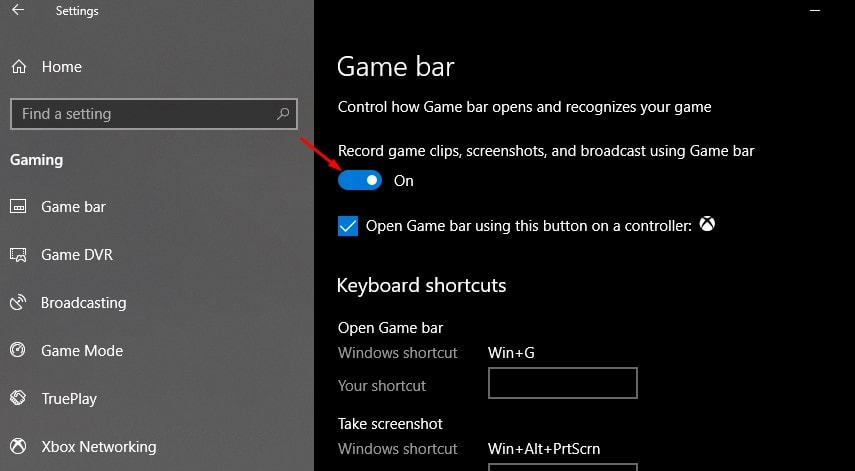
Einige verwandte Schlüsselwörter, nach denen die Leute zum Thema suchen Windows 10 Xbox Game Bar funktioniert oder öffnet sich nicht? Hier, wie zu beheben
#Windows #Xbox #Game #Bar #funktioniert #oder #öffnet #sich #nicht #Hier #wie #beheben
Weitere Informationen zu Schlüsselwörtern Windows 10 Xbox Game Bar funktioniert oder öffnet sich nicht? Hier, wie zu beheben auf Bing anzeigen
Die Anzeige von Artikeln zum Thema Windows 10 Xbox Game Bar funktioniert oder öffnet sich nicht? Hier, wie zu beheben ist beendet. Wenn Sie die Informationen in diesem Artikel nützlich finden, teilen Sie sie bitte. vielen Dank.

