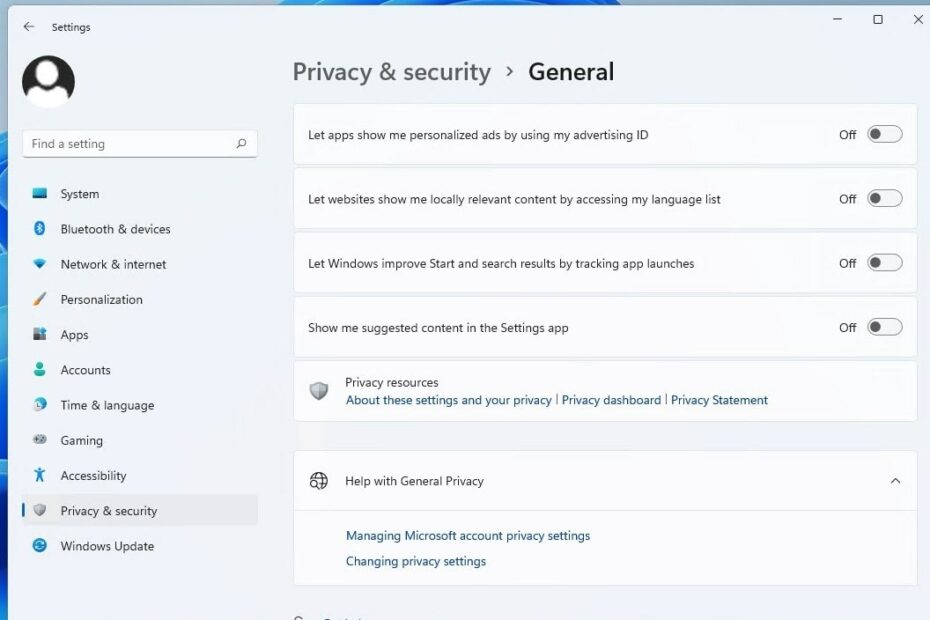Schauen Sie sich die Themenartikel Windows 11-Datenschutzeinstellungen, die Sie jetzt ändern sollten (Schützen Sie Ihre Privatsphäre) in der Kategorie an: Ar.taphoamini.com/wiki bereitgestellt von der Website Ar.taphoamini.com.
Weitere Informationen zu diesem Thema Windows 11-Datenschutzeinstellungen, die Sie jetzt ändern sollten (Schützen Sie Ihre Privatsphäre) finden Sie in den folgenden Artikeln: Wenn Sie einen Beitrag haben, kommentieren Sie ihn unter dem Artikel oder sehen Sie sich andere Artikel zum Thema Windows 11-Datenschutzeinstellungen, die Sie jetzt ändern sollten (Schützen Sie Ihre Privatsphäre) im Abschnitt „Verwandte Artikel an.
Der Online-Datenschutz ist heutzutage für alle sehr wichtig und einige Leute nehmen ihn sehr ernst. Wenn Sie Windows 11 verwenden, kann Microsoft Ihre Aktivitäten regelmäßig verfolgen, unnötige Hintergrunddienste hinzufügen, aktive Telemetrie ausführen und Ihrem System unnötige Bloatware hinzufügen. Wenn Sie einer von denen sind, die sich Sorgen um Sie machen Windows 11-DatenschutzBefolgen Sie diese Anleitung und ändern Sie diese 10 Einstellungen, um Ihre Daten in Windows 11 zu schützen.
Inhalt
Warum sammelt Microsoft Benutzerdaten in Windows 11?
bei Microsoft Datenschutz, sagt das Unternehmen, dass einige Daten „durch Ihre Interaktionen mit, Verwendung und Erfahrung mit unseren Produkten“ gesammelt werden, dass es aber „auch Daten über Sie von Dritten erhält“. Personenbezogene Daten werden verwendet, um Benutzern ein „umfassendes und interaktives Erlebnis“ zu bieten. Dazu gehört die Verwendung von Daten zur Personalisierung von Produkten und zum Versenden gezielter Werbung an Kunden.
Welche Datenschutzeinstellungen sollten in Windows 11 deaktiviert werden?
Allgemeine Datenschutzeinstellungen
Beginnen wir mit den Datenschutz- und Sicherheitseinstellungen von Windows, die Microsoft daran hindern, App-Starts zu verfolgen, mehr über Ihre Interessen zu erfahren und Ihnen personalisierte Werbung anzuzeigen.
- Öffnen Sie die Einstellungen, indem Sie die Windows-Taste + I drücken
- Gehen Sie in der linken Seitenleiste zu Datenschutz und Sicherheit und klicken Sie dann im rechten Bereich auf Allgemeine Windows-Berechtigungen.
- Deaktivieren Sie hier alle Optionen, einschließlich: Apps erlauben, personalisierte Werbung mithilfe einer Werbe-ID anzuzeigen. Ermöglicht Websites, lokal relevante Inhalte anzuzeigen, indem sie zu meiner Sprachliste hinzugefügt werden. Ermöglicht Windows, Start- und Suchergebnisse basierend auf Anwendungen zu verfeinern – Starts verfolgen und vorgeschlagene Inhalte anzeigen. Einstellungen-App.
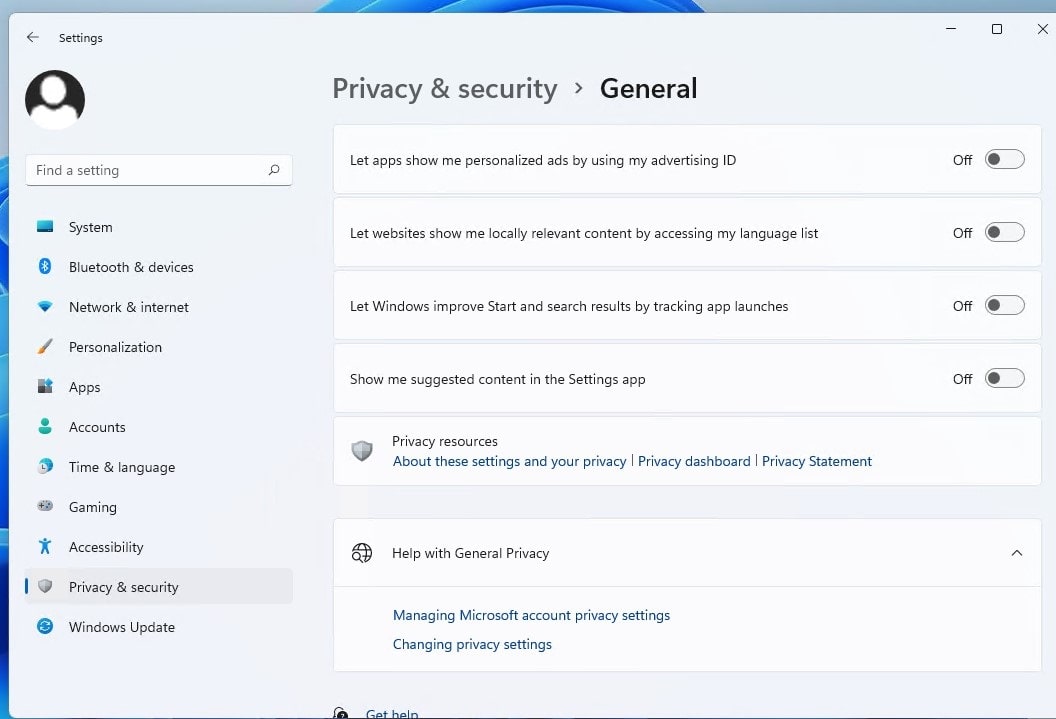
Spracherkennung deaktivieren
Deaktivieren Sie dann die Netzwerk-Spracherkennung, wenn wir ein Mikrofon haben, um sicherzustellen, dass nichts gehört wird. Dadurch wird verhindert, dass Microsoft Ihre Sprachdaten an die Cloud sendet, wodurch Ihre Daten geschützt werden.
- Drücken Sie die Windows-Taste + I erneut, um die Einstellungen-App zu öffnen.
- Gehen Sie zu Datenschutz und Sicherheit und klicken Sie darauf "Konferenz" (Dies ist unter Windows-Berechtigungen)

- Und deaktivieren Sie die Online-Spracherkennung

Deaktivieren Sie den Aktivitätsverlauf
Anfang 2018 führte Microsoft die Timeline-Funktion in Windows 10 ein, um alle Ihre Aktivitäten auf Ihrem Computer zu verfolgen, was später als Aktivitätsverlauf bezeichnet wurde. Nun, in Windows 11 wird die Zeitleiste von Aufgaben und Aktivitäten nicht angezeigt, aber Microsoft speichert alle Ihre Aktivitäten, was ziemlich erstaunlich ist. Nun, wir können diese Funktion deaktivieren, um zu verhindern, dass Microsoft alle Ihre Aktivitäten verfolgt.
- Öffnen Sie Einstellungen und gehen Sie zu Datenschutz & Sicherheit,
- Klicken Sie im rechten Bereich auf Aktivitätsverlauf.
- Deaktivieren Sie nun das Kontrollkästchen „Aktivitätsverlauf auf diesem Gerät speichern“.
- Klicken Sie dann auf „Löschen“, um den gesamten an die Cloud gesendeten Aktivitätsverlauf zu löschen.

Deaktivieren Sie die Standortberechtigung
Ihr Standort bietet relevantere Dienste für Apps und Websites. Und Sie müssen den Zugriff auf Ihren Standort in Windows 11 deaktivieren. Und Sie können den Zugriff auf Standortdaten in Windows 11 mit einem Klick blockieren.
Daher sollten Sie wissen, dass das Ortungssystem Ihres Geräts deaktiviert ist, wenn es vollständig fertig ist. Wir empfehlen Ihnen, Apps auszuwählen, die Sie wirklich brauchen.
- Tippen Sie im Menü Einstellungen auf Datenschutz & Sicherheit.
- Klicken Sie unter Anwendungsberechtigungen auf Standort.
- Klicken Sie auf dem nächsten Bildschirm neben Ortungsdienste auf das Symbol Ausschalten.
Hinweis: Wenn Sie den Standort für bestimmte Apps oder andere Apps verwenden möchten, lassen Sie die Standortdienste aktiviert. Deaktivieren Sie dann die Standortverfolgung für jede App unter Apps, die Ihren genauen Standort verwenden können.
(*4*)
Senden von Diagnosedaten deaktivieren
Standardmäßig sendet das Unternehmen eine begrenzte Menge an notwendigen Diagnosedaten, um Windows 11 zu verbessern und zu schützen. Sie können jedoch auf Ihren Browserverlauf zugreifen, wie Sie eine App oder Funktion verwenden usw. Sie können das Senden dieser optionalen Diagnosedaten an Redmond Giant beenden indem Sie die folgenden Schritte ausführen.
- Öffnen Sie Einstellungen, dann Datenschutz und Sicherheit und gehen Sie zu Diagnose und Bewertungen.
- Und deaktivieren Sie Diagnosedaten senden.
- Wir empfehlen außerdem, die drei Schalter unten zu deaktivieren, um besser tippen und tippen zu können, ein personalisiertes Erlebnis zu haben und Diagnosedaten anzuzeigen.

Ändern Sie die Kamera- und Mikrofonberechtigungen
Die Kamera und das Mikrofon sind die empfindlichsten Teile Ihres Geräts, daher sollten Sie verhindern, dass Apps, die im Hintergrund ausgeführt werden, auf die Kamera und das Mikrofon zugreifen. Anwendungsberechtigungen suchen und ändern:
- Öffnen Sie die Einstellungen-App und gehen Sie zu Datenschutz & Sicherheit.
- Scrollen Sie nach unten und erweitern Sie die Option Kamera in den Berechtigungseinstellungen und schalten Sie den Schalter Kamerazugriff aus.
Wenn wir der Kamera die Erlaubnis für bestimmte Anwendungen erteilen möchten, müssen wir die gewünschten und unerwünschten nacheinander auswählen.

Öffnen Sie auch die Mikrofonberechtigungseinstellungen und überprüfen Sie die vollständige Liste oder deaktivieren Sie direkt die Option „Mikrofonzugriff“.
Wechsle zu einem lokalen Account
Mit dem neuesten Betriebssystem verlangt Microsoft von Benutzern, dass sie ein Online-Microsoft-Konto anstelle eines Online-Kontos in Windows 11 auswählen. Dies hilft uns, mehr Benutzerdaten zu sammeln, ein sicheres Benutzerprofil zu erstellen und Kunden mit personalisierten Anzeigen anzusprechen. Wechseln Sie in Windows 11 zu einem lokalen Konto, um Ihre Privatsphäre zu schützen. Daher kann Microsoft mit diesem Konto keine Informationen über Ihre Aktivitäten sammeln.
So wechseln Sie von einem Microsoft-Konto zu einem lokalen Konto in Windows 11.
- Drücken Sie Windows-Taste + X und wählen Sie Einstellungen,
- Gehen Sie zu Konten und erweitern Sie Ihre Informationen auf der rechten Seite
- Klicken Sie dann auf den Link Mit einem lokalen Konto anmelden.

- Dadurch wird ein Windows 8-ähnliches Popup geöffnet, in dem Sie aufgefordert werden, einen neuen Benutzernamen und Anmeldeinformationen für Ihr lokales Konto einzugeben.
- Klicken Sie dann auf Weiter, dann auf Beenden, und Sie sind fertig. Und melden Sie sich mit dem lokalen Benutzerkonto an.
Verschlüsseltes DNS aktivieren
Es gibt eine interessante Sache, die Sie tun können, um den Webverkehr auf Ihrem Computer zu verschlüsseln.
- Öffnen Sie Einstellungen, gehen Sie zu Netzwerk & Internet und wählen Sie je nach Verbindung Wi-Fi oder Ethernet aus.
- Öffnen Sie die Hardwareeigenschaften und klicken Sie neben der DNS-Serveradresse auf Bearbeiten.
- Sie können hier bevorzugte und different DNS festlegen, wir empfehlen die Verwendung von Google DNS 8.8.8.8 und 8.8.4.4,
- Klicken Sie nun auf das Dropdown-Menü Bevorzugte DNS-Verschlüsselung und wählen Sie Nur verschlüsseln (DNS über HTTPS).
- Dasselbe machen wir mit alternativer DNA-Verschlüsselung,
- Lassen Sie IPv6 deaktiviert, klicken Sie auf Speichern und starten Sie Ihren Computer neu.

Schalten Sie Anti-Edge-Tracking ein
Microsoft Edge ist der Standardbrowser in Windows 11, additionally einer der neuesten verfügbaren privaten Browser, selbst wenn Sie Ihren Standardbrowser in einen stärker auf den Datenschutz ausgerichteten Browser wie das Widgets-Bedienfeld ändern. Durch die Aktivierung der Tracking-Prävention wird die Menge der über Sie erhobenen Daten reduziert
- Öffnen Sie den Edge-Browser, klicken Sie auf das Dreipunkt-Menüsymbol und wählen Sie Einstellungen.
- Klicken Sie im linken Bereich auf Datenschutzsuche und -dienste
- Aktivieren Sie hier oben, falls nicht aktiviert, Do Not Track,
- Microsoft empfiehlt, die Tracking-Verhinderungsstufe auf „Ausgewogen“ und die höchste Datenschutzstufe auf „Strikt“ festzulegen.
![]()
Darüber hinaus sammelt und speichert Microsoft Edge Ihre Informationen über zwischengespeicherte Daten. Führen Sie die folgenden Schritte aus, um zu verhindern, dass Edge Ihre gespeicherten Daten speichert.
- Öffnen Sie die Edge-Einstellungen und klicken Sie auf Profile.
- Erweitern Sie hier Zahlungsinformationen und deaktivieren Sie Zahlungsinformationen speichern und ausfüllen
- Persönliche Daten, stellen Sie sicher, dass Basisdaten speichern und ausfüllen nicht ausgewählt ist.
- Stellen Sie unter Passwörter sicher, dass Vorschlag zum Speichern von Passwörtern deaktiviert ist.
Synchronisierung der Zwischenablage deaktivieren
Deaktivieren Sie auch die Zwischenablage-Synchronisierung in Einstellungen -> System -> Zwischenablage -> Synchronisierungstools.
Eine weitere zu berücksichtigende Option ist die Installation Programm ShutUp10++Damit können wir alle Arten von Telemetrie, Zugriff auf Hintergrundanwendungen, Datenerfassung oder Vorschläge auf sehr einfache Weise deaktivieren.
Einige Bilder zum Thema Windows 11-Datenschutzeinstellungen, die Sie jetzt ändern sollten (Schützen Sie Ihre Privatsphäre)
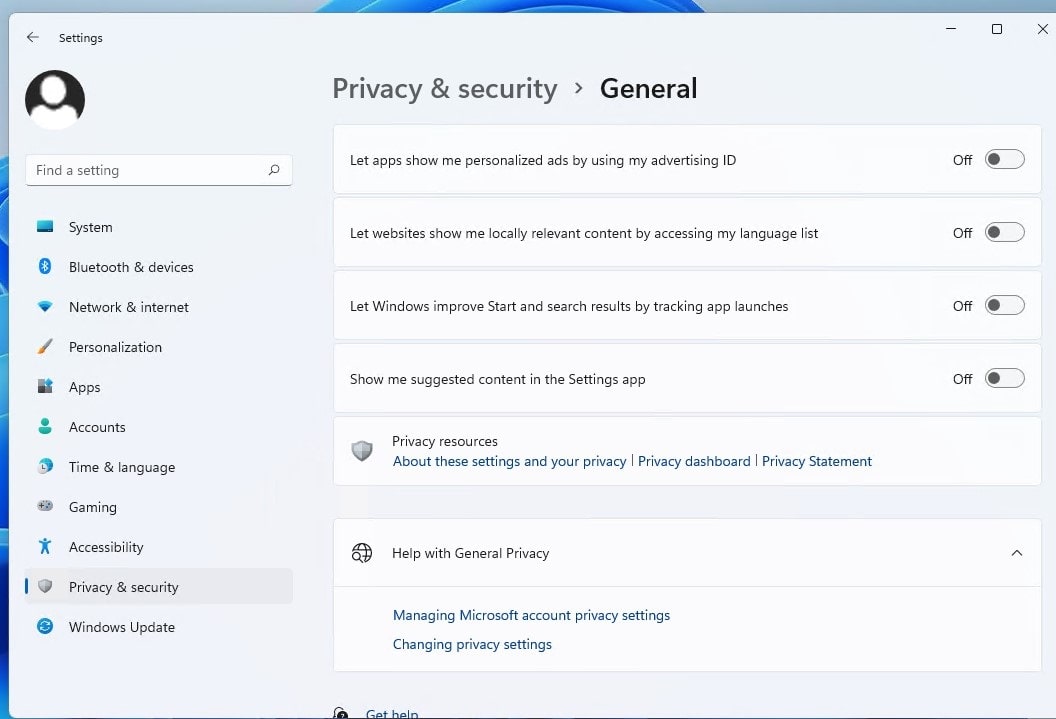
Einige verwandte Schlüsselwörter, nach denen die Leute zum Thema suchen Windows 11-Datenschutzeinstellungen, die Sie jetzt ändern sollten (Schützen Sie Ihre Privatsphäre)
#Windows #11Datenschutzeinstellungen #die #Sie #jetzt #ändern #sollten #Schützen #Sie #Ihre #Privatsphäre
Weitere Informationen zu Schlüsselwörtern Windows 11-Datenschutzeinstellungen, die Sie jetzt ändern sollten (Schützen Sie Ihre Privatsphäre) auf Bing anzeigen
Die Anzeige von Artikeln zum Thema Windows 11-Datenschutzeinstellungen, die Sie jetzt ändern sollten (Schützen Sie Ihre Privatsphäre) ist beendet. Wenn Sie die Informationen in diesem Artikel nützlich finden, teilen Sie sie bitte. vielen Dank.