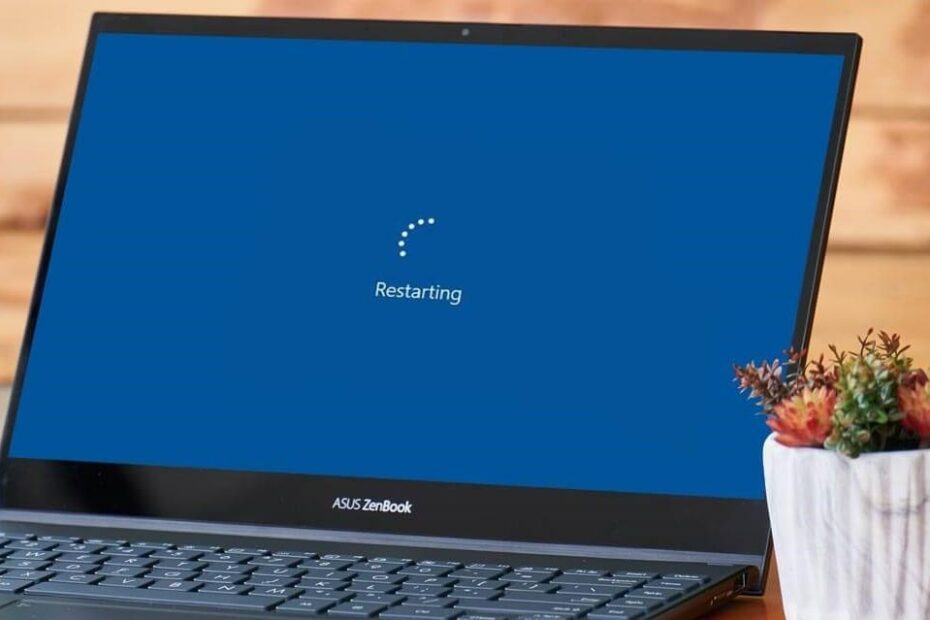Schauen Sie sich die Themenartikel Windows 11 Schwarzer Bildschirm nach Update? 6 Lösungen, um es zu beheben in der Kategorie an: https://ar.taphoamini.com/wiki/ bereitgestellt von der Website Artaphoamini.
Weitere Informationen zu diesem Thema Windows 11 Schwarzer Bildschirm nach Update? 6 Lösungen, um es zu beheben finden Sie in den folgenden Artikeln: Wenn Sie einen Beitrag haben, kommentieren Sie ihn unter dem Artikel oder sehen Sie sich andere Artikel zum Thema Windows 11 Schwarzer Bildschirm nach Update? 6 Lösungen, um es zu beheben im Abschnitt „Verwandte Artikel an.
Der schwarze Bildschirm in Windows 11 kann eines der schwierigsten Probleme mit dem Cursor sein, insbesondere nach der Aktualisierung von Windows. Benutzer haben berichtet, dass Windows normal startet, aber nach der Anmeldung am Anmeldebildschirm oder Passwort bleibt der Bildschirm schwarz mit einem blinkenden Cursor. Also, was ist der Grund Windows 11 schwarzer Bildschirm nach Anmeldung? Anzeigetreiber, meistens veraltete Grafiktreiber, verursachen dieses Problem. Hardwareprobleme, möglicherweise Monitore oder lockere oder falsche Verbindungen können ebenfalls Probleme mit Ihrem schwarzen Windows 11-Bildschirm verursachen.
Inhalt
Wie kann ich ein Problem mit einem schwarzen Bildschirm in Windows 11 beheben?
Bevor Sie fortfahren, vergewissern Sie sich, dass der Monitor eingeschaltet und ordnungsgemäß an die Stromversorgung angeschlossen ist. Überprüfen Sie auch das VGA-Kabel auf lose Verbindungen.
Drücken Sie außerdem Windows + P und stellen Sie sicher, dass diese Option nur auf dem Computerbildschirm ausgewählt ist.
Tippen Sie gleichzeitig auf Windows Tastenkombination + Strg + Umschalt + B (möglicherweise hören Sie einen Ton) und beachten Sie, dass der Bildschirm automatisch blinkt. Dies bedeutet, dass der Grafiktreiber invertiert wurde. Einige Benutzer haben berichtet, dass dies hilft, das Problem mit dem schwarzen Bildschirm auf ihrem Windows 11-basierten Computer zu lösen.
Punkt: Wenn Sie einen blinkenden weißen Cursor auf dem Desktop sehen, bedeutet dies, dass der Monitor eingeschaltet und alles richtig angeschlossen ist. Starten Sie in diesem Fall Windows Explorer neu, indem Sie die folgenden Schritte ausführen.
- Verwenden Strg + Umschalt + Esc Verknüpfung zum Öffnen des Task-Managers.
- Wählen Sie auf der Registerkarte Prozesse den Windows Explorer aus und klicken Sie unten rechts auf Neu starten.
Überprüfen Sie nun, ob Sie den normalen Desktop wieder aufrufen können.
Öffnen Sie den Task-Manager erneut Strg + Umschalt + Esc
- Klicken Sie auf das Menü Datei und dann auf Neuen Task ausführen.
- Geben Sie explorer.exe ein und aktivieren Sie Aufgabe mit Administratorrechten erstellen.
- Tippen Sie abschließend auf OK, um zum normalen Desktop-Bildschirm zurückzukehren.
Starte den Computer neu
Das System reagiert möglicherweise aufgrund einer Anwendung eines Drittanbieters nicht. Fahren Sie den Computer herunter oder starten Sie ihn neu. Starten Sie Ihren Computer neu, aktualisieren Sie Ihr Betriebssystem und entfernen Sie alle Fehler, die das Problem mit dem schwarzen Bildschirm verursachen.
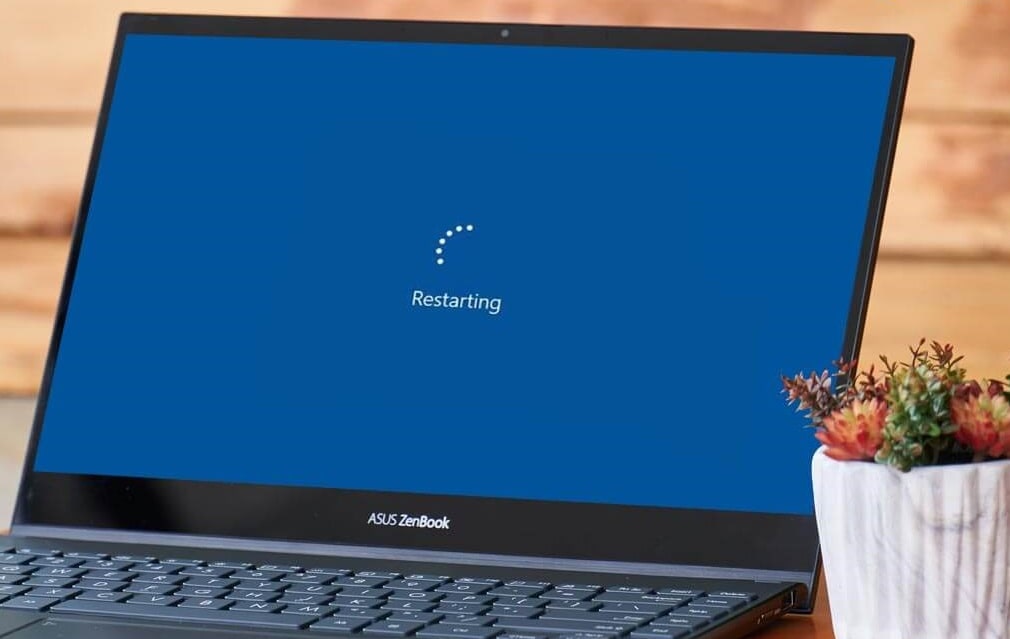
- Sie können Ihren Computer kräftig herunterfahren, indem Sie den Netzschalter 3 bis 5 Sekunden lang gedrückt halten.
- Drücken Sie dann die Einschalttaste, um es wieder einzuschalten.
- Geben Sie nun Ihr Passwort ein und stellen Sie sicher, dass in Windows 11 kein schwarzer Bildschirm angezeigt wird
Schalten Sie Peripheriegeräte aus
Trennen Sie auch externe Geräte, die mit dem Computer verbunden sind, um festzustellen, ob die Ursache in fehlerhafter oder inkompatibler Hardware liegt, die mit dem System verbunden ist.
- Schalten Sie zuerst Ihren Computer aus und schalten Sie alle Peripheriegeräte (wie Drucker, Scanner, Lautsprecher, Webcams usw.)
- Schalten Sie den Computer nun erneut ein, diesmal um zu überprüfen, ob der Computer reibungslos läuft.
- Wenn dies der Fall ist, verursacht eines der entfernten Peripheriegeräte das Problem mit dem schwarzen Bildschirm. Verbinden Sie Ihre Geräte separat, um herauszufinden, was das Problem ist.
Wenn beim Starten von Windows 11 ein schwarzer Bildschirm angezeigt wird, empfehlen wir Ihnen, Ihren Computer sicher zu starten und die unten aufgeführten Lösungen zu befolgen.
Aktualisieren Sie Ihr Windows-Betriebssystem
Es ist immer wichtig, Fehler zu beheben, die das Benutzererlebnis verzerren. Das Problem mit dem schwarzen Bildschirm kann darauf zurückzuführen sein, dass Microsoft möglicherweise einen Patch mit dem neuesten Update für Windows veröffentlicht. Wir empfehlen daher, regelmäßig nach den neuesten Windows-Updates zu suchen und diese zu installieren.

- Klicken Sie auf die Schaltfläche Windows + I, um die Einstellungsseite zu öffnen.
- Klicken Sie dann unten links auf Windows Update.
- Klicken Sie dann auf Nach Updates suchen.
- Wenn ein Update verfügbar ist, werden Sie aufgefordert, das System zu installieren.
- Die Option Jetzt herunterladen wird angezeigt. Klicken Sie hier, um mit der Installation des Updates fortzufahren.
- Wenn Sie fertig sind, starten Sie Ihren Computer neu, damit die Änderungen wirksam werden.
Überprüfen Sie nach dem Upgrade den schwarzen Bildschirm Ihres Computers auf Probleme.
Aktualisieren Sie den Grafiktreiber
Wie gesagt, veraltete oder fehlerhafte Grafiktreiber verursachen meistens Schwarzprobleme in Windows 11. Damit Ihr Grafikchipsatz mit der neuesten Version von Windows 11 ordnungsgemäß funktioniert, empfehlen wir Ihnen, das neueste Grafiktreiber-Update zu installieren.
So aktualisieren Sie den Grafiktreiber:
- Drücken Sie Windows + X und wählen Sie Geräte-Manager.
- Dies zeigt eine Liste aller installierten Gerätetreiber an. Scrollen Sie nach unten, um den Bildschirmadapter zu finden, und erweitern Sie ihn.
- Sie können den Namen des Grafiktreibers sehen, der Ihren Computerbildschirm im Anzeigeadapter speist.
- Klicken Sie mit der rechten Maustaste auf den Namen des Grafikmoduls und wählen Sie Treiber aktualisieren.

- Wenn das Dialogfeld Treiber aktualisieren angezeigt wird, klicken Sie auf Automatisch nach Treibern suchen.
- Das System sucht im Internet nach verfügbaren Treibern und installiert diese.
Behebung eines Problems mit dem schwarzen Bildschirm in Windows 11 nach dem Aktualisieren des Grafiktreibers.
Installieren Sie den Grafiktreiber von der Website des Herstellers
Anstatt dem System zu erlauben, den Grafiktreiber automatisch zu aktualisieren, können Sie die Grafik manuell von der offiziellen Website des auf Ihrem Computer installierten Marken-Grafiktreibers herunterladen und installieren.
- Drücken Sie Windows + R und dann die Eingabetaste dxdiag und klicken Sie auf OK, um das Dialogfeld DirectX-Diagnosetool zu öffnen.
- Wechseln Sie hier zur Registerkarte Ansicht Zeigen Sie vollständige Informationen über das auf Ihrem Computer installierte Grafikgerät an.

- Besuchen Sie die offizielle Website für das auf Ihrem Computer installierte Marken-Grafikmodul. Jeder dieser Videotreiberhersteller verfügt über Repositorys, aus denen Sie die entsprechenden Treiber für Ihren Computer herunterladen können.
- Geben Sie die Modellnummer Ihres Computers, das Verarbeitungsmodul und andere Informationen ein und laden Sie die neueste Version des Grafikmoduls herunter, die im Speicher verfügbar ist.
Nach dem manuellen Aktualisieren des Grafiktreibers wird der schwarze Bildschirm nicht auf dem Computer angezeigt.
Deinstallieren Sie das neueste Windows-Update
Wenn das Problem erst nach dem neuesten Windows-Update aufgetreten ist, können Sie auch versuchen, das neueste Windows-Update zu deinstallieren, um zu sehen, ob das hilft. Hier ist ein Tutorial-Video zum Entfernen des neuesten Windows-Updates vom Startbildschirm.
Einige Bilder zum Thema Windows 11 Schwarzer Bildschirm nach Update? 6 Lösungen, um es zu beheben
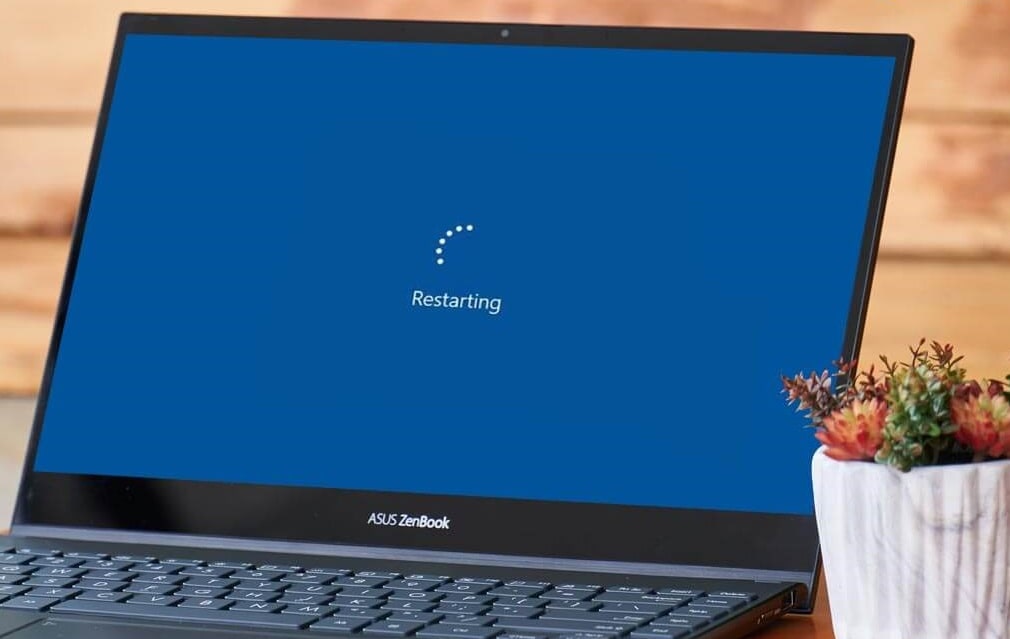
Einige verwandte Schlüsselwörter, nach denen die Leute zum Thema suchen Windows 11 Schwarzer Bildschirm nach Update? 6 Lösungen, um es zu beheben
#Windows #Schwarzer #Bildschirm #nach #Update #Lösungen #beheben
Weitere Informationen zu Schlüsselwörtern Windows 11 Schwarzer Bildschirm nach Update? 6 Lösungen, um es zu beheben auf Bing anzeigen
Die Anzeige von Artikeln zum Thema Windows 11 Schwarzer Bildschirm nach Update? 6 Lösungen, um es zu beheben ist beendet. Wenn Sie die Informationen in diesem Artikel nützlich finden, teilen Sie sie bitte. vielen Dank.