Schauen Sie sich die Themenartikel Windows-Updates KB5011487 können nicht installiert werden oder werden unter Windows 10 nicht installiert [solved] in der Kategorie an: Wiki bereitgestellt von der Website Ar.taphoamini.com.
Weitere Informationen zu diesem Thema Windows-Updates KB5011487 können nicht installiert werden oder werden unter Windows 10 nicht installiert [solved] finden Sie in den folgenden Artikeln: Wenn Sie einen Beitrag haben, kommentieren Sie ihn unter dem Artikel oder sehen Sie sich andere Artikel zum Thema Windows-Updates KB5011487 können nicht installiert werden oder werden unter Windows 10 nicht installiert [solved] im Abschnitt „Verwandte Artikel an.
Sie fragen sich, warum einige Windows-Updates die Installation verweigern?
Oder manchmal, wenn Sie den Windows Update-Verlauf öffnen, werden einige angezeigt Windows Update konnte nicht installiert werden Diverse Fehler wie 0x800f080a oder 0x800f0904. Wenn Sie ein ähnliches Problem haben, installiert Windows Update die Updates auch nicht Das Windows 10-Update ist nicht installiert oder den Download blockieren, Sie sind auf dem richtigen Weg. In diesem Beitrag besprechen wir einige spezielle Lösungen, mit denen Sie Windows-Updates neu installieren können.
Inhalt
Windows Update konnte nicht installiert werden
Microsoft hat es gerade veröffentlicht Update für Windows KB5011487 Windows 10 für die neuesten 21H2-, 21H1- und 20H2-Geräte. Die Installation von KB5011487 zielt auf Windows 10 Build 19044.1586 und 19043.1586 ab, die sich auf Sicherheit und Sicherheitsfixes konzentrieren. Viele Windows-Benutzer melden jedoch ein Update für Windows KB5011487 ist nicht installiert Ein weiterer Fehler ist 0x800f0922, 0x8000ffff, 0x800f0826.
Viele Benutzer beschreiben das Problem Microsoft-Forum
"Beim Installieren einiger Updates sind Probleme aufgetreten, aber wir werden es später erneut versuchen. Wenn Sie dies weiterhin sehen und im Internet suchen oder den Kundendienst kontaktieren möchten, kann dies hilfreich sein:
Kumulatives Update für Windows 10 20H2 für x64-basierte Systeme (KB5011487) – Fehler 0x800f0831, 0x800f0900 oder 0x80070005
Das Gleiche gilt für Geräte, auf denen das Update vom 10. November 2019 auf Windows 10 ausgeführt wird. Update für KB5011485. Windows 10-Build 18363.2094 Die Installation ist abgestürzt oder die Installation ist fehlgeschlagen.
Die Symptome sind in allen Fällen fast gleich. Die Update-Installation KB5011487 oder KB5011485 schlägt fehl, und der Benutzer kehrt zum Desktop zurück, bevor die Änderungen wiederhergestellt sind, startet mit einem schwarzen Bildschirm oder scheint ordnungsgemäß installiert zu sein, bietet dann an, dasselbe System neu zu starten, und muss den Computer neu starten, um das Update abzuschließen. Prozess.
Warum kann ich Windows Update nicht installieren?
Es gibt mehrere mögliche Dinge, die dazu führen können, dass Windows Update weiter fehlschlägt. Die häufigsten sind beschädigte oder fehlende Systemdateien, veraltete Treiber, Sicherheits- oder VPN-Software, Probleme mit der Internetverbindung oder Probleme mit dem Windows Update-Dienst. Wenn Windows Update nicht mit weiteren Fehlern installiert wird, die Updates nicht heruntergeladen werden oder weiterhin fehlschlagen, verwenden Sie die folgenden Vorschläge.
Was tun, wenn Windows Update fehlschlägt
Jetzt kommen wir zu dem Teil, wo wir über den Mittelweg sprechen: Was ist, wenn Windows Update nicht installiert ist? Als erstes empfehlen wir Ihnen, Ihre Internetverbindung zu überprüfen. Sie müssen über eine starke Internetverbindung verfügen, um Windows-Updates von einem Microsoft-Server herunterzuladen und zu installieren.
Bitte versuchen Sie erneut, Windows Update zu installieren
Geräte, die nicht ausgeschaltet werden müssen, wie USB-Laufwerke oder externe Festplatten, Kopfhörer oder Drucker.
Auch hier können Sicherheitssoftware oder Antivirus-Schnittstellen von Drittanbietern installiert werden, um zu verhindern, dass Windows-Updates durch Windows-Updates unterbrochen werden. Deaktivieren oder entfernen Sie Ihr Antivirenprogramm vorübergehend und trennen Sie vor allem Ihr VPN (falls auf Ihrem Gerät eingerichtet) und suchen Sie nach Windows-Updates.
Stellen Sie außerdem sicher, dass auf Ihrem installierten Windows-Gerät (im Grunde ein C:-Gerät) genügend Speicherplatz vorhanden ist, um Windows-Updates herunterzuladen und zu installieren.
Suchen Sie nun manuell nach Windows-Updates:
- Drücken Sie Windows + X und wählen Sie Einstellungen,
- Klicken Sie auf Update und Sicherheit und dann auf Nach Updates suchen.
- Achten Sie auch darauf, unter den optionalen Updates (falls vorhanden) auf den Download- und Installationslink zu klicken.
- Dadurch wird das Herunterladen und Installieren von Windows-Updates vom Microsoft-Server gestartet.
- Sie müssen lediglich Ihren Computer neu starten, um Windows-Updates zu installieren.
Starten Sie Windows in einem sauberen Boot-Zustand
Auch ein sauberer Neustart des Computers kann helfen. Wenn Software von Drittanbietern beim Herunterladen und Installieren von Windows-Updates in Konflikt gerät. Hier ist wie:
- Gehen Sie zum Suchfeld> geben Sie ein msconfig
- Wählen Sie System-Setup und gehen Sie zur Registerkarte Dienste
- Wählen Sie Alle Microsoft-Dienste ausblenden > Alle deaktivieren
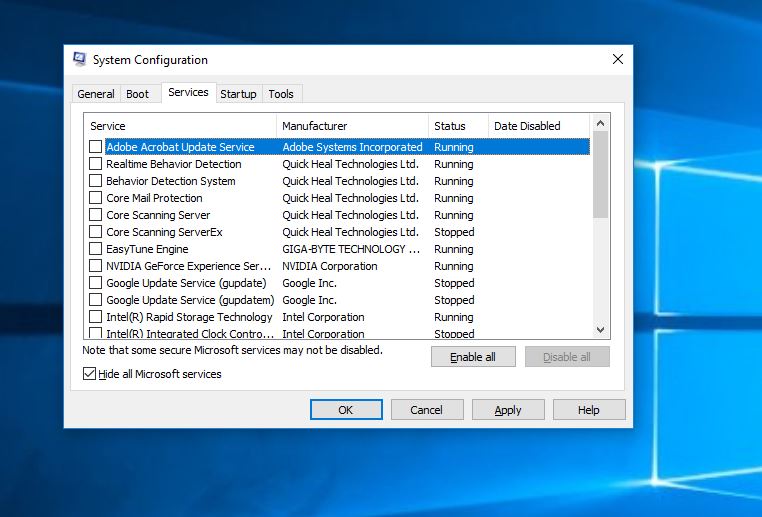
Wechseln Sie zur Registerkarte Startseite und klicken Sie dann auf Task-Manager öffnen und alle nicht ausgeführten Dienste deaktivieren. Starten Sie Ihren Computer neu und suchen Sie nach Updates.
Führen Sie Windows Update zur Fehlerbehebung aus
Führen Sie eine integrierte Windows Update-Problembehandlung aus, um zu versuchen, Probleme zu identifizieren und zu beheben, die Windows 10 daran hindern, die neuesten Windows-Updates herunterzuladen und zu installieren.
Führen Sie die Problembehandlung für Upgrades aus
- Drücken Sie Windows + x und wählen Sie Einstellungen.
- Öffnen Sie Update und Sicherheit und dann Fehlerbehebung. Klicken Sie auf den Link Fehlerbehebung bei Add-Ons.

- Suchen Sie Windows Update, wählen Sie es aus und klicken Sie dann auf Ausführen.

Der Diagnoseprozess überprüft den Status von Windows Update und zugehörigen Diensten und repariert und stellt Windows Update-Komponenten wieder her. Darüber hinaus löscht das Fehlerbehebungstool die temporären Dateien, die Windows Update zugeordnet sind, sucht nach bevorstehenden Updates und so weiter.
Nachdem die Fehlerbehebung abgeschlossen ist, starten Sie Ihren Computer neu und suchen Sie erneut nach Windows-Updates.
Windows-Update zurücksetzen
Wenn das Problem nach dem Ausführen des Patches weiterhin besteht, der Windows Update-Download abstürzt oder die Installation fehlschlägt, führen Sie die folgenden Schritte aus, um die Windows Update-Komponenten zurückzusetzen.
Öffnen Sie als Administrator eine Eingabeaufforderung und geben Sie die folgenden Befehle ein, indem Sie nach jedem Befehl die Eingabetaste drücken:
- net stop wuauserv
- net stop cryptSvc
- Netto-Stopbits
- net mserver stoppen
- Ren C: WindowsSoftwareDistribution SoftwareDistribution.old
- net start wuauserv
- net start cryptSvc
- Netto-Anfangsbits
- Starten Sie den Server nicht
Diese Befehle stoppen zuerst Windows Update und verwandte Dienste. Benennen Sie dann den SoftwareDistribution-Ordner in SoftwareDistribution.old um (wo die Windows Update-Dateien gespeichert sind. Wenn die Dateien im Ordner beschädigt sind, kann dies dazu führen, dass Windows Update fehlschlägt.) Führen Sie dann Windows Update und zugehörige Dienste aus.
Wenn Sie die Befehlszeile nicht kennen, dann
- Öffnen Sie diese Windows-Servicekonsole services.msc
- Stoppen Sie Windows Update und zugehörige Dienste (BITS)
- Gehe zum nächsten Ort.
- C: WindowsSoftwareDistributionDownload
Löschen Sie nun alles aus dem Ordner, aber löschen Sie nicht den Ordner selbst.
Drücken Sie dazu STRG + A, um alle auszuwählen, und drücken Sie dann die Entf-Taste, um die Dateien zu löschen.

Oder benennen Sie den Softwareverteilungsordner um ( C: Windows) Unterbrechen Sie dann die Dienste, bevor Sie neu starten. und suchen Sie erneut nach Windows-Updates.

Ändern Sie Google-DNS
Wenn Sie feststellen, dass Windows-Updates keine Updates herunterladen oder blockieren, ändern Sie Ihre DNS-Adresse in den folgenden Schritten. Viele Benutzer haben dies als praktikable Lösung vorgeschlagen, wenn Windows Update nicht mehr heruntergeladen wird.
- Drücken Sie Windows + R und dann die Eingabetaste ncpa.cpl und klicken Sie auf OK
- Dies öffnet das Netzwerkverbindungsfenster,
- Suchen Sie den aktiven Netzwerkadapter, klicken Sie mit der rechten Maustaste darauf und wählen Sie Eigenschaften.
- Doppelklicken Sie auf Internet Protocol Version 4 (TCP / IPv4), um seine Eigenschaften zu öffnen,
- Wählen Sie das Optionsfeld aus, verwenden Sie die Adresse des nächsten DNS-Servers und richten Sie dann Ihren bevorzugten DNS-Server ein 8.8.8.8 und einen alternativen DNS-Server 8.8.4.4.
- Wählen Sie Ausgabeeinstellungen prüfen, klicken Sie auf OK, klicken Sie auf Anwenden und dann auf OK
Versuchen Sie nun erneut, Windows-Updates zu installieren, und überprüfen Sie den Status.

Reparieren Sie die beschädigten Windows-Systemdateien
Beschädigte Systemdateien können die Anwendung neuer Windows-Updates verhindern und dazu führen, dass Windows-Updates abstürzen oder die Installation stoppen. Laufen DISM (Image-Wartung und -Verwaltung) und sfc (Systemdatei-Überprüfung) Das Dienstprogramm hilft Ihnen, fehlende Systemdateien automatisch zu erkennen und zu reparieren.
- Öffnen Sie eine Eingabeaufforderung als Administrator
- Führen Sie zuerst den DISM-Befehl aus DISM.exe / Network / Cleanup Image / Restorehealth
- Nachdem Sie den Befehl ausgeführt haben, führen Sie ihn aus sfc/scannen
- Beide Befehle überprüfen den Zustand des Systemabbilds, suchen nach beschädigten Systemdateien und finden die entsprechende Wiederherstellung.
- Scannen zu 100 % zulassen. Starten Sie dann Ihren Computer neu und versuchen Sie erneut, Windows Update zu installieren.

Aktualisieren Sie Windows 10 offline
Sie können Windows Update auch manuell installieren, indem Sie die neuesten Updates für Windows 10 manuell installieren.
- Besuch Windows 10-Upgrade-Verlauf Sie können ein Protokoll aller vorherigen Windows-Updates anzeigen, bei denen die Webseite angezeigt wurde.
- Achten Sie auf die KB des letzten veröffentlichten Updates.
- Benutze es jetzt Die Windows Update-Katalog-Website um nach einem Update mit der angegebenen KB-Nummer zu suchen. (z. B. KB5011487) Laden Sie das Update auf 32 Bit = x86 oder 64 Bit = x64 auf Ihren Computer herunter.
- Öffnen Sie den Download, um das Update zu installieren.
Das heißt, starten Sie Ihren Computer nach der Installation der Updates neu, damit die Änderungen wirksam werden. Verwenden Sie das offizielle Update auch dann, wenn Windows Update während des Updates geschlossen ist Ein Tool zum Erstellen von Medien Aktualisieren Sie Windows 10 21H1 ohne Fehler und Probleme
Haben diese Entscheidungen Windows 10 geholfen? Aktualisierungsfehler 0x800f0900"? Lassen Sie es uns in den Kommentaren unten wissen. Lesen Sie auch weiter
Einige Bilder zum Thema Windows-Updates KB5011487 können nicht installiert werden oder werden unter Windows 10 nicht installiert [solved]
![Windows-Updates KB5011487 können nicht installiert werden oder werden unter Windows 10 nicht installiert [solved]](https://ar.taphoamini.com/wp-content/uploads/2022/06/Windows-Updates-KB5011487-konnen-nicht-installiert-werden-oder-werden-unter-Windows.jpg)
Einige verwandte Schlüsselwörter, nach denen die Leute zum Thema suchen Windows-Updates KB5011487 können nicht installiert werden oder werden unter Windows 10 nicht installiert [solved]
#WindowsUpdates #KB5011487 #können #nicht #installiert #werden #oder #werden #unter #Windows #nicht #installiert #solved
Weitere Informationen zu Schlüsselwörtern Windows-Updates KB5011487 können nicht installiert werden oder werden unter Windows 10 nicht installiert [solved] auf Bing anzeigen
Die Anzeige von Artikeln zum Thema Windows-Updates KB5011487 können nicht installiert werden oder werden unter Windows 10 nicht installiert [solved] ist beendet. Wenn Sie die Informationen in diesem Artikel nützlich finden, teilen Sie sie bitte. vielen Dank.
