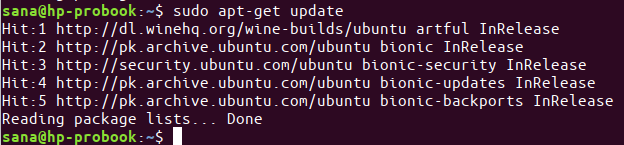Schauen Sie sich die Themenartikel Zwei beliebte MS Paint-Alternativen für Ubuntu in der Kategorie an: Ar.taphoamini.com/wiki bereitgestellt von der Website Artaphoamini.
Weitere Informationen zu diesem Thema Zwei beliebte MS Paint-Alternativen für Ubuntu finden Sie in den folgenden Artikeln: Wenn Sie einen Beitrag haben, kommentieren Sie ihn unter dem Artikel oder sehen Sie sich andere Artikel zum Thema Zwei beliebte MS Paint-Alternativen für Ubuntu im Abschnitt „Verwandte Artikel an.
In diesem Artikel geht es um die Installation von zwei berühmten Malanwendungen auf Ubuntu, die die gleiche Erfahrung wie MS Paint bieten. Diese Tools sind XPaint und Pinta. Beide Anwendungen können über den Ubuntu Software Manager und über die Befehlszeile installiert werden. Zu Schulungszwecken erklären wir die verschiedenen Installationsmethoden für jedes Gerät:
- Installieren Sie XPaint über die Befehlszeile
- Installieren Sie Pint über die Benutzeroberfläche
Die in diesem Artikel erwähnten Befehle und Verfahren wurden auf Ubuntu 18.04 LTS ausgeführt.
Inhalt
XPaint - die einfachste Alternative zu MS Paint
XPaint ist ein Farbbildbearbeitungstool, das die meisten Standardzeichenprogramme und erweiterte Funktionen wie Bildverarbeitungsalgorithmen bietet. Es ermöglicht Ihnen, mehrere Bilder gleichzeitig zu bearbeiten und unterstützt mehrere Formate, darunter PPM, XBM, TIFF, JPEG und viele mehr.
Die Funktionen von XPaint sind in eine Symbolleiste zur Auswahl des aktuellen Zeichenprozesses und Zeichenfenster zum Ändern/Erstellen von Bildern unterteilt. Jedes Zeichenfenster hat Zugriff auf seine eigenen Farbpaletten und Vorlagen, obwohl die verwendete Zeichenoperation world für alle Fenster ausgewählt wird. XPaint funktioniert auf verschiedenen Bildschirmen. Beachten Sie, dass das Speichern von Bildern diese an den aktuellen Anzeigestil anpasst (dh ein auf einem Graustufenbildschirm geladenes Farbbild wird als Graustufenbild gespeichert).
Installation
Der XPaint-Bildeditor ist in den offiziellen Ubuntu-Repositories leicht verfügbar und kann einfach über die Befehlszeile mit dem Befehl apt-get installiert werden.
Öffnen Sie die Terminal-App, indem Sie im Launcher danach suchen oder die Tastenkombination Strg+Alt+T verwenden.
Der nächste Schritt besteht darin, den System-Repository-Index mit diesem Befehl zu aktualisieren:
$ sudo apt-get replace
Dies hilft Ihnen bei der Installation der neuesten Softwareversion, die im Internet verfügbar ist. Beachten Sie, dass nur ein autorisierter Benutzer Software in Ubuntu hinzufügen, entfernen und konfigurieren kann.
Sie können jetzt XPaint installieren; Sie können dies tun, indem Sie diesen Befehl als sudo ausführen:
$ sudo apt-get set up xpaint
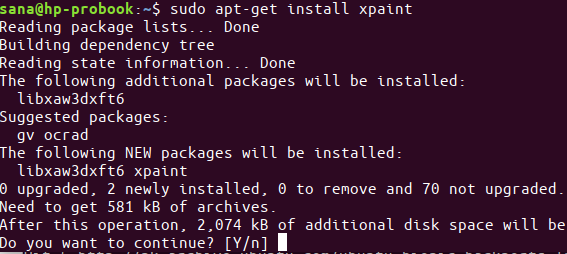
Möglicherweise werden Sie zur Eingabe des sudo-Passworts aufgefordert und erhalten eine Y/N-Option, um die Installation fortzusetzen. Geben Sie Y ein und drücken Sie die Eingabetaste; Die Software wird auf Ihrem System installiert. Abhängig von Ihrer Internetgeschwindigkeit kann der Vorgang jedoch einige Zeit dauern.
Starten Sie XPaint
Auf XPaint kann wie folgt über den Ubuntu-Anwendungsstarter oder direkt über die Anwendungsliste zugegriffen werden:
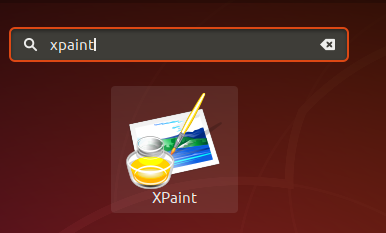
Alternativ können Sie XPaint über die Terminal-Befehlszeile mit dem folgenden Befehl starten:
$ xpaint
So sieht die Benutzeroberfläche von XPaint aus:
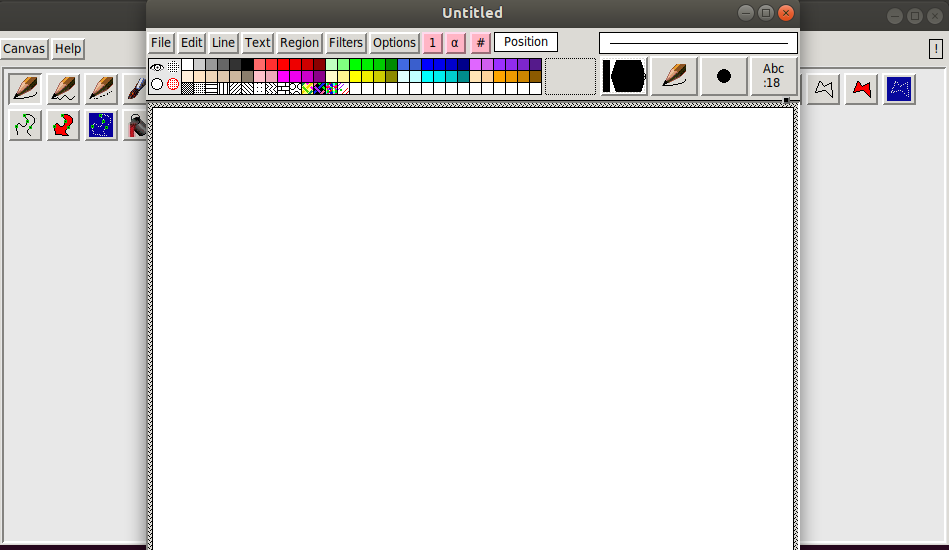
XPaint deinstallieren
Um Xpaint von der Befehlszeile zu entfernen, führen Sie den folgenden Befehl als sudo aus:
$ sudo apt-get take away xpaint
Eintreten Herr intestine Herr und die Software wird vollständig vom System entfernt.
2. Pint - Einfaches Aufnehmen und Bearbeiten von Bildern
Einfach zu bedienendes Programm zum Zeichnen/Bearbeiten von Farben. Es zielt darauf ab, Gelegenheitsbenutzern eine einfachere Erfahrung zu bieten. Seine Hauptmerkmale sind:
- Einstellungen (automatische Nivellierung, Schwarzweiß, Sepia, ...)
- Effekte (Unschärfe, Glühen, Verformung, ...)
- Mehrere Schichten
- Unbegrenztes Rückgängigmachen/Wiederherstellen
- Zeichenwerkzeuge (Pinsel, Bleistift, Formen, ...)
Installation
Für diejenigen, die die Befehlszeile nicht oft öffnen möchten, ist die Installation von Software aus dem Ubuntu-Repository über die Benutzeroberfläche sehr einfach. Klicken Sie in der Aktivitätssymbolleiste des Ubuntu-Desktops auf das Symbol der Ubuntu-Software.
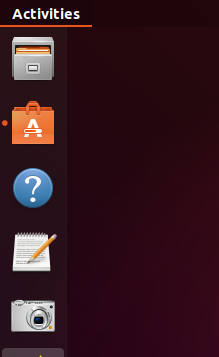
Klicken Sie in der nächsten Ansicht auf das Suchsymbol und geben Sie die Stecknadel in die Suchleiste ein. Suchergebnisse zeigen Pinta wie folgt:
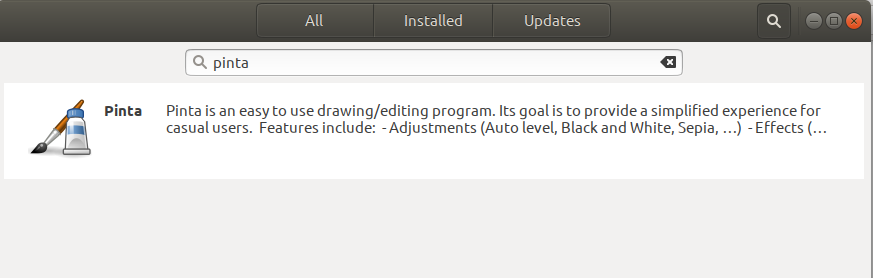
Dies ist ein Paket, das vom Ubuntu Bionic Universe-Repository unterstützt wird. Klicken Sie im Software-Manager auf den Pinta-Eintrag, um die Ansicht zu öffnen:
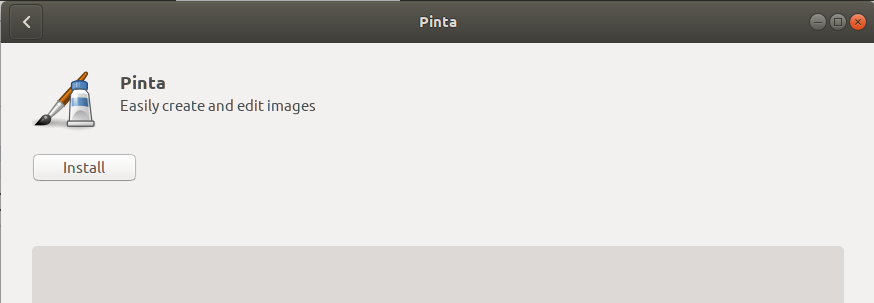
Klicken Sie auf die Schaltfläche Installieren, um den Installationsvorgang zu starten. Der folgende Authentifizierungsdialog wird angezeigt, um Ihre Anmeldeinformationen einzugeben, da nur ein autorisierter Benutzer Software auf Ubuntu installieren kann.
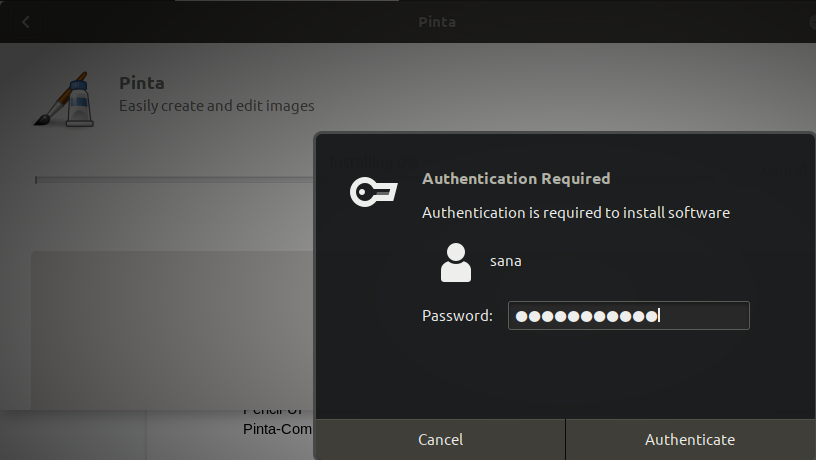
Geben Sie Ihr Passwort ein und klicken Sie auf Authentifizieren. Der Installationsvorgang wird dann gestartet und ein Fortschrittsbalken wird angezeigt.
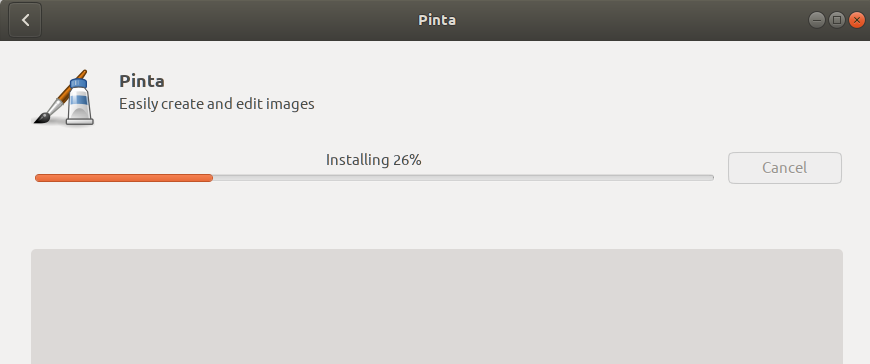
Pinta wird dann auf deinem System installiert und nach der Installation siehst du folgende Meldung:
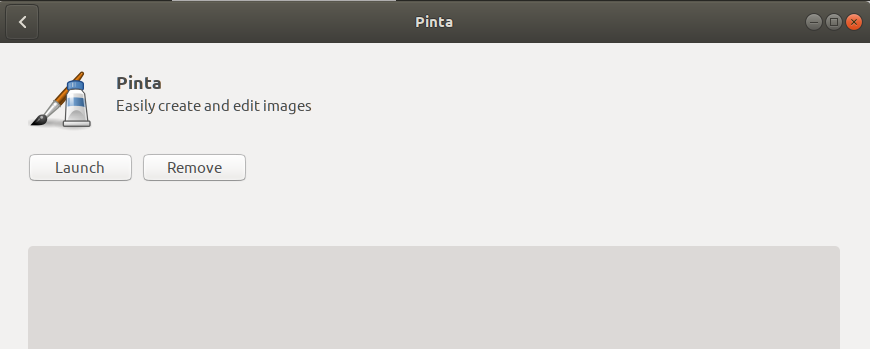
Sie können das obige Dialogfeld verwenden, um Pinta direkt zu starten und es aus irgendeinem Grund sofort zu entfernen.
Um Pint über die Befehlszeile zu installieren, öffnen Sie Terminal mit Strg+Alt+T und geben Sie die folgenden Befehle ein:
$ sudo apt-get replace
$ sudo apt-get set up pinta
Starten Sie den Stift
Sie können auf Pinta über den Ubuntu-Anwendungsstarter oder direkt über die Anwendungsliste zugreifen:
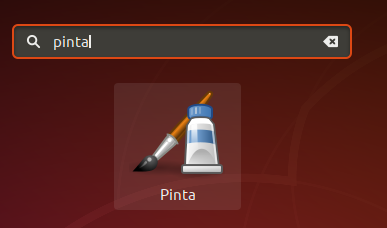
Alternativ kannst du Pinta auch von der Terminal-Kommandozeile aus mit folgendem Befehl starten:
$ pinta
So sieht die Benutzeroberfläche von Pinta aus:
(*10*)
Entfernen Sie den Stift
Wenn Sie einen mit der obigen Methode installierten Pin entfernen möchten, können Sie ihn wie folgt aus dem System entfernen:
Öffnen Sie den Ubuntu Software Manager und suchen Sie nach Pinta. Sie werden sie sehen Eingerichtet Status in der Sucheingabe. Klicken Sie auf den Eintrag und dann in der folgenden Ansicht auf Löschen:
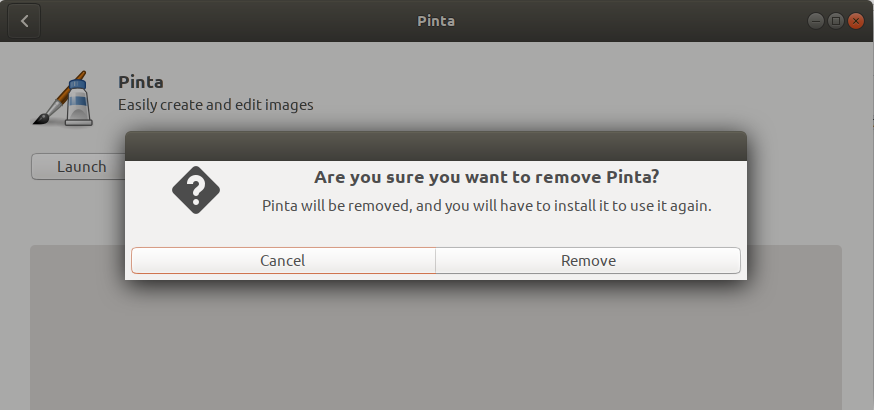
Sie werden dann zu einem Authentifizierungsdialog aufgefordert. Die Software wird deinstalliert, indem Sie das sudo-Benutzerkennwort eingeben und im Dialogfeld auf die Schaltfläche Authentifizieren klicken.
Natürlich können Sie andere Alternativen erkunden und sehen, welche dem Aussehen der berühmten MS Paint-Anwendung am nächsten kommt.
Einige Bilder zum Thema Zwei beliebte MS Paint-Alternativen für Ubuntu
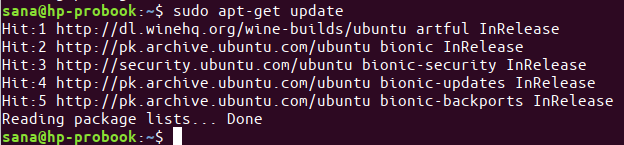
Einige verwandte Schlüsselwörter, nach denen die Leute zum Thema suchen Zwei beliebte MS Paint-Alternativen für Ubuntu
#Zwei #beliebte #PaintAlternativen #für #Ubuntu
Weitere Informationen zu Schlüsselwörtern Zwei beliebte MS Paint-Alternativen für Ubuntu auf Bing anzeigen
Die Anzeige von Artikeln zum Thema Zwei beliebte MS Paint-Alternativen für Ubuntu ist beendet. Wenn Sie die Informationen in diesem Artikel nützlich finden, teilen Sie sie bitte. vielen Dank.