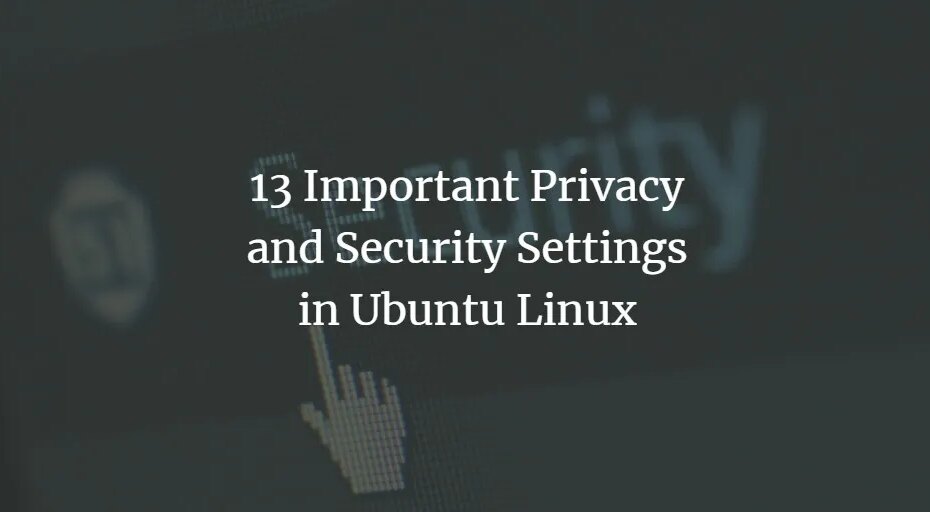Schauen Sie sich die Themenartikel 13 Wichtige Datenschutz- und Sicherheitseinstellungen in Ubuntu Linux in der Kategorie an: https://ar.taphoamini.com/wiki/ bereitgestellt von der Website ar.taphoamini.
Weitere Informationen zu diesem Thema 13 Wichtige Datenschutz- und Sicherheitseinstellungen in Ubuntu Linux finden Sie in den folgenden Artikeln: Wenn Sie einen Beitrag haben, kommentieren Sie ihn unter dem Artikel oder sehen Sie sich andere Artikel zum Thema 13 Wichtige Datenschutz- und Sicherheitseinstellungen in Ubuntu Linux im Abschnitt „Verwandte Artikel an.
Heutzutage muss sich jeder um seine Privatsphäre und Sicherheit sorgen. Es ist ein weit verbreiteter Irrglaube, dass Sie sich bei Linux keine Gedanken über Datenschutz- und Sicherheitsprobleme machen müssen. Alle Betriebssysteme haben Risiken und Schwachstellen, die ausgenutzt und angreifbar gemacht wurden.
In diesem Artikel erfahren Sie, welche Best Practices Sie befolgen können, um Datenschutzrisiken und Informationslecks zu vermeiden.
Inhalt
Schützen Sie Ihr Benutzerkonto mit einem starken Passwort
Dies ist obligatorisch. Verwenden Sie immer passwortgeschützte Benutzerkonten, auch auf Desktop-Systemen. Verwenden Sie ein sehr komplexes, aber einprägsames Passwort für ein sichereres System.
Verwenden Sie kein Administratorkonto für den allgemeinen Gebrauch
Administratorkonten hatten Berechtigungen auf Systemebene, was für die allgemeine Verwendung nicht empfohlen wird. Verwenden Sie für den täglichen Gebrauch immer ein Standard- oder Basiskonto. Sie können Ihren Kontostatus unter Einstellungen > Benutzer überprüfen.
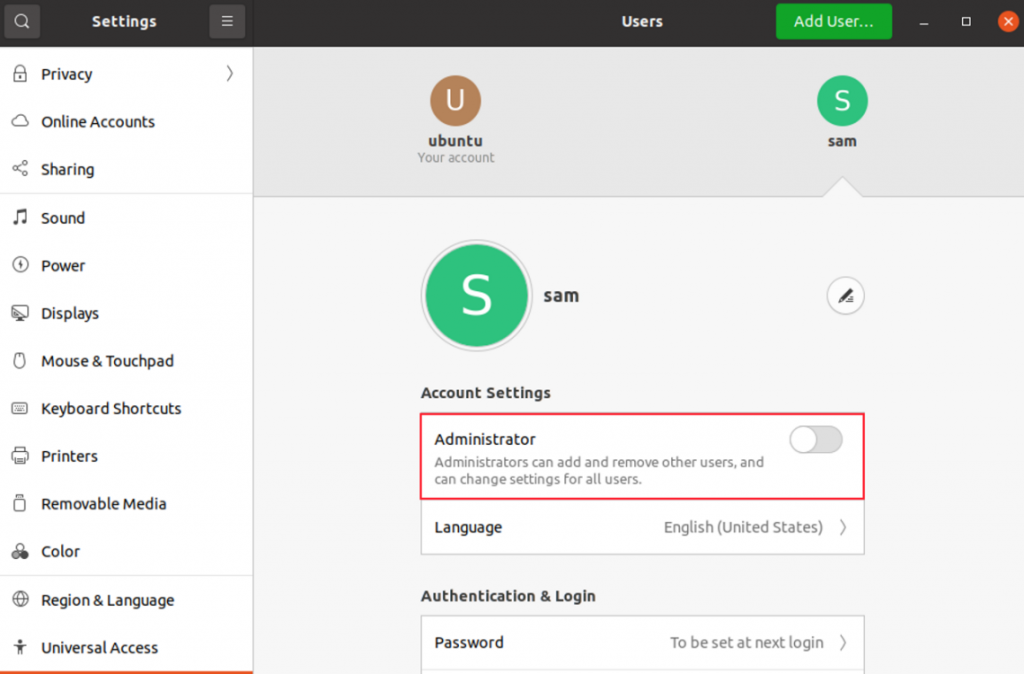
Stellen Sie die Bildschirmsperre ein
Sie können das System über eine einfache Verknüpfung manuell sperren Strg + Alt + L. Achten Sie jedoch immer darauf, den Bildschirm mit einer Displayschutzfolie abzudecken. Gehen Sie zu Einstellungen > Datenschutz > Bildschirmsperre.
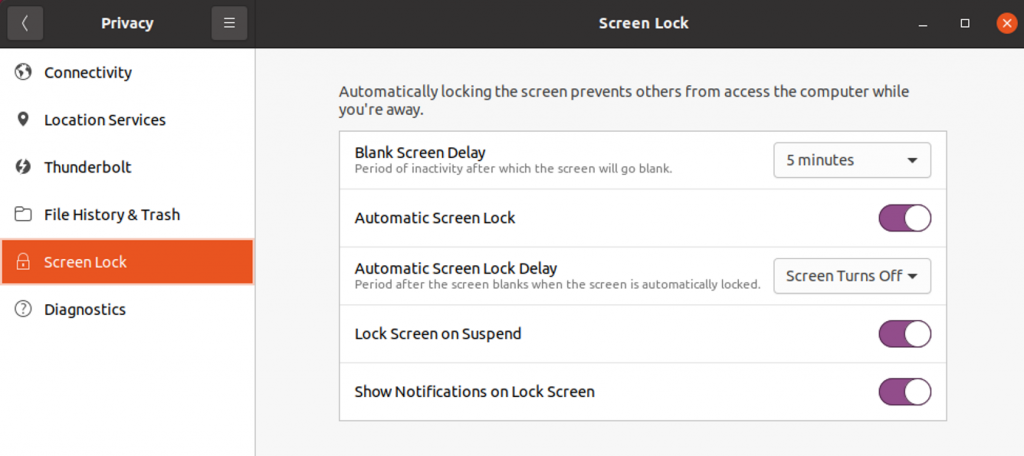
Aktualisieren Sie Ihr System regelmäßig
Stellen Sie sicher, dass Ihr System auf dem neuesten Stand ist. Linux-Versionen werden regelmäßig aktualisiert. Diese Updates beinhalten Sicherheitspakete, die Ihren Schutz auf dem neuesten Stand halten. Führen Sie additionally das Software-Update aus und installieren Sie alle neuen Updates.
(*7*)
Halten Sie das System sauber
Stellen Sie sicher, dass Sie nur die Apps installieren, die Sie benötigen. Mehr Anwendungen auf Ihrem System als nötig zu haben, verlangsamt Ihr System und erhöht das Risiko und die Anfälligkeit.
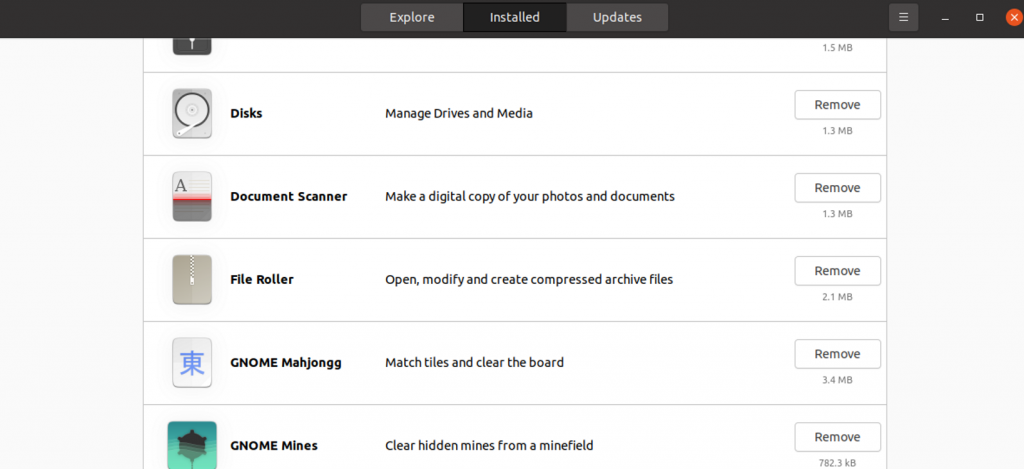
Sie können Websites nur mit einem gültigen SSL-Zertifikat durchsuchen
Überprüfen Sie beim Surfen und bevor Sie Informationen auf einer Website bereitstellen, immer, ob die Website sicher ist, indem Sie die Farbe des Schlosssymbols in der URL-Leiste überprüfen. Das bedeutet, dass Ihre Daten über das Secure Socket Layer (SSL)-Protokoll übertragen und nicht verbreitet werden. Geben Sie keine Informationen weiter, wenn das Schlosssymbol durchgestrichen oder rot ist.
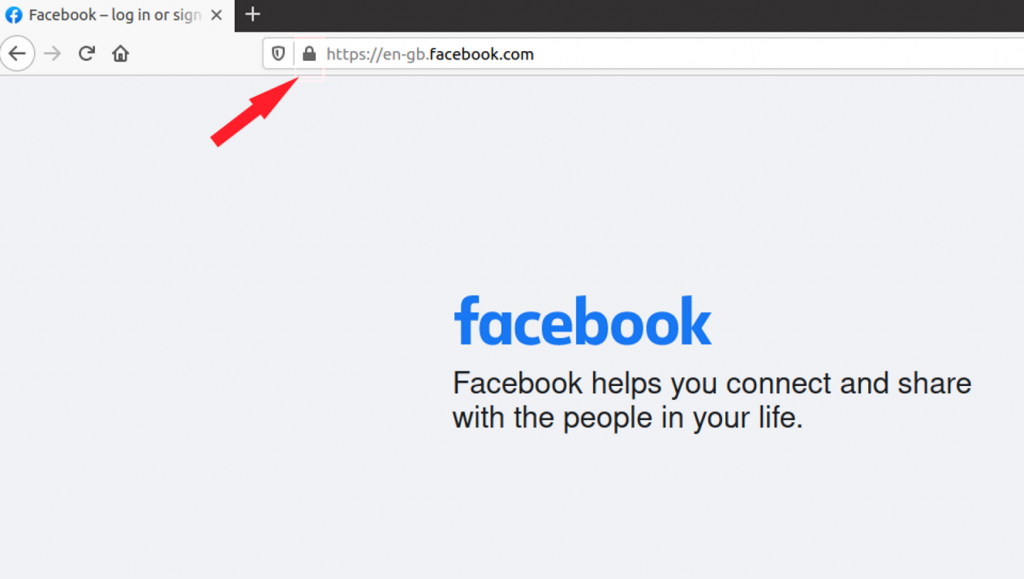
Datenverschlüsselung
Die vollständige Festplattenverschlüsselung steht Benutzern zur Installation auf Linux-Systemen zur Verfügung. Die vollständige Festplattenverschlüsselung verschlüsselt das gesamte System und erfordert einen Schlüssel zum Booten des Systems.
Sie können diese Verschlüsselungsoption während der Linux-Installation festlegen. Wählen Sie unter Installationstyp Erweiterte Funktionen aus und aktivieren Sie sie Verwenden Sie LVM mit Ihrer neuen Ubuntu-Installation und Verschlüsseln Sie Ihre neue Ubuntu-Installation aus Sicherheitsgründenmit
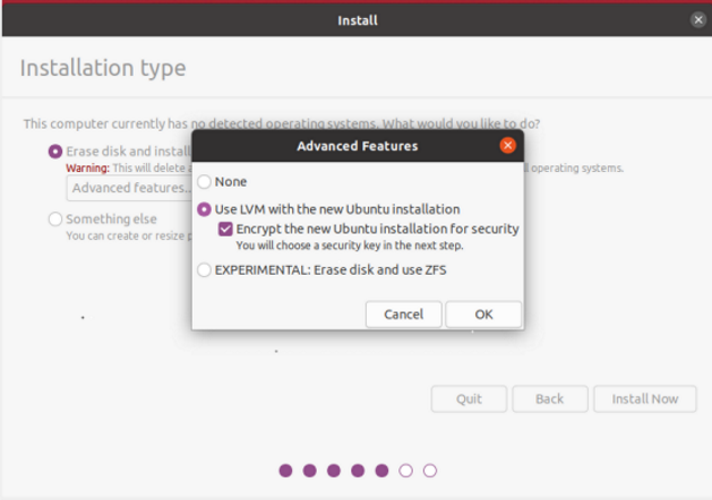
Die Konfiguration dieser Verschlüsselung ist schwierig, wenn sie während der Installation verloren geht. Erstellen Sie in diesem Fall am besten ein aktuelles Backup Ihrer Dateien und aktualisieren Sie diese regelmäßig.
Aktivieren Sie die lokale Firewall
Linux hat eine ufw-Firewall. Sie können es einfach mit der GUI-Anwendung gufw konfigurieren. Führen Sie diesen Befehl aus, um gufw zu installieren.
sudo apt set up gufw
(*13*)
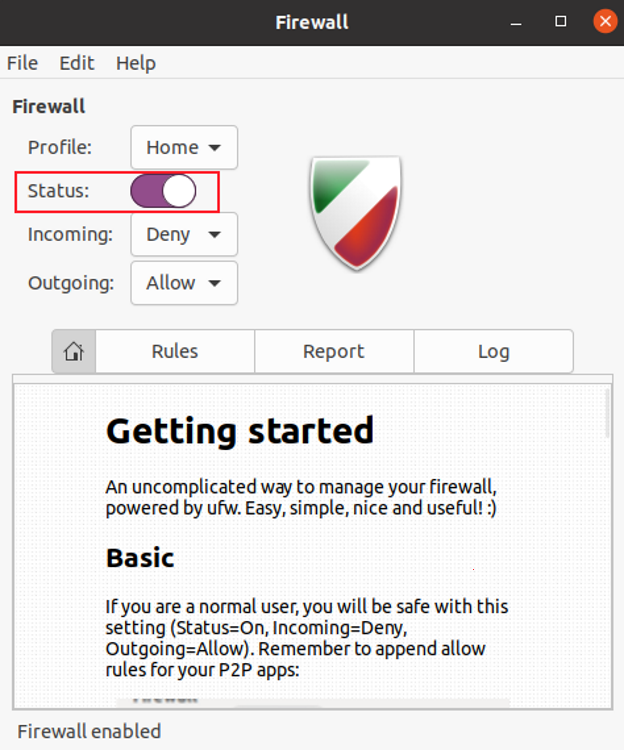
Verwenden eines virtuellen privaten Netzwerks (VPN).
Sie können die Privatsphäre Ihres Netzwerks einen Schritt weiter gehen und ein virtuelles privates Netzwerk verwenden. Ein VPN verbirgt und verschlüsselt Ihren Netzwerkverkehr, sodass Sie als Benutzer an einem Ort und in einem Land erscheinen, das nicht Ihnen gehört.
Beschränken Sie den privilegierten Zugriff mit SELinux oder AppArmor
SELinux und AppArmor sind Tools, mit denen Benutzer Einschränkungen für Anwendungen definieren können, z. B. den Zugriff auf Prozesse und Dateien. Diese Anwendungen sorgen dafür, dass Angriffe begrenzt werden und die verbleibenden Daten sicher sind.
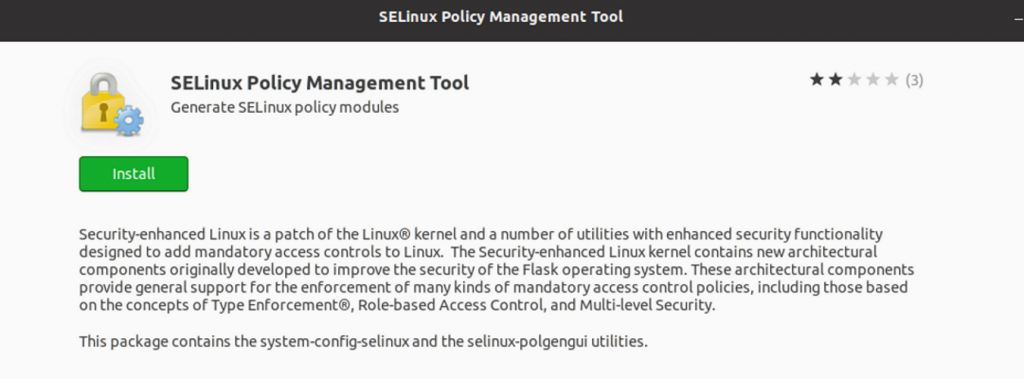
Auf Rootkits prüfen
Rootkits sind bösartige Programme, die verborgen bleiben und ohne Ihr Wissen die Kontrolle über Ihr System übernehmen können. Verwenden Sie chkrootkit, ein Rootkit-Erkennungstool, um Rootkits auf Ihrem System anzuzeigen.
Sie können Chkrootkit installieren, indem Sie den Befehl ausführen
sudo apt-get set up chkrootkit
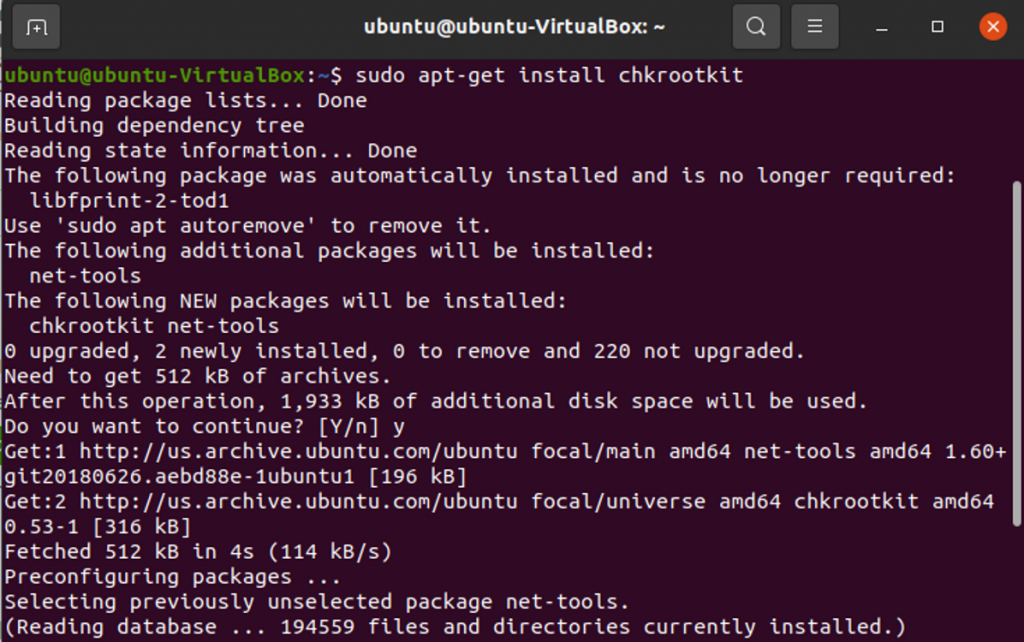
Führen Sie nach der Installation chkrootkit aus.
sudo chkrootkit
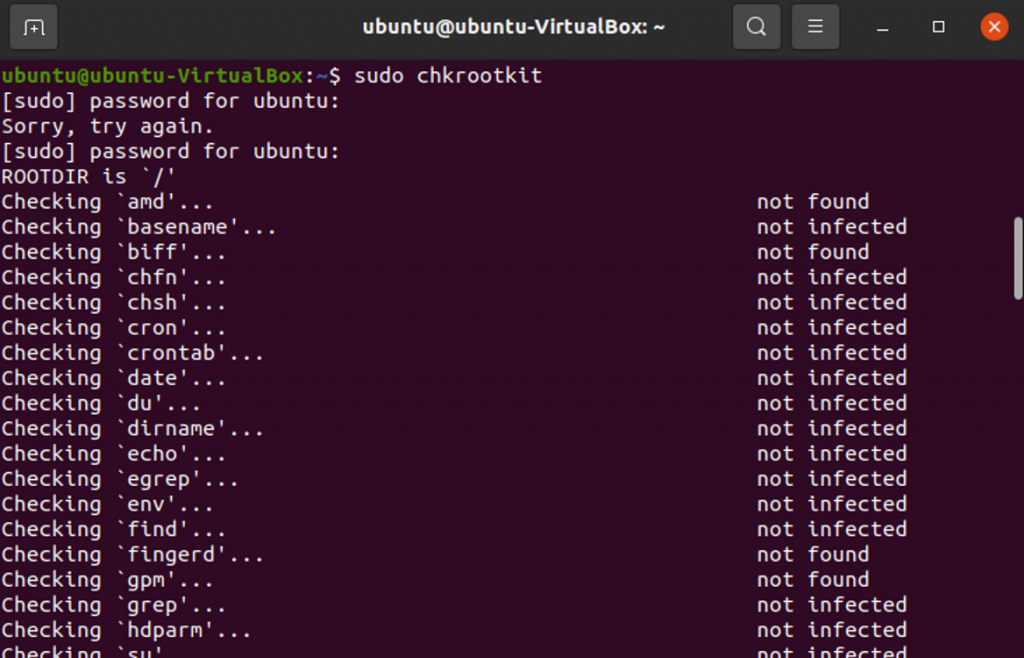
chkrootkit scannt Ihr System für eine Weile und teilt Ihnen mit, ob Sie ein Rootkit auf Ihrem System haben.
Reduzieren Sie die Remote-Verbindungseinstellungen
Secure Shell Protocol (SSH) ist ein Protokoll, das für die Fernkommunikation verwendet wird und mehrere Risiken für den Datenschutz und die Sicherheit des Systems birgt. Sie können das Risiko jedoch reduzieren, indem Sie Ihre SSH-Konfigurationsdatei ändern, indem Sie die folgenden Schritte ausführen
Wählen Sie ungenutzte freie Ports aus. Führen Sie diesen Befehl aus, um zu prüfen, ob der neue Port belegt oder frei ist.
nc -z 127.0.0.1 <port quantity> && echo "IN USE" || echo "FREE"
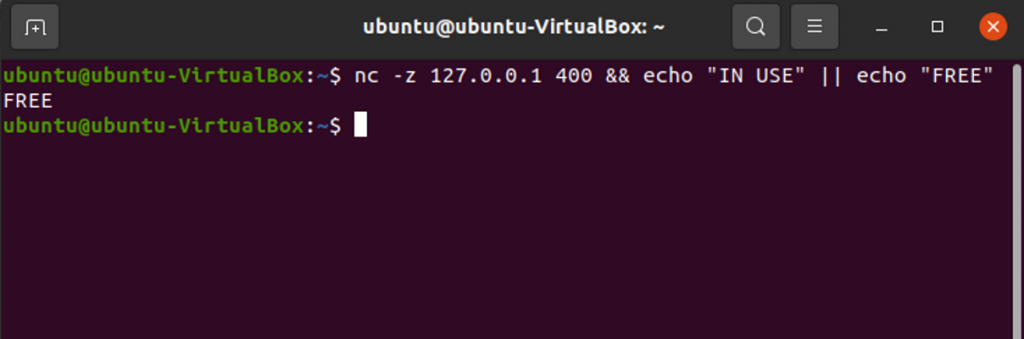
Führen Sie zuerst diesen Befehl aus, um die SSH-Konfigurationsdatei zu öffnen
sudo nano /and so on/ssh/sshd_config
Finden Sie nun die Linie Hafen 22 in der Konfigurationsdatei und ändern Sie die Portnummer auf eine neue freie Portnummer.
Such danach RootLogin zulassen in der Konfigurationsdatei. Sie können es jetzt ändern AllowRootLogin-Nr wenn Sie die Remote-Anmeldung des Root-Benutzers nicht zulassen möchten.
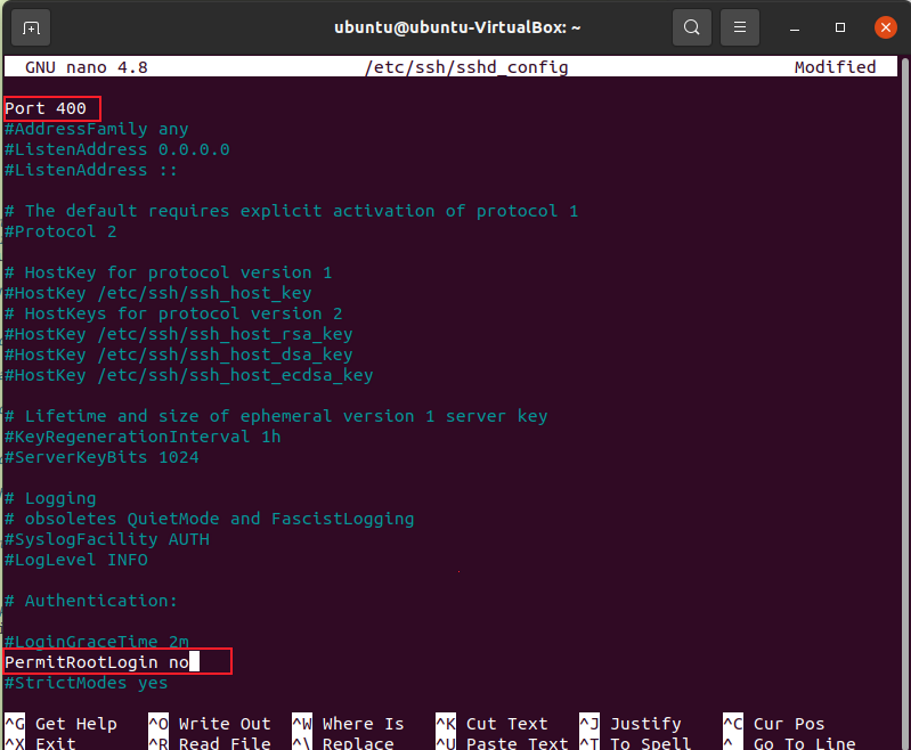
Wenn Sie jedoch möchten, dass sich der Root-Benutzer mit dem SSH-Schlüsselpaar distant anmeldet, wechseln Sie hier AllowRootLogin deaktiviert das Passwort.
Deaktivieren Sie lauschende Service-Daemons
Sie haben einige Standardanwendungen, die auf Daemons laufen, die auf externen Ports lauschen. Führen Sie diesen Befehl aus, um nach Ports zu suchen.
netstat -lt
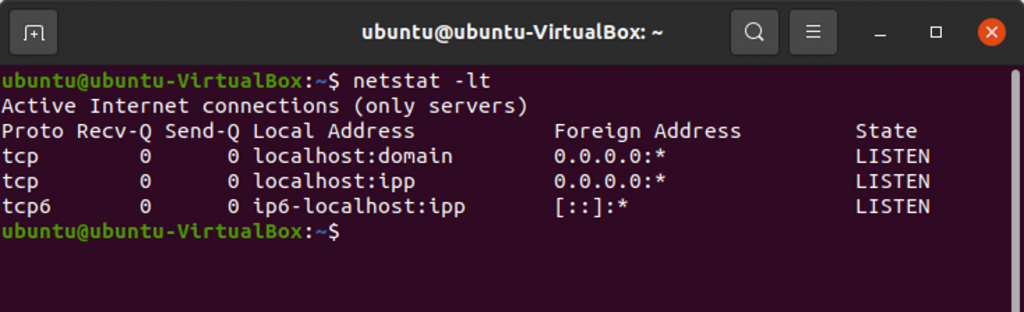
Prüfen Sie nun, ob Sie diese Dienste benötigen. Und Dienste, die nicht abgeschaltet werden müssen.
Fazit
In diesem Artikel lernen Sie einige grundlegende Schritte kennen, um die Privatsphäre Ihres Linux-Systems zu erhöhen. Wenn Sie Datenschutztipps haben, teilen Sie diese unbedingt unten in einem Kommentar mit.
Einige Bilder zum Thema 13 Wichtige Datenschutz- und Sicherheitseinstellungen in Ubuntu Linux
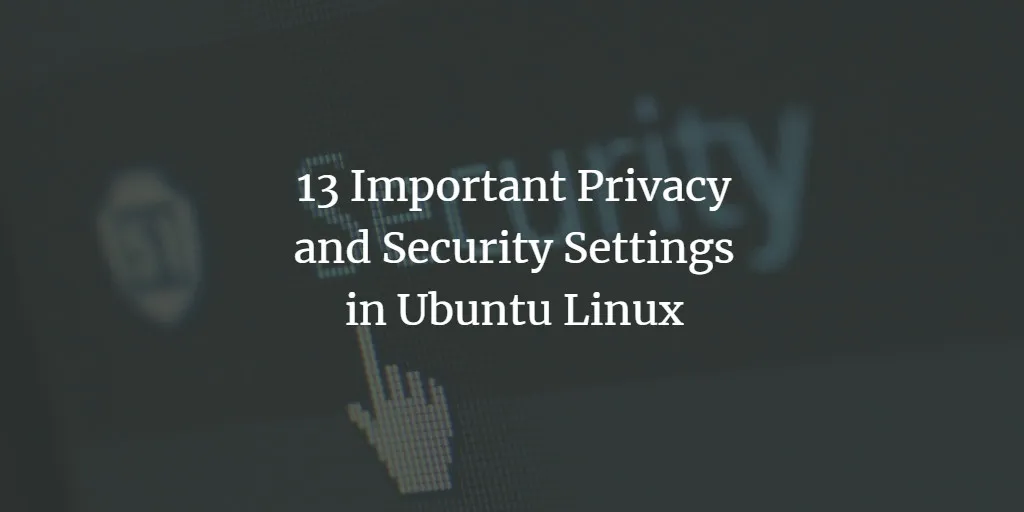
Einige verwandte Schlüsselwörter, nach denen die Leute zum Thema suchen 13 Wichtige Datenschutz- und Sicherheitseinstellungen in Ubuntu Linux
#Wichtige #Datenschutz #und #Sicherheitseinstellungen #Ubuntu #Linux
Weitere Informationen zu Schlüsselwörtern 13 Wichtige Datenschutz- und Sicherheitseinstellungen in Ubuntu Linux auf Bing anzeigen
Die Anzeige von Artikeln zum Thema 13 Wichtige Datenschutz- und Sicherheitseinstellungen in Ubuntu Linux ist beendet. Wenn Sie die Informationen in diesem Artikel nützlich finden, teilen Sie sie bitte. vielen Dank.