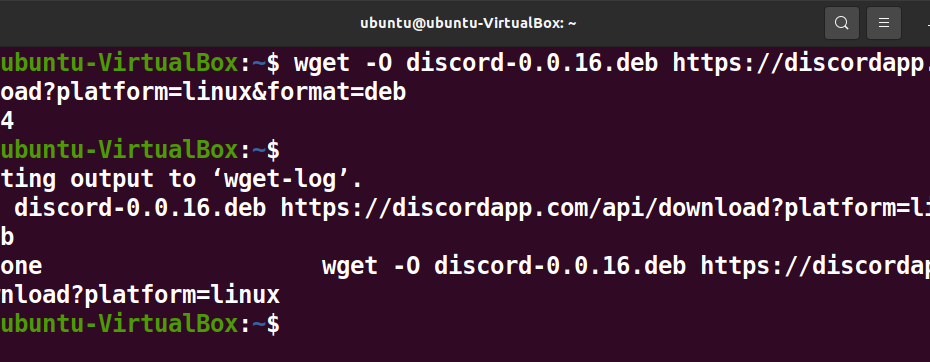Schauen Sie sich die Themenartikel 3 Möglichkeiten, die Discord Messenger App auf Ubuntu zu installieren in der Kategorie an: https://ar.taphoamini.com/wiki/ bereitgestellt von der Website Artaphoamini.
Weitere Informationen zu diesem Thema 3 Möglichkeiten, die Discord Messenger App auf Ubuntu zu installieren finden Sie in den folgenden Artikeln: Wenn Sie einen Beitrag haben, kommentieren Sie ihn unter dem Artikel oder sehen Sie sich andere Artikel zum Thema 3 Möglichkeiten, die Discord Messenger App auf Ubuntu zu installieren im Abschnitt „Verwandte Artikel an.
Discord ist ein beliebtes Kommunikationsprogramm (Messenger). Discord kann verwendet werden, um über Text, Bilder, Video und Audio zu kommunizieren.
Es wurde mit Blick auf Gamer entwickelt, aber der Dienst erfreut sich bei Nicht-Gamern wachsender Beliebtheit, so sehr, dass er jetzt als Alternative zu Slack für die Team- und Community-Zusammenarbeit angesehen wird. Chatrooms und Voice-Chat-Plattformen erstellen Server in Discord.
Viele Open-Source-Projekte verwenden Discord, um mit Benutzern und Projektmitgliedern zu kommunizieren.
Discord läuft auf vielen Plattformen, einschließlich Desktop-Linux. Dieses Tutorial zeigt Ihnen drei verschiedene Möglichkeiten, Discord unter Ubuntu 20.04 und höher zu installieren: Installieren Sie Discord über die Befehlszeile, installieren Sie Discord über die Ubuntu-Desktop-GUI und installieren Sie schließlich Discord über den SNAP-Paketmanager.
Inhalt
Bedarf
- Eine weitere Distribution, die auf Ubuntu oder Debian Linux basiert
- Zugang zum Endgerät
- Benutzerkonto mit Root- oder Sudo-Berechtigungen
- Internetverbindung
Notiz: Obwohl die in diesem Tutorial verwendeten Befehle Ubuntu-spezifisch sind, können alle Methoden auf jedes andere Linux-basierte System angewendet werden.
Laden Sie das Discord .deb-Paket herunter
Ja, wir verwenden das Debian-Paket. Ubuntu Linux basiert auf Debian Linux, sodass Sie das Debian-Paket auf Ubuntu verwenden können. Discord-Entwickler haben ein Discord-Deb-Paket eingeführt, das den Installationsprozess sowohl für Linux- als auch für Ubuntu-Benutzer sehr bequem macht.
Verwenden der Befehlszeile
Führen Sie diesen wget-Befehl aus, um das Discord-Deb-Paket herunterzuladen.
wget -O discord-0.0.16.deb https://discordapp.com/api/download?platform=linux&format=deb
Die Option -O des obigen Befehls speichert den Download-Vorgang in der Ausgabedatei.
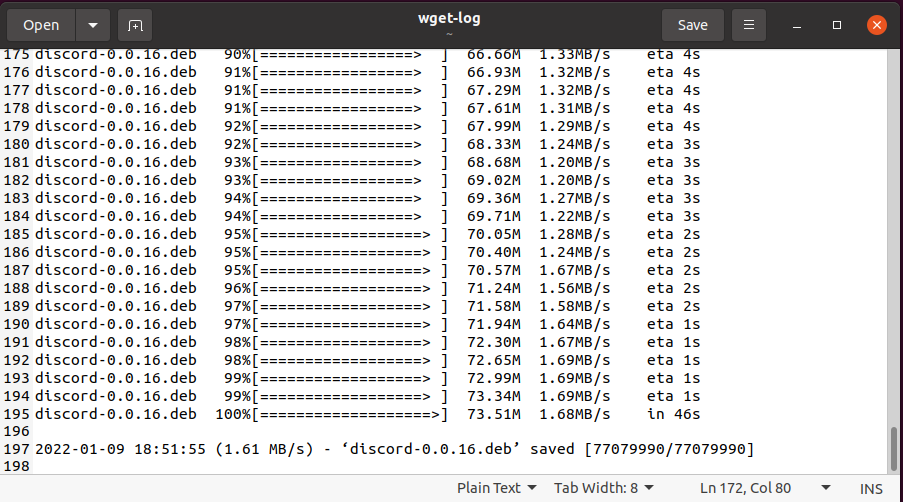
Führen Sie ls aus, um das neu heruntergeladene Discord-Deb-Paket anzuzeigen.

Verwenden der grafischen Benutzeroberfläche (GUI).
Sie können das Deb-Paket auch hier herunterladen Discord-Website web page.advert
(*3*)
Installieren und deinstallieren Sie mit dem Discord apt-Paket
Nach dem Herunterladen des Discord-Deb-Pakets. Öffnen Sie das heruntergeladene Paket und führen Sie diesen apt-Befehl aus, um Discord zu installieren.
sudo apt set up ./discord-0.0.16.deb
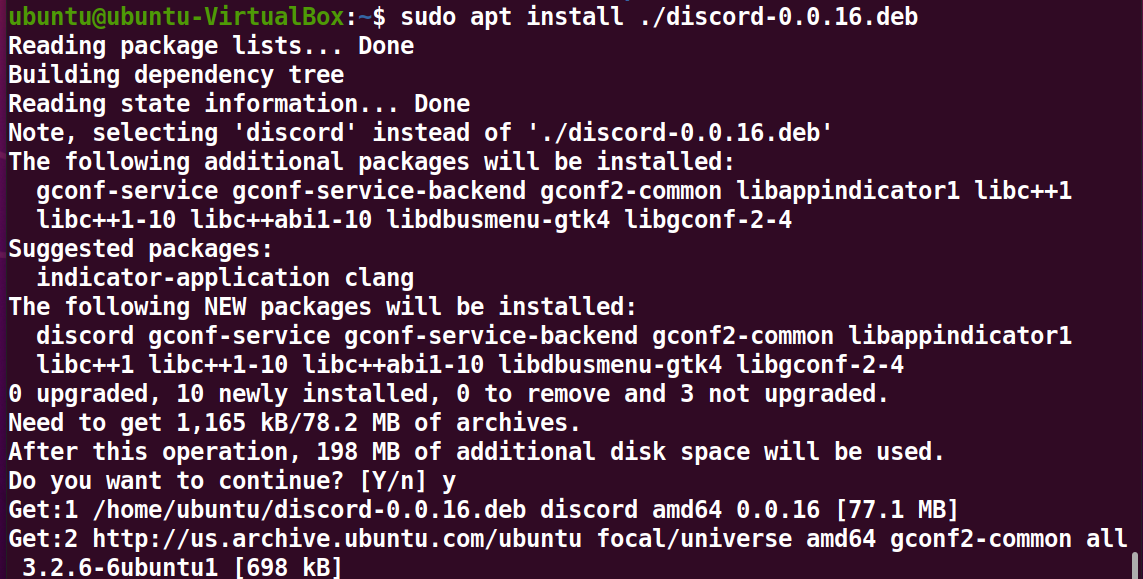
Wenn Sie Discord später von Ihrem System entfernen möchten, führen Sie diesen Befehl aus.
sudo apt take away discord
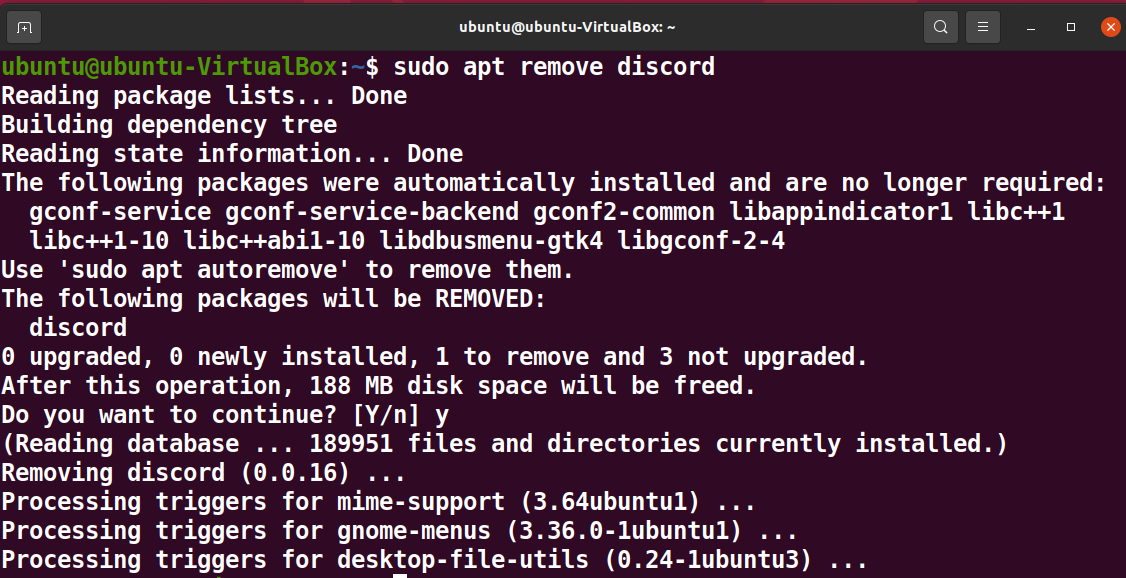
Installieren und deinstallieren Sie mit der Discord-GUI
Sie können es auch über die Discord-GUI installieren. Doppelklicken Sie auf die Discord-deb-Datei. Klicken Sie im sich öffnenden Fenster auf die Schaltfläche Installation.
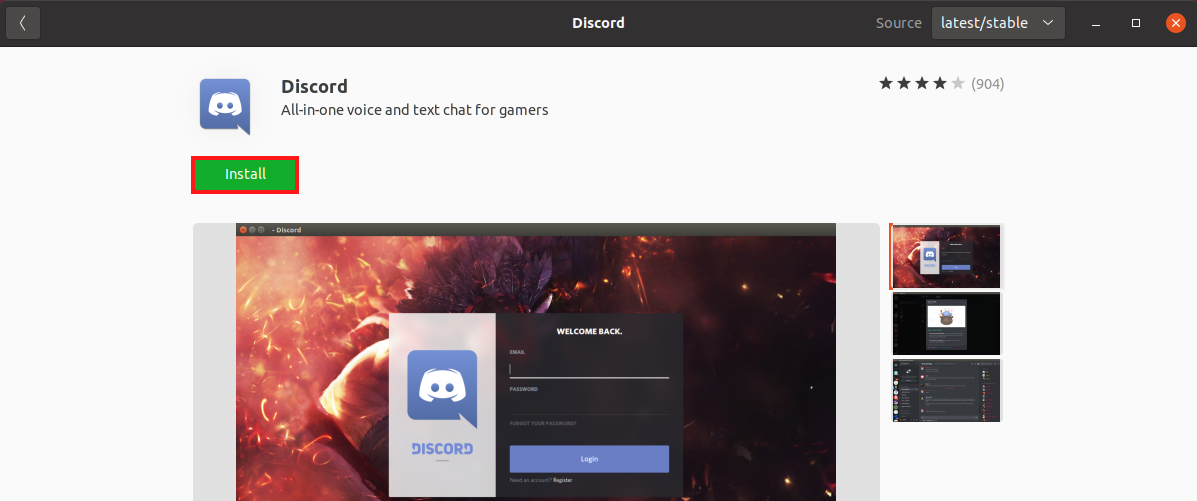
Bitte authentifizieren Sie sich, um die Installation fortzusetzen.
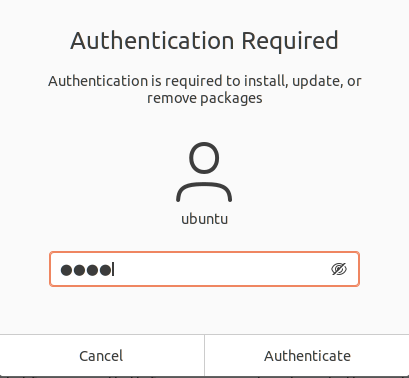
Auf ähnliche Weise können Sie auch Zwietracht entfernen. Klicken Löschen Auf der Ubuntu Software Center Discord-Seite.
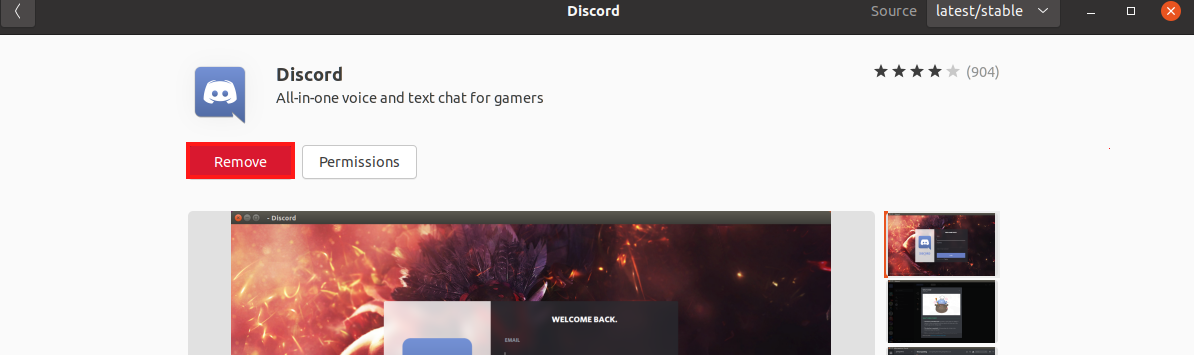
Klicken Löschen.
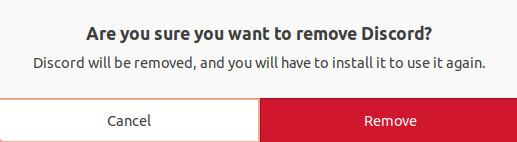
Installieren und deinstallieren Sie mit dem Discord Snap-Paket
Der einfachste und bequemste Weg, Discord zu installieren, ist über ein selbstverwaltetes und unabhängiges Snap-Paket. Führen Sie diesen Befehl aus, um das Discord-Snap-Paket zu installieren.
sudo snap set up discord

Sie können diesen Befehl auch verwenden, um das Discord-Snap-Pack-Modul zu entfernen.
sudo snap take away discord

Discord öffnen
Öffnen Sie Discord nach der Installation Anwendungen und melde dich weiter an.
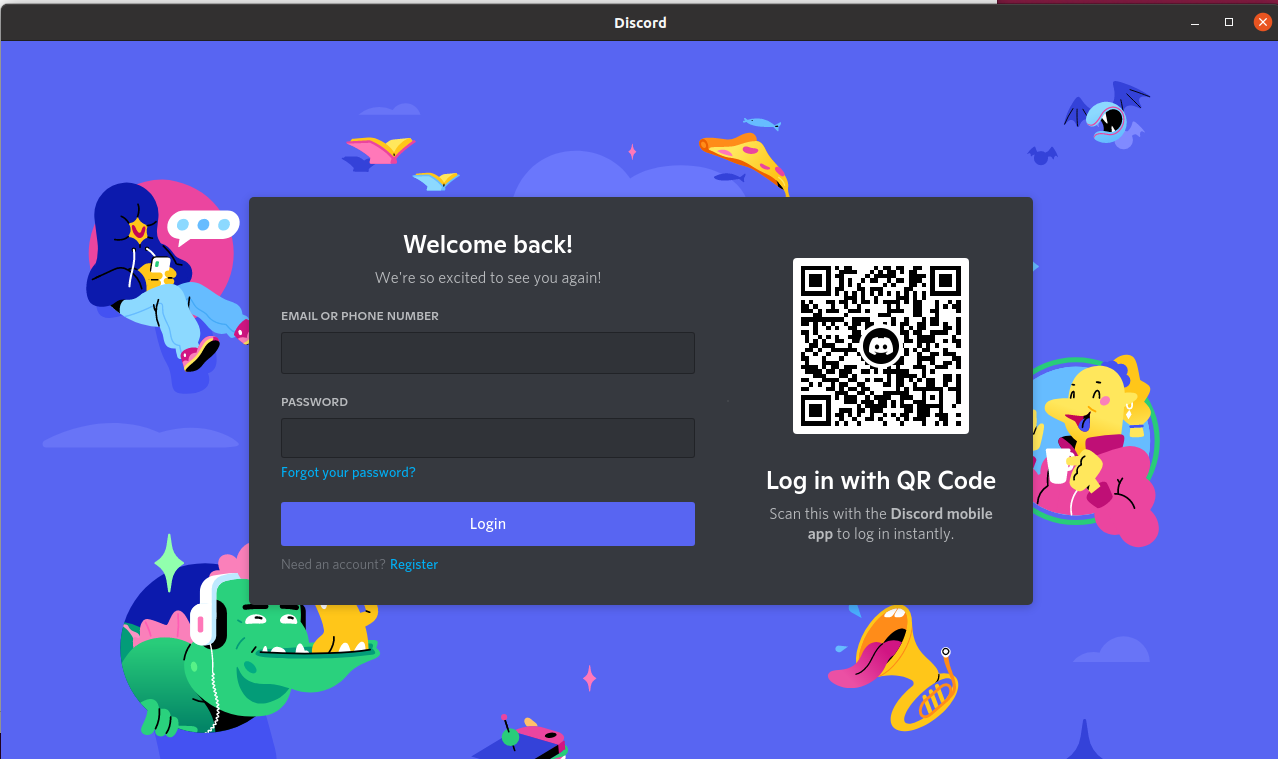
Fazit
Discord ist in kürzester Zeit bei Gamern und Nicht-Gamern beliebt geworden. Viele andere Communities, darunter Künstler und Sportfans, haben Discord als ihr bevorzugtes Kommunikationsmittel gewählt. Discord wird verwendet, um Gruppentreffen zu organisieren und an Projekten zusammenzuarbeiten.
Discord ist eine Text-, Sprach- und Video-Chat-Anwendung, mit der Sie kontinuierlich kommunizieren können. Ob du beitrittst, Freunde findest oder einen Server startest, ist dir überlassen. Es läuft auf allen gängigen Betriebssystemen und ist als Debian- und Snap-Pakete für Ubuntu verfügbar. Dieser Artikel beschreibt, wie man Discord aus diesen Paketen installiert.
Einige Bilder zum Thema 3 Möglichkeiten, die Discord Messenger App auf Ubuntu zu installieren
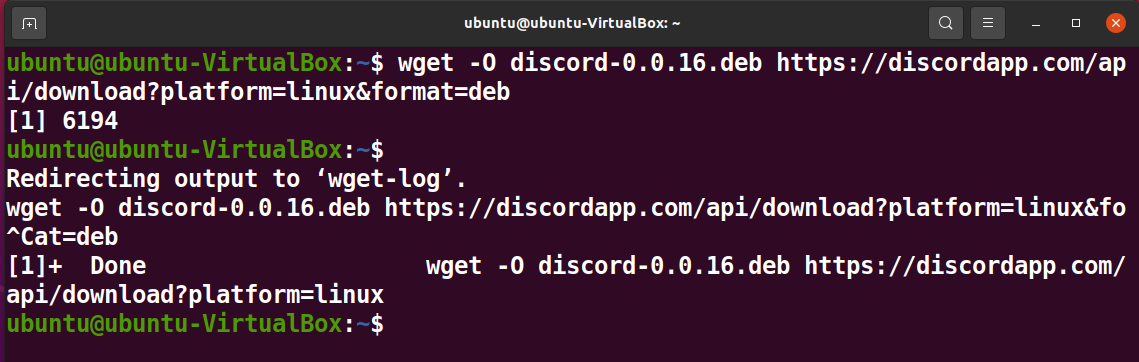
Einige verwandte Schlüsselwörter, nach denen die Leute zum Thema suchen 3 Möglichkeiten, die Discord Messenger App auf Ubuntu zu installieren
#Möglichkeiten #die #Discord #Messenger #App #auf #Ubuntu #installieren
Weitere Informationen zu Schlüsselwörtern 3 Möglichkeiten, die Discord Messenger App auf Ubuntu zu installieren auf Bing anzeigen
Die Anzeige von Artikeln zum Thema 3 Möglichkeiten, die Discord Messenger App auf Ubuntu zu installieren ist beendet. Wenn Sie die Informationen in diesem Artikel nützlich finden, teilen Sie sie bitte. vielen Dank.