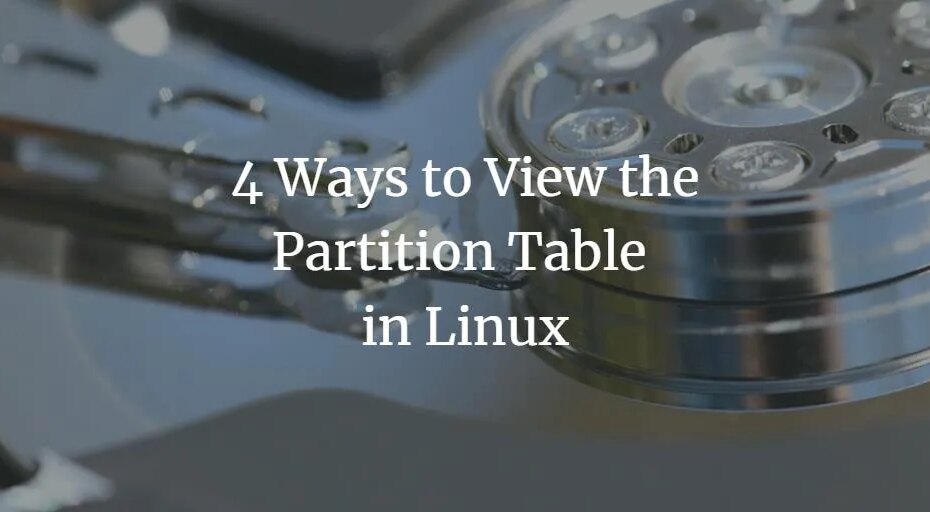Schauen Sie sich die Themenartikel 4 Möglichkeiten zum Anzeigen der Partitionstabelle in Linux in der Kategorie an: Ar.taphoamini.com/wiki bereitgestellt von der Website Ar.taphoamini.com.
Weitere Informationen zu diesem Thema 4 Möglichkeiten zum Anzeigen der Partitionstabelle in Linux finden Sie in den folgenden Artikeln: Wenn Sie einen Beitrag haben, kommentieren Sie ihn unter dem Artikel oder sehen Sie sich andere Artikel zum Thema 4 Möglichkeiten zum Anzeigen der Partitionstabelle in Linux im Abschnitt „Verwandte Artikel an.
Als Linux-Administrator müssen wir uns immer die Partitionstabelle der Festplatte ansehen. Dies hilft dabei, alte Festplatten neu anzuordnen, Platz für weitere Partitionen zu schaffen und bei Bedarf Speicherplatz für neue Festplatten freizugeben. Sie können bis zu vier Hauptpartitionen professional Festplatte erstellen, jedoch nur eine bestimmte Anzahl logischer oder erweiterter Partitionen, abhängig von der Größe der im System installierten Festplatte.
Die Partitionstabelle, die Informationen über alle Festplatten oder logischen Partitionen enthält, befindet sich im Sektor 0 der Festplatte. Der Datenträger in der Partitionstabelle / dev / sda, / dev / sdb usw. Sd * Datenträger bezieht sich auf SCSI- oder SATA-Festplatten im System. Beispielsweise ist /dev/sda das erste SATA/SCSI-Laufwerk, /dev/sdb das zweite SATA/SCSI-Laufwerk.
In diesem Artikel pay attention und erläutern wir die Linux-Befehle, mit denen Sie die Partitionstabelle einer Festplatte anzeigen können. Wir werden die CLI verwenden, um diese Befehle auszuführen. Sie können die Ubuntu-Eingabeaufforderung, das Terminal, das System Dash oder Strg + Alt + T öffnen.
Die in diesem Artikel erwähnten Befehle und Verfahren wurden auf Ubuntu 20.04 LTS ausgeführt.
Inhalt
Zeigen Sie die Partitionstabelle mit dem Befehl lsblk an
Der Befehl Lsblk listet alle Blocklaufwerke auf dem System zusammen mit ihren logischen Partitionen auf. Geben Sie den folgenden Befehl ein, um die Partitionstabelle im Terminal anzuzeigen:
$ lsblk
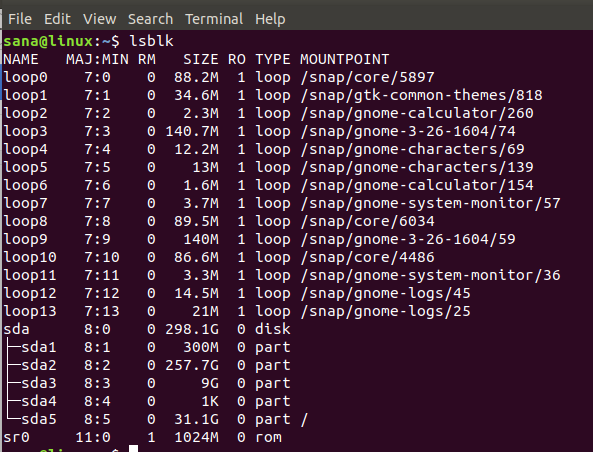
Die obere Ausgabe zeigt alle logischen Partitionen meiner sda-Festplatte von sda1 bis sda5. Folgendes zeigen die sieben Spalten:
- Nachname - Gerätename
- Mai: thoughts - Grund- und Mindestgeräteanzahl
- Zimmer - Ob das Gerät entfernt werden kann (1) oder nicht (0)
- Größe - Gerätegröße
- RO - Das Gerät ist lesegeschützt (1) oder nicht (0)
- Typ - Diese Art von Gerät. es ist eine Festplatte oder Partition und so weiter.
- Bergspitze - Befestigungspunkt des Geräts (falls vorhanden).
Es gibt andere Linux-sysinfo-Befehle.
Listen Sie Partitionen mit dem Befehl fdisk auf
Der Befehl fdisk, Format-Disk oder Fixed-Disk genannt, wird hauptsächlich zum Erstellen oder Löschen von Festplattenpartitionen verwendet. Es wird auch zum Formatieren der Festplatte verwendet, aber hier verwenden wir es, um die Partitionstabelle mit einem bestimmten Flag anzugeben.
Das Flag -l wird von fdisk verwendet, um die Partitionstabelle des angegebenen Laufwerks aufzulisten und dann zu beenden. Wenn Sie keinen Laufwerksnamen angeben, verwendet fdisk die in /proc/partitions aufgelisteten Laufwerke.
Die Option -l zeigt die Partitionstabellen der angegebenen Geräte an und beendet sich dann. Wenn kein Gerät angegeben ist, werden die in den /proc/-Partitionen (falls vorhanden) erwähnten verwendet. Geben Sie diesen Befehl als sudo ein:
$ sudo fdisk -l
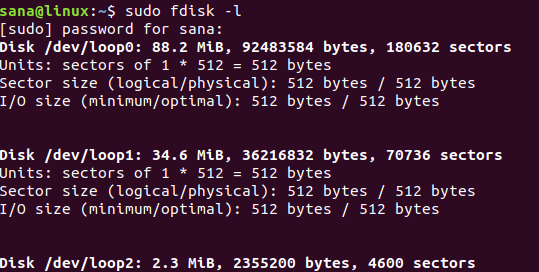
Nach unten zeigt die Ausgabe die Partitionstabelle wie folgt:
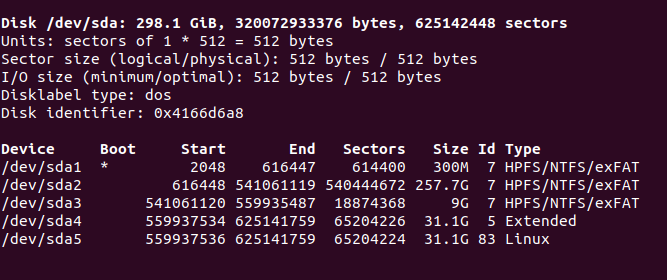
Folgendes zeigen die verschiedenen Spalten:
- Gerät - Name des Geräts/der logischen Partition
- Schiff - Ein * in dieser Spalte zeigt an, dass die entsprechende Partition Informationen über den Bootloader enthält, der zum Booten des Systems verwendet wird.
- Ich werde beginnen - Der Abteilung zugewiesener Anfangssektor.
- Es ist vorbei - Der letzte dieser Division zugewiesene Sektor.
- Sektoren - Die Anzahl der diesen Verteilungen zugewiesenen Sektoren.
- Größe - Partitionsgröße.
- ICH WÜRDE - Die vom System verwendete Kennung für die Partition
- Typ - Der Datei- oder Systemtyp, der von der Partition verwendet wird.
um Partitionen mit dem Befehl sfdisk anzuzeigen
Obwohl der Befehl sfdisk zum Bearbeiten von Partitionstabellen unter Linux verwendet wird, kann er auch zum Auflisten der Partitionstabellen auf einer Festplatte mit der folgenden Syntax verwendet werden:
$ sudo sfdisk -l/dev/devicename
Zum Beispiel:
$ sudo sfdisk -l /dev/sda
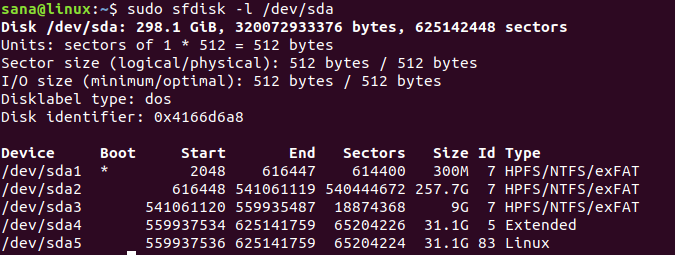
Wie Sie sehen können, liefert dieser Befehl dieselben Informationen wie die Partitionstabelle des Befehls fdisk. Sie können die Ergebnisse der Befehle fdisk und sfdisk nur als autorisierter sudo-Benutzer anzeigen.
Abrufen von Festplattenpartitionen mit dem Parted-Befehl
Eine andere Möglichkeit, die Partitionstabelle eines Laufwerks aufzulisten, ist der Befehl parted. Der Befehl parted hat Vorrang vor den oben genannten Befehlen fdisk und sfdisk, da der erstere keine Partitionen auflistet, die größer als 2 TB sind.
Sie können die Partitionstabelle eines Laufwerks mit dieser Syntax anzeigen:
$ sudo parted /dev/devicename
Beispiel:
$ sudo parted /dev/sda
Wohin geht die Bestellung? (getrennt) Aufforderungsmodus. Hier können Sie die folgenden Werte eingeben, um die Partitionstabelle für ein bestimmtes Laufwerk anzuzeigen.
Laufwerk GB: Mit dieser Eingabe können Sie die Ausgabe auswählen, die in GB angezeigt wird.
TV-Gerät: Mit diesem Eingang können Sie den Ausgang auswählen, den Sie auf dem Fernseher anzeigen möchten.
Geben Sie die Optionen ein und die entsprechende Partitionstabelle wird angezeigt.
(*5*)
Um den Split-Befehlsmodus zu verlassen, geben Sie exit ein und drücken Sie die Eingabetaste.
Alternativ können Sie diesen Befehl verwenden, um die Partitionslayouts auf allen Blocklaufwerken auf Ihrem System aufzulisten:
$ sudo parted -l
(*4*)
da sda mein einziges sperrgerät ist, zeigt der befehl nur eine partition an.
Notiz: Der Befehl lsscsi, der hauptsächlich zum Auflisten von SCSI-Geräten und deren Attributen verwendet wird, listet auf einigen Systemen auch Partitionstabellen auf. Verwenden Sie diesen Befehl zum Installieren:
$ sudo apt-get set up lsscsi
Sie können jetzt die Partitionstabelle Ihrer Festplatten mit den verschiedenen in diesem Artikel beschriebenen Linux-Befehlen anzeigen. Einige Befehle haben noch viele andere Grundfunktionen, da sie aber auch die Partitionstabelle auflisten, haben wir sie in unseren Artikel aufgenommen. Jetzt können Sie den Speicherplatz und die Partitionen Ihrer Speichergeräte besser verwalten.
Einige Bilder zum Thema 4 Möglichkeiten zum Anzeigen der Partitionstabelle in Linux
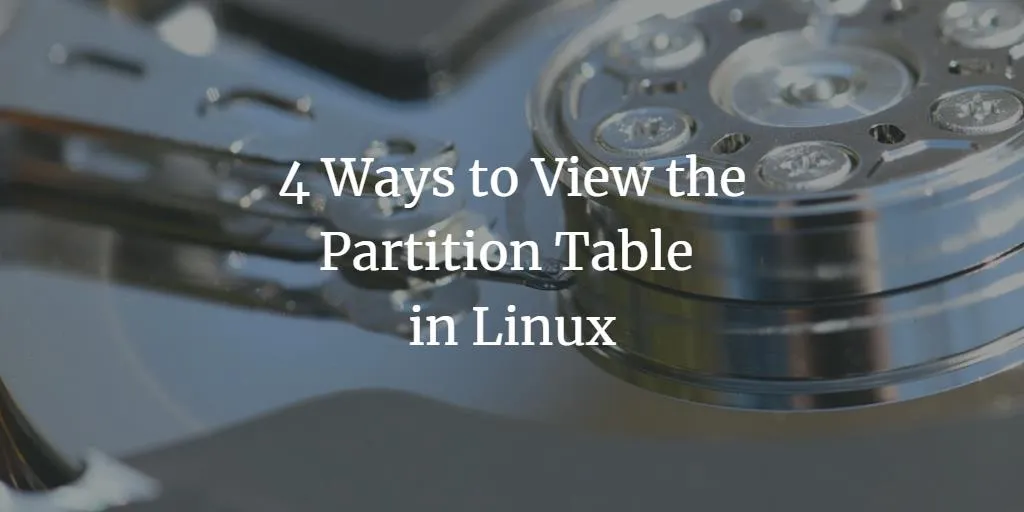
Einige verwandte Schlüsselwörter, nach denen die Leute zum Thema suchen 4 Möglichkeiten zum Anzeigen der Partitionstabelle in Linux
#Möglichkeiten #zum #Anzeigen #der #Partitionstabelle #Linux
Weitere Informationen zu Schlüsselwörtern 4 Möglichkeiten zum Anzeigen der Partitionstabelle in Linux auf Bing anzeigen
Die Anzeige von Artikeln zum Thema 4 Möglichkeiten zum Anzeigen der Partitionstabelle in Linux ist beendet. Wenn Sie die Informationen in diesem Artikel nützlich finden, teilen Sie sie bitte. vielen Dank.