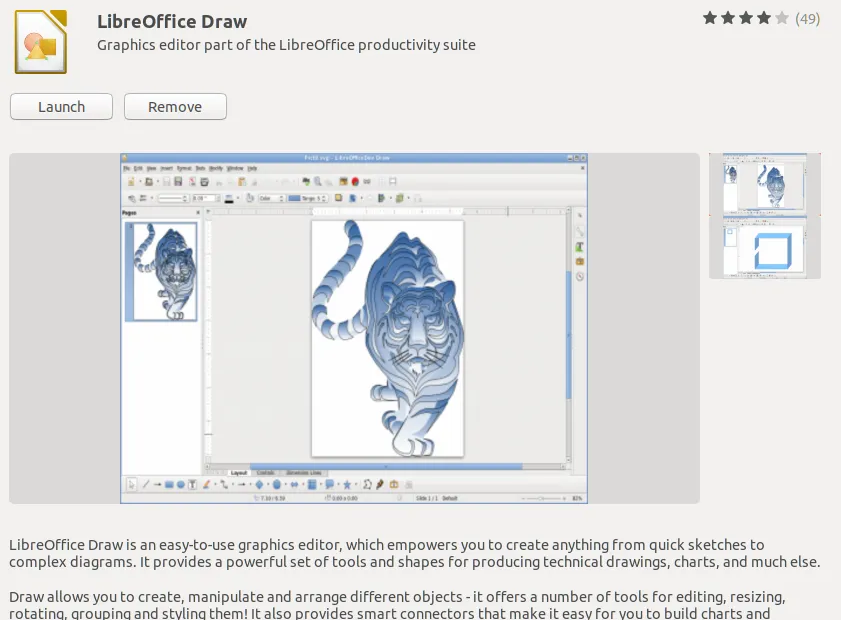Schauen Sie sich die Themenartikel 5 Möglichkeiten zum Bearbeiten von PDF-Dateien in Ubuntu in der Kategorie an: Wiki bereitgestellt von der Website Artaphoamini.
Weitere Informationen zu diesem Thema 5 Möglichkeiten zum Bearbeiten von PDF-Dateien in Ubuntu finden Sie in den folgenden Artikeln: Wenn Sie einen Beitrag haben, kommentieren Sie ihn unter dem Artikel oder sehen Sie sich andere Artikel zum Thema 5 Möglichkeiten zum Bearbeiten von PDF-Dateien in Ubuntu im Abschnitt „Verwandte Artikel an.
PDF oder Portable Document Format ist oft unsere erste Wahl beim Drucken, Freigeben und E-Mail-Versenden von Dokumenten, insbesondere bei größeren. Für Windows und macOS sind die weit verbreiteten Acrobat-Produkte zum Anzeigen und Bearbeiten von PDF-Dateien sehr beliebt und können von ihnen abhängig sein. Leider ist auf Linux-Systemen kein Standard-PDF-Editor verfügbar. Sie können jedoch Ubuntu Acrobat-Produkte über Wine installieren oder eine Reihe anderer Linux-kompatibler Tools verwenden, um PDF-Dateien anzuzeigen und zu bearbeiten. Diese Produkte sind zwar nichts im Vergleich zu den zahlreichen nützlichen Werkzeugen von Acrobat, können aber bei der grundlegenden PDF-Bearbeitung helfen.
Hier ist eine Liste der Produkte, nach denen wir gesucht haben, gefolgt von einigen verfügbaren und kostenlosen Produkten, die wir für Ihre Zwecke erfüllen können:
- LibreOffice Draw (kostenlos und standardmäßig auf den meisten Linux-Distributionen verfügbar)
- Inkscape (kostenlos, im Snap Store erhältlich)
- Qoppa PDF Studio (nicht kostenlos, kostenlose Testversion verfügbar)
- Master PDF Editor (nicht kostenlos, kostenlose Basisversion verfügbar)
- Kontaktlinsen (kostenlos)
- Scribus (kostenlos)
- PDF Escape (on-line, browserbasiert und kostenlos)
- Gimp (kostenlos)
- Foxit Editor (kostenpflichtig, kostenlose Testversion)
In diesem Artikel erklären wir, wo Sie es kostenlos finden und wie Sie es zur einfachen PDF-Bearbeitung auf Ihr System herunterladen können.
Die in diesem Artikel erwähnten Befehle und Verfahren wurden auf Ubuntu 18.04 LTS ausgeführt.
Inhalt
Methode 1: Bearbeiten Sie PDF-Dateien mit LibreOffice Draw
Wenn Sie nach grundlegenden PDF-Bearbeitungsfunktionen suchen, ist ein Texteditor wie LibreOffice Draw ein gutes Werkzeug. Es ist Teil der LibreOffice-Suite und wird standardmäßig mit den meisten Linux-Distributionen geliefert. Wenn Sie keinen auf Ihrem System haben, können Sie ihn einfach über den Ubuntu Software Manager installieren:
Um eine PDF-Datei zu bearbeiten, starten Sie sie wie folgt aus der Taskleiste von LibreOffice Draw:
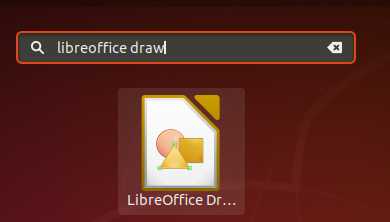
Öffnen Sie dann die PDF-Datei, die Sie bearbeiten möchten, über das Menü Datei:
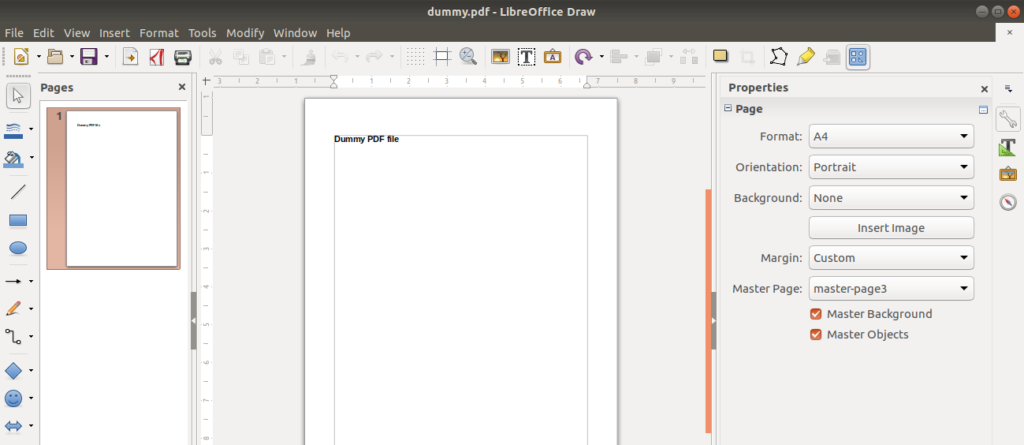
Ändern Sie dann die Datei; Ich habe meiner fiktiven PDF-Datei einen zufälligen Text hinzugefügt:
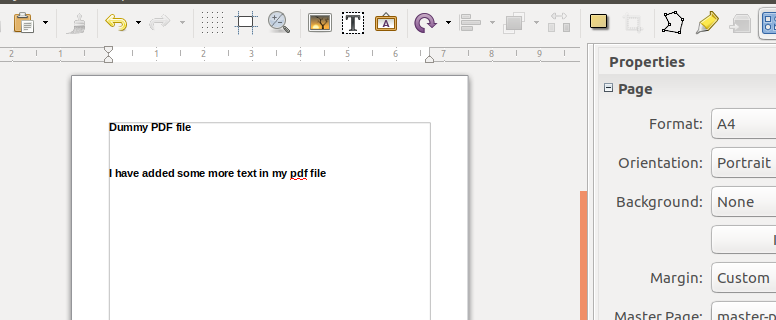
Anschließend müssen Sie die bearbeitete Datei im PDF-Format über das folgende Symbol exportieren: Anzeige
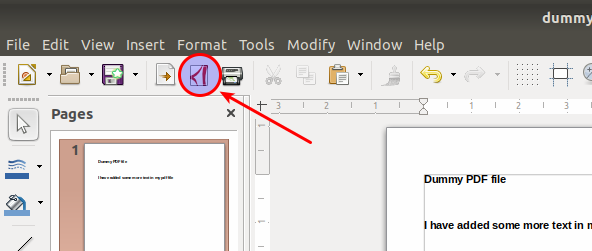
Dadurch wird das Ergebnis als PDF-Datei gespeichert.
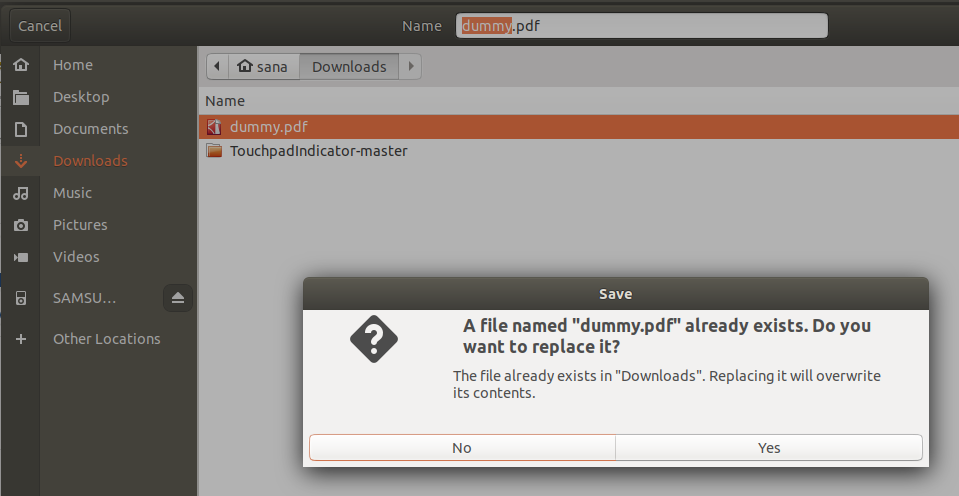
Wenn Sie beim Exportieren der Datei einen E/A-Fehler erhalten, können Sie die Datei unter einem anderen Namen speichern. Wenn Sie die Datei schließen, müssen Sie nicht speichern, wenn Sie diese Meldung erhalten:
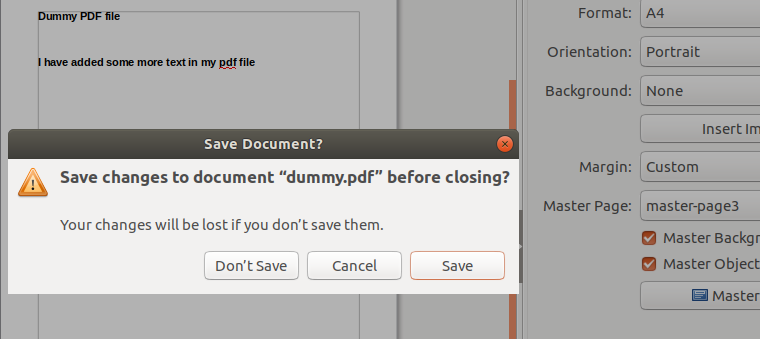
Klicken Sie auf „Nicht speichern“ und die Datei wird nur als PDF-Datei gespeichert.
Methode 2: PDF-Dateien mit einem PDF-Editor bearbeiten
Ein sehr einfaches PDF-Bearbeitungstool ist ein guter alter PDF-Editor.
Sie können es mit der folgenden Methode installieren:
Öffnen Sie die Ubuntu-Eingabeaufforderung, das Terminal, Strg + Alt + T von der Taskleiste oder der Tastenkombination.
Geben Sie dann die folgenden Befehle als sudo ein, da nur ein autorisierter Benutzer Software in Ubuntu hinzufügen/entfernen und konfigurieren kann:
$ cd /tmp $ wget http://mirrors.kernel.org/ubuntu/pool/main/l/lcms/liblcms1_1.19.dfsg-1ubuntu3_amd64.deb $ wget http://mirrors.kernel.org/ubuntu/pool/main/libm/libmng/libmng1_1.0.10-3_amd64.deb $ wget http://mirrors.kernel.org/ubuntu/pool/main/libp/libpng/libpng12-0_1.2.54-1ubuntu1_amd64.deb $ wget http://mirrors.kernel.org/ubuntu/pool/main/q/qt-x11-free/libqt3-mt_3.3.8-b-8ubuntu3_amd64.deb $ wget http://mirrors.kernel.org/ubuntu/pool/universe/p/pdfedit/pdfedit_0.4.5-2_amd64.deb sudo dpkg -i *.deb
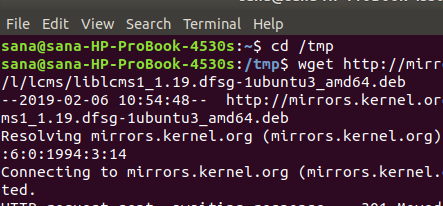
Sie können den erstellten Ordner wie folgt bereinigen:
$ rm *.deb
Anschließend können Sie den PDF-Editor aus Dash Search wie folgt starten:
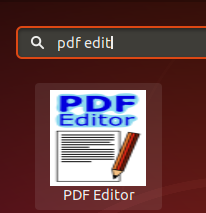
Öffnen Sie die pdf-Datei im Tool und bearbeiten Sie sie wie folgt:
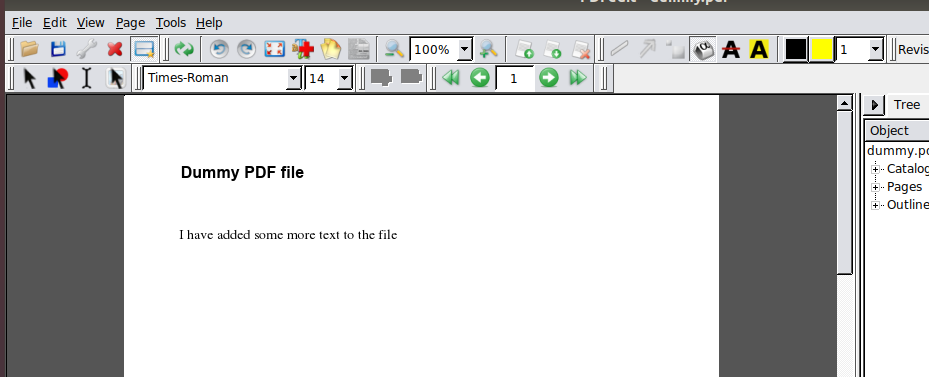
Beim Speichern der Datei wird diese als PDF-Datei gespeichert.
Wenn Sie das Gerät entfernen möchten, können Sie dies tun, indem Sie den folgenden Befehl ausführen:
$ sudo apt autoremove liblcms1 libmng1 libpng12-0 libqt3-mt pdfedit
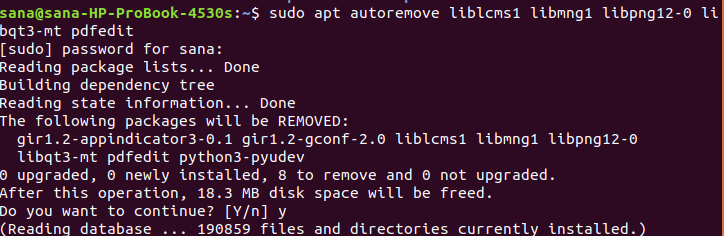
Methode 3: PDF-Dateien mit Inkscape bearbeiten
Inkscape ist ein Illustrationseditor, der alles enthält, was Sie zum Erstellen professioneller Computerkunst benötigen. Sie können damit Diagramme und Illustrationen, technische Zeichnungen, Webgrafiken, grafische Bilder sowie Symbole und Logos erstellen. Eine Sammlung praktischer Tutorials, die Ihnen zeigen, wie Sie ein Bild erstellen, um verschiedene Arten und Stile von Linien, Formen und Text zu kombinieren. Mit diesem Tool können Sie Ihre PDF-Dateien wie folgt bearbeiten:
Installieren Sie aus dem Snap Store oder dem Repository ubuntu-bionic-universe, sowohl über den Ubuntu Software Manager als auch über die Befehlszeile.
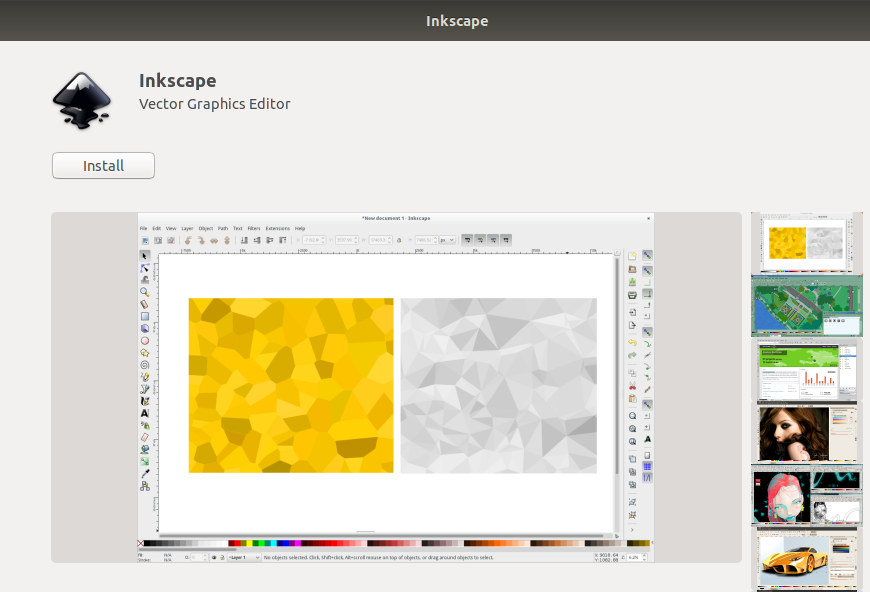
Um das Tool zu installieren, können Sie die folgenden Befehle in Ihr Terminal eingeben:
$ sudo add-apt-repository ppa:inkscape.dev/secure $ sudo apt replace
und dann,
$ sudo apt set up inkscape
Führen Sie das Tool über die Befehlszeile oder die Taskleiste aus und öffnen Sie die Inkscape-Datei:
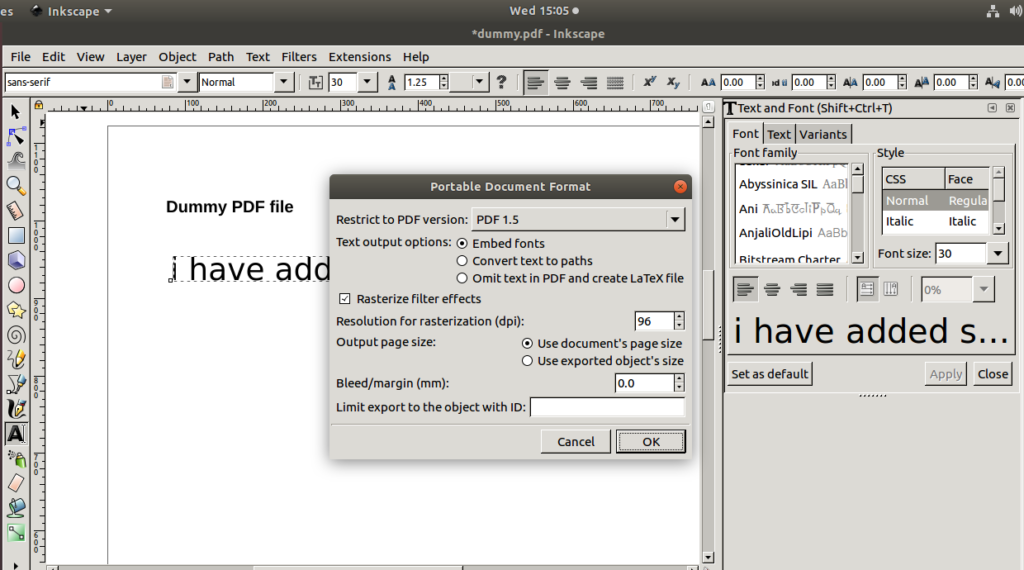
Es bietet umfangreiche Funktionen zur Bearbeitung von PDF-Dateien. Speichern Sie die Datei dann als PDF mit benutzerdefinierten Einstellungen.
Wenn Sie möchten, können Sie die Software wie folgt von Ihrem System entfernen:
$ sudo apt-get take away inkscape
Methode 4: PDF-Dateien mit GIMP bearbeiten
GIMP ist ein fortschrittlicher Bildeditor. Sie können damit Fotos und Scans bearbeiten, verbessern und ausbessern, zeichnen und Ihre eigenen Bilder erstellen. Es verfügt über eine große Sammlung professioneller Bearbeitungswerkzeuge und Filter, die denen von Photoshop ähneln.
GIMP kann über den Ubuntu Software Manager aus dem Repository ubuntu-bionic-universe oder aus dem Snap Store installiert werden.
Sie können diesen Befehl auch als sudo ausführen, um die Software über die Ubuntu-Befehlszeile vom Terminal aus zu installieren:
$ sudo apt-get set up gimp
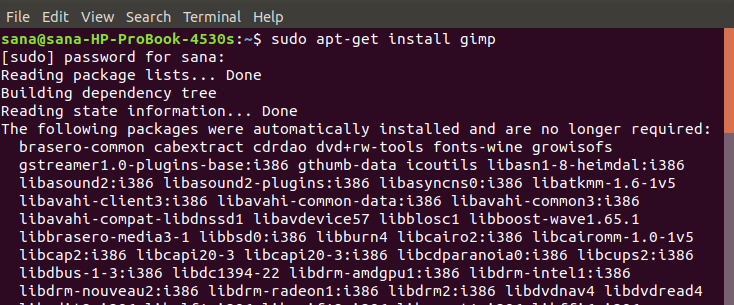
Sie werden aufgefordert, die Installation zu bestätigen. Geben Sie Y ein und drücken Sie die Eingabetaste, und die Software wird auf Ihrem System installiert.
Sie können die Software über die Befehlszeile ausführen, indem Sie Folgendes eingeben:
$ gimp
Oder über System Dash wie folgt:
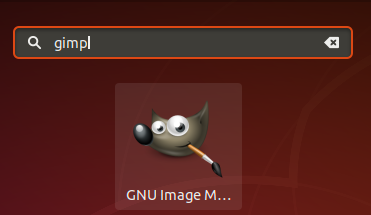
Um die PDF-Datei zu bearbeiten, öffnen Sie die Datei in GIMP wie unten gezeigt und verwenden Sie die Optionen in der umfangreichen Symbolleiste, um die Datei zu bearbeiten.
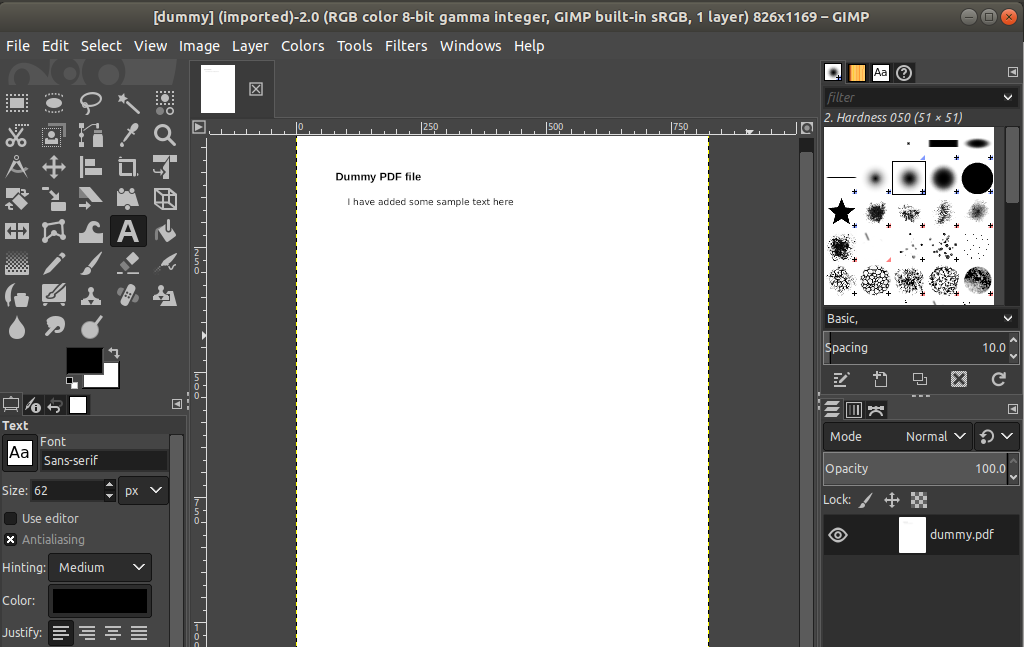
Wenn Sie die Software deinstallieren möchten, können Sie dies über den Ubuntu Software Manager oder mit diesem Terminalbefehl tun:
$ sudo apt-get take away gimp
Methode 5: Verwenden Sie PDF Escape, um PDF-Dateien on-line zu bearbeiten
Dies ist ein PDF-Editor, der auf dem PDF Escape-Browser basiert und direkt von der folgenden Website aus verwendet werden kann:
Fügen Sie die Datei über die Schaltfläche „Durchsuchen“ zur Website hinzu oder ziehen Sie die Datei per Drag-and-Drop wirf es hierher.
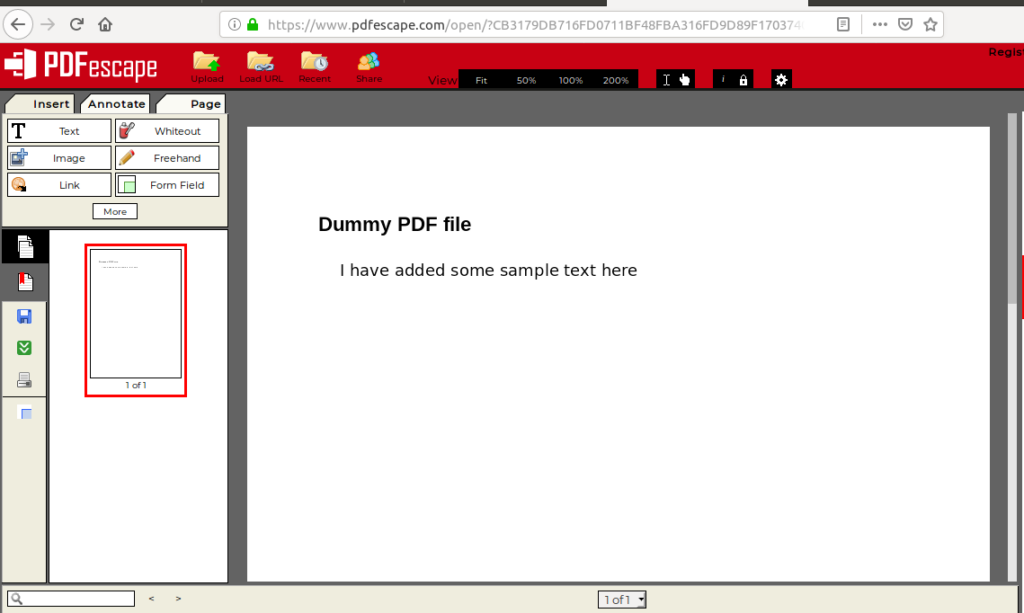
Klicken Sie dann auf das Symbol „Speichern und herunterladen“ in der linken Symbolleiste, um die bearbeitete Datei wieder auf Ihrem System zu speichern.
Dies sind die Tools, die Sie einfach installieren und zum Bearbeiten von PDF-Dateien verwenden können. Wenn es kostenlose Apps gibt und sie Ihren Zweck intestine erfüllen, warum dann teuer!
Einige Bilder zum Thema 5 Möglichkeiten zum Bearbeiten von PDF-Dateien in Ubuntu
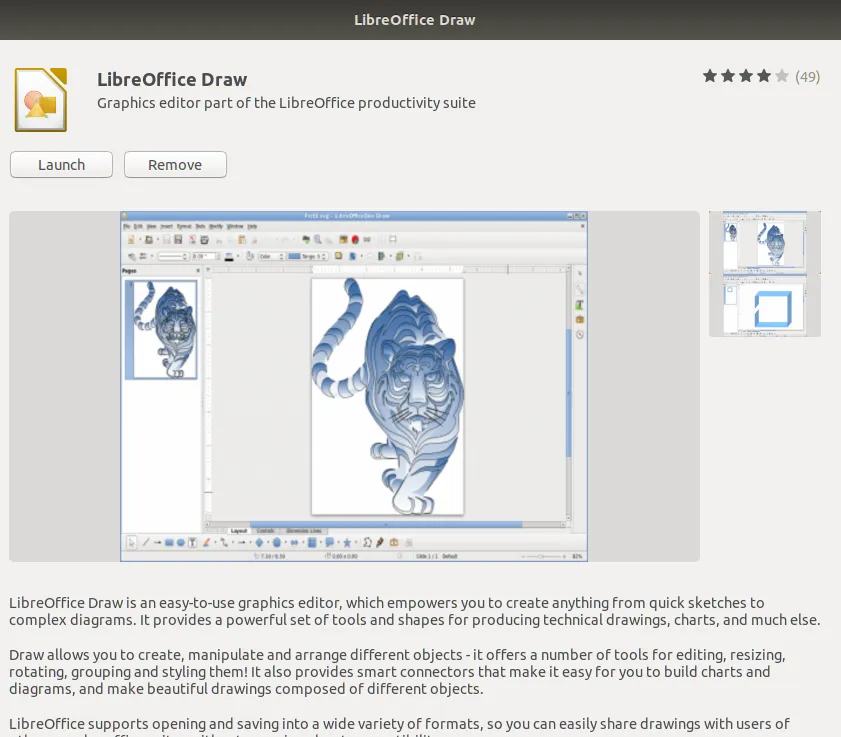
Einige verwandte Schlüsselwörter, nach denen die Leute zum Thema suchen 5 Möglichkeiten zum Bearbeiten von PDF-Dateien in Ubuntu
#Möglichkeiten #zum #Bearbeiten #von #PDFDateien #Ubuntu
Weitere Informationen zu Schlüsselwörtern 5 Möglichkeiten zum Bearbeiten von PDF-Dateien in Ubuntu auf Bing anzeigen
Die Anzeige von Artikeln zum Thema 5 Möglichkeiten zum Bearbeiten von PDF-Dateien in Ubuntu ist beendet. Wenn Sie die Informationen in diesem Artikel nützlich finden, teilen Sie sie bitte. vielen Dank.