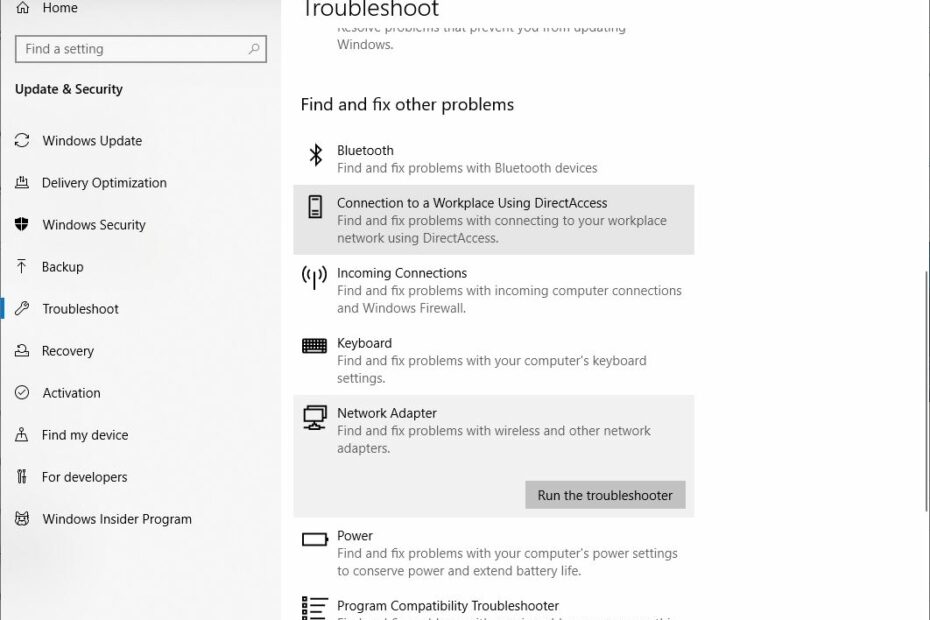Schauen Sie sich die Themenartikel 5 Möglichkeiten zur Behebung von Wi-Fi-Konnektivitätsproblemen auf einem Windows 10-Laptop in der Kategorie an: Wiki bereitgestellt von der Website Ar.taphoamini.com.
Weitere Informationen zu diesem Thema 5 Möglichkeiten zur Behebung von Wi-Fi-Konnektivitätsproblemen auf einem Windows 10-Laptop finden Sie in den folgenden Artikeln: Wenn Sie einen Beitrag haben, kommentieren Sie ihn unter dem Artikel oder sehen Sie sich andere Artikel zum Thema 5 Möglichkeiten zur Behebung von Wi-Fi-Konnektivitätsproblemen auf einem Windows 10-Laptop im Abschnitt „Verwandte Artikel an.
Wenn Ihre WLAN-Verbindung eingeschränkt ist, Ein nicht identifiziertes Netzwerk hat keinen Internetzugang Probleme beim Upgrade auf Windows 10 21H1? Werden das Netzwerk und das Internet plötzlich durch ein Dreieck mit einem Ausrufezeichen auf dem Wi-Fi- oder Ethernet-Symbol unterbrochen? Viele Benutzer haben Probleme WiFi verbunden, aber kein Internetzugang Es hat eine begrenzte Verbindung und verbindet sich dann erneut, wenn die WLAN-Karte zurückgesetzt wird (WLAN ein / aus) und wieder normal ist. Aber das Problem kommt zurück und wiederholt sich jede Stunde für Stunden.
Wi-Fi-Fehlerbehebung mit Windows 10 Dies ist hauptsächlich auf eine schlechte Netzwerkkonfiguration oder Inkompatibilität zwischen dem drahtlosen Adapter und den Windows 10 21H1-Upgrade-Treibern zurückzuführen. Setzen Sie die Netzwerkeinstellungen zurück und installieren Sie den neuesten WLAN-Adaptertreiber. Das Problem ist wahrscheinlich behoben.
Inhalt
Lösen Sie Wi-Fi-Verbindungsprobleme in Windows 10
- Versuchen Sie zuerst, die Verbindung zum WLAN-Netzwerk zu trennen und wieder herzustellen.
- Starten Sie alle Netzwerkgeräte (einschließlich Router) und den Computer neu, der repariert wird, wenn ein vorübergehender Fehler auftritt.
- Deaktivieren Sie temporäre Sicherheitssoftware (Antivirus) und VPN, falls konfiguriert.
- Öffnen Sie auch eine Eingabeaufforderung und geben Sie sie ein netsh wlan zeigt den WLAN-Bericht an Klicken Sie auf die Eingabetaste, um einen drahtlosen Netzwerkbericht zu erstellen, der bei der Diagnose des Problems hilft oder zumindest zusätzliche Informationen bereitstellt.
Ausführen, um Probleme mit dem Netzteil zu beheben
Windows 10 verfügt über ein integriertes Netzwerkdiagnosetool, das Netzwerk- und Internetverbindungsprobleme selbstständig erkennt und behebt. Bevor Sie Problemumgehungen manuell verwenden, empfehlen wir, dass Sie die Netzwerkadapter-Problembehandlung ausführen und Windows das Problem beheben lassen.
Führen Sie die folgenden Schritte aus, um Probleme mit dem Netzwerkadapter zu beheben:
- Drücken Sie zum Öffnen Windows + I Einstellungen.
- Klicken Updates und Sicherheit, dann Fehlerbehebung.
- Wählen Netzwerkadapterund klicken Zur Fehlerbehebung ausführen.
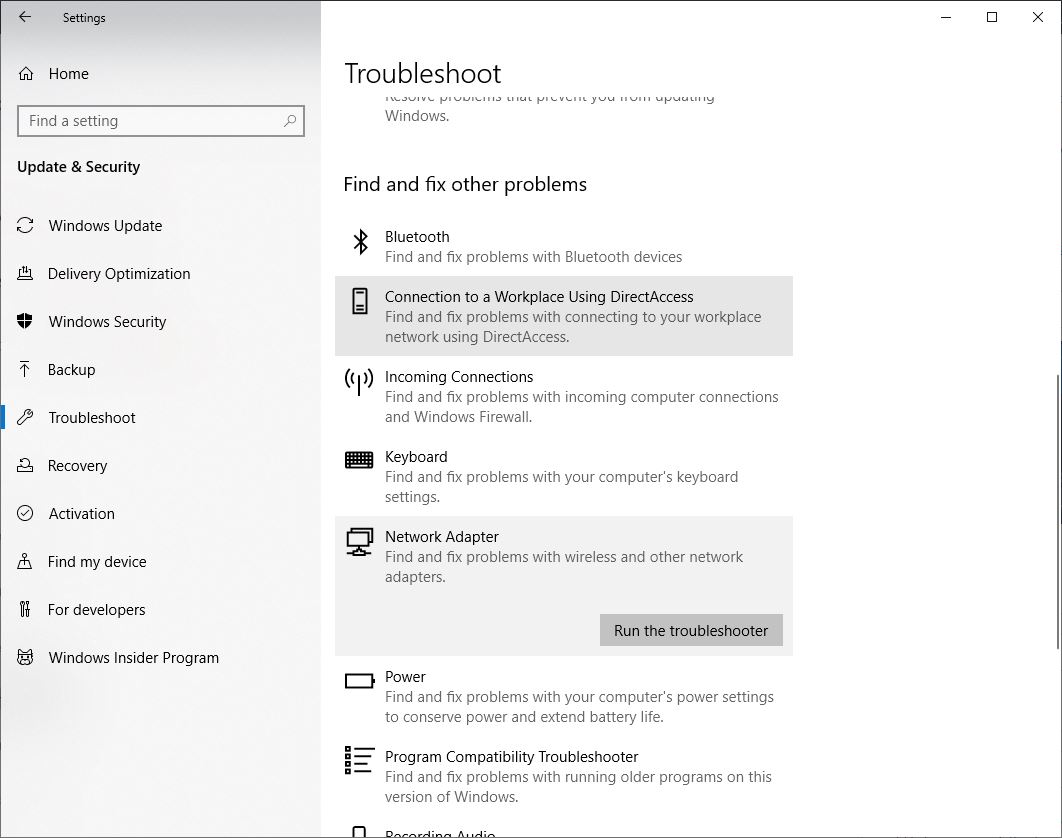
- Dies öffnet ein Popup-Fenster zur Fehlerbehebung des Netzwerkadapters.
- Wählen Sie den Netzwerkadapter aus, den Sie reparieren möchten, und aktivieren Sie in diesem Fall das Optionsfeld W-lan und klicken Sie auf Weiter, um mit der Fehlerbehebung fortzufahren.

- Das Tool zur Fehlerbehebung findet das WLAN-Problem auf Ihrem Gerät und versucht, es zu beheben.
- Starten Sie Windows neu, wenn der Vorgang abgeschlossen ist,
- Öffnen Sie nun Ihren Webbrowser und versuchen Sie, sich mit dem Netzwerk zu verbinden.
Wenn alles wieder funktioniert, sind Sie fertig. Wenn es immer noch nicht funktioniert, versuchen Sie es mit dieser Methode.
Stellen Sie die automatisch abzurufende IP- und DNS-Adresse ein
- Drücken Sie Windows + R und dann die Eingabetaste ncpa.cpl und klicken Sie auf OK
- Dies öffnet das Fenster Netzwerkadapter,
- Klicken Sie mit der rechten Maustaste auf den Wireless-Adapter und klicken Sie dann auf Eigenschaften.
- Wählen Sie Internet Protocol Version 4 aus und klicken Sie dann auf Eigenschaften.
- Wählen Sie nun das Optionsfeld Get IP und erhalten Sie die DNS-Serveradresse automatisch.
- Klicken Sie auf OK, schließen Sie alles, öffnen Sie jetzt Ihren Webbrowser und prüfen Sie, ob das Problem behoben ist.

Setzen Sie die Netzwerkeinstellungen zurück
Dies ist eine weitere leistungsstarke Lösung, die fast alle Netzwerk- und Internetverbindungsprobleme in Windows 10, 8.1 und 7 löst.
Suchen Sie die Eingabeaufforderung, klicken Sie mit der rechten Maustaste darauf und wählen Sie Als Administrator ausführen.
Geben Sie im Eingabeaufforderungsfenster nacheinander den folgenden Befehl ein und klicken Sie dann auf die Eingabetaste.
- netsh winsock zurückgesetzt
- netsh int ip zurücksetzen
- ipconfig / Freigabe
- ipconfig/flushdns
- ipconfig/aktualisierung
- ipconfig/registerdns

Das ist alles. Schließen Sie die Eingabeaufforderung und starten Sie Windows neu. Sehen Sie sich jetzt Windows 10 an, um Hilfe bei Problemen mit der Wi-Fi-Verbindung zu erhalten.
Setzen Sie den Wi-Fi-Adapter vollständig zurück
Das Entfernen und Neuinstallieren aller Netzwerkadapter und das Zurücksetzen aller Netzwerkkomponenten auf ihre Standardeinstellungen kann helfen, verschiedene Probleme zu lösen, die bei langsamen Geschwindigkeiten oder beim Verbinden mit einem Netzwerk auftreten können.
- Öffnen Sie die Einstellungen mit dieser App Windows + ich,
- Klicken Sie auf Netzwerk und Internet und dann auf Status.
- Scrollen Sie von hier aus nach unten, um eine wiederhergestellte Netzwerkverbindung zu finden. Klicken Sie darauf, wie unten gezeigt.

- Ein neues Netzwerkwiederherstellungsfenster wird geöffnet
- Klicken Sie hier auf die Schaltfläche Jetzt zurücksetzen. Wie unten gezeigt, um den Netzwerkadapter vollständig auf seine Standardeinstellungen zurückzusetzen.
- Starten Sie dann das Fenster neu, um die Änderungen zu übernehmen. Überprüfen Sie nun, ob das Problem mit Ihrer Internet- oder Wi-Fi-Verbindung behoben ist.
Hinweis: Nach dem Zurücksetzen des Netzwerks müssen Sie alle manuell neu verbinden WiFi-Netzwerkdie möglicherweise ein Passwort erfordern.

Aktualisieren Sie den Wi-Fi-Adaptertreiber
Die Treiberdateien des WLAN-Adapters sind möglicherweise beschädigt, getrennt und verursachen andere Probleme. Durch Herunterladen und Installieren der neuesten Treiberdateien wird das Problem behoben.
- Drücken Sie Windows + X, wählen Sie Geräte-Manager,
- Klicken Sie mit der rechten Maustaste auf den Netzwerkadapter und wählen Sie „Treiber aktualisieren“ aus dem Popup-Menü.
- Wählen Sie „Automatische Treibersuche aktualisiert“ und warten Sie, bis der Vorgang abgeschlossen ist.
- Wenn der Treiber nicht gefunden wird, gehen Sie direkt zur offiziellen Website des Netzwerkadapterherstellers.
- Laden Sie den Adaptermodelltreiber manuell herunter und aktualisieren Sie ihn.
Ändern Sie die Energieoptionen
Darüber hinaus wird Laptop-Benutzern empfohlen, die Einstellungen auf der Registerkarte „Power“ zu ändern, um das Problem mit der WLAN-Unterbrechung zu beheben.
- Öffnen Sie den Geräte-Manager und erweitern Sie die Netzwerkadapter
- Klicken Sie mit der rechten Maustaste auf den Wi-Fi-Adapter und wählen Sie Eigenschaften.
- Gehen Sie hier zur Registerkarte Energieverwaltung und deaktivieren Sie das Kontrollkästchen für Computer, um diese Energiesparfunktion zu deaktivieren.
- Klicken Sie auf Anwenden, OK und Neustart, damit die Änderungen wirksam werden.

Dies sind nur einige der Tools für die gemeinsame Nutzung von Zielen, die Sie verwenden können WLAN-Verbindungsprobleme Auf Windows 10-Laptops. Fanden Sie es nützlich? Bitte teilen Sie uns dies in den Kommentaren unten mit:
Einige Bilder zum Thema 5 Möglichkeiten zur Behebung von Wi-Fi-Konnektivitätsproblemen auf einem Windows 10-Laptop
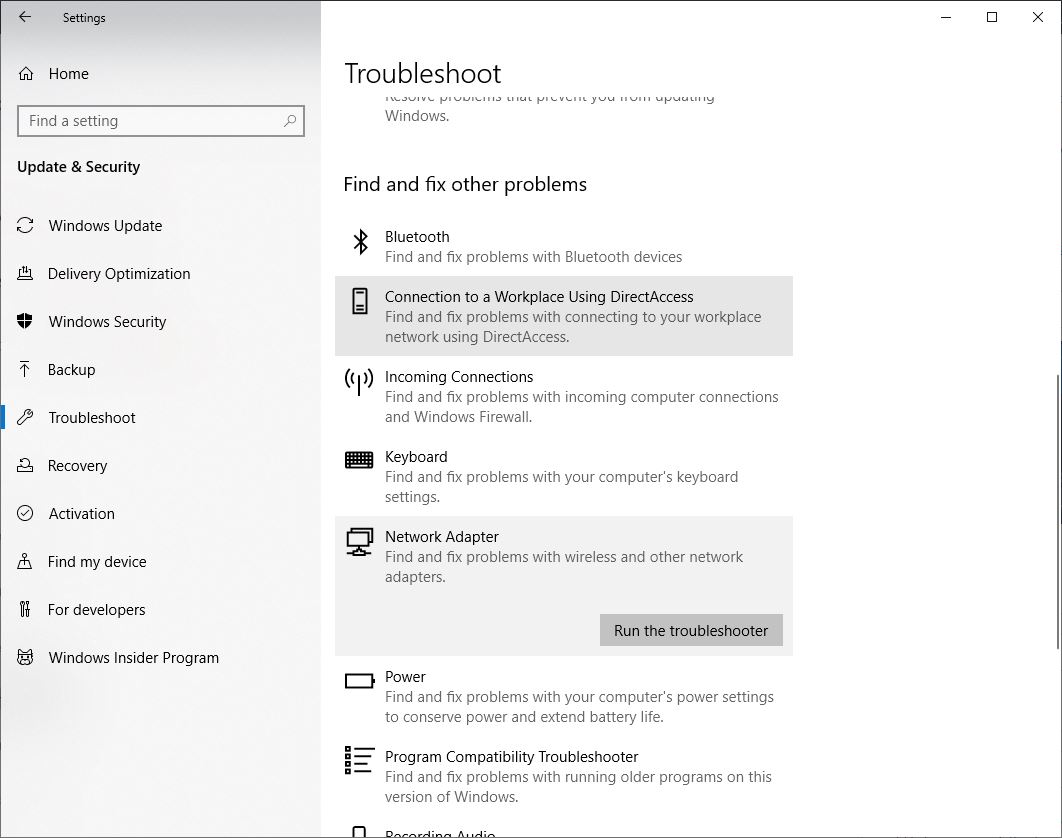
Einige verwandte Schlüsselwörter, nach denen die Leute zum Thema suchen 5 Möglichkeiten zur Behebung von Wi-Fi-Konnektivitätsproblemen auf einem Windows 10-Laptop
#Möglichkeiten #zur #Behebung #von #WiFiKonnektivitätsproblemen #auf #einem #Windows #10Laptop
Weitere Informationen zu Schlüsselwörtern 5 Möglichkeiten zur Behebung von Wi-Fi-Konnektivitätsproblemen auf einem Windows 10-Laptop auf Bing anzeigen
Die Anzeige von Artikeln zum Thema 5 Möglichkeiten zur Behebung von Wi-Fi-Konnektivitätsproblemen auf einem Windows 10-Laptop ist beendet. Wenn Sie die Informationen in diesem Artikel nützlich finden, teilen Sie sie bitte. vielen Dank.