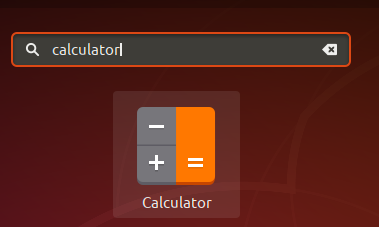Schauen Sie sich die Themenartikel 6 Möglichkeiten zum Öffnen des Gnome-Rechners in Ubuntu in der Kategorie an: Ar.taphoamini.com/wiki bereitgestellt von der Website Artaphoamini.
Weitere Informationen zu diesem Thema 6 Möglichkeiten zum Öffnen des Gnome-Rechners in Ubuntu finden Sie in den folgenden Artikeln: Wenn Sie einen Beitrag haben, kommentieren Sie ihn unter dem Artikel oder sehen Sie sich andere Artikel zum Thema 6 Möglichkeiten zum Öffnen des Gnome-Rechners in Ubuntu im Abschnitt „Verwandte Artikel an.
Gnome Calculator ist die Standard-Taschenrechneranwendung von Ubuntu. Laut den Entwicklern ist GNOME Calculator eine Anwendung, die mathematische Gleichungen löst. Während es auf den ersten Blick wie ein einfacher Taschenrechner mit nur grundlegenden arithmetischen Operationen erscheinen magazine, können Sie in den erweiterten, Finanz- oder Programmiermodus wechseln, um erstaunliche Funktionen zu finden. Der fortschrittliche Rechner unterstützt eine Vielzahl von Operationen, darunter Logarithmen, Faktoren, trigonometrische und hyperbolische Funktionen, modulare Division, komplexe Zahlen, Generierung von Zufallszahlen, Faktorisierung und Einheitenumwandlung. Das Finanzsystem unterstützt eine Reihe von Berechnungen, einschließlich periodischer Zinssätze, aktueller und zukünftiger Werte, einer Verdopplungsbilanz und direkter Abschreibung und mehr. Das Finanzsystem unterstützt eine Reihe von Berechnungen, einschließlich periodischer Zinssätze, aktueller und zukünftiger Werte, einer Verdopplungsbilanz und direkter Abschreibung und mehr.
Wenn Sie regelmäßig einen Taschenrechner wie meinen verwenden, suchen Sie möglicherweise nach einer Möglichkeit, die App zu starten, die Ihren Anforderungen am besten entspricht. In diesem Artikel zeigen wir Ihnen 6 Möglichkeiten, die Anwendung von Ubuntu aus zu öffnen. Dazu gehört das Öffnen der Anwendung über die Ubuntu-GUI und die Befehlszeile.
Die in diesem Artikel erwähnten Befehle und Verfahren wurden auf Ubuntu 18.04 LTS ausgeführt.
Inhalt
Methode 1: Suchen und öffnen Sie es mit dem Ubuntu-Anwendungsstartprogramm
Die Suchleiste von Ubuntu Application Launcher hilft Ihnen, installierte Anwendungen und Systemdienstprogramme zu finden, und hilft Ihnen, diejenigen zu finden, die Sie mit Ubuntu Software Manager installieren können. Da der Gnome-Rechner standardmäßig installiert ist, wenn Sie vom Launcher aus suchen, sehen Sie die folgenden Suchergebnisse:
Klicken Sie auf das Suchergebnis und die Rechneranwendung wird geöffnet.
Methode 2: Aus der Liste der Anwendungen
Der Gnome-Rechner ist auch in der Liste der Ubuntu-Anwendungen verfügbar. Wie Sie wissen, können Sie die installierten UI-Anwendungen in der Schaltfläche Anwendungen in der unteren linken Ecke des Ubuntu-Desktops sehen.
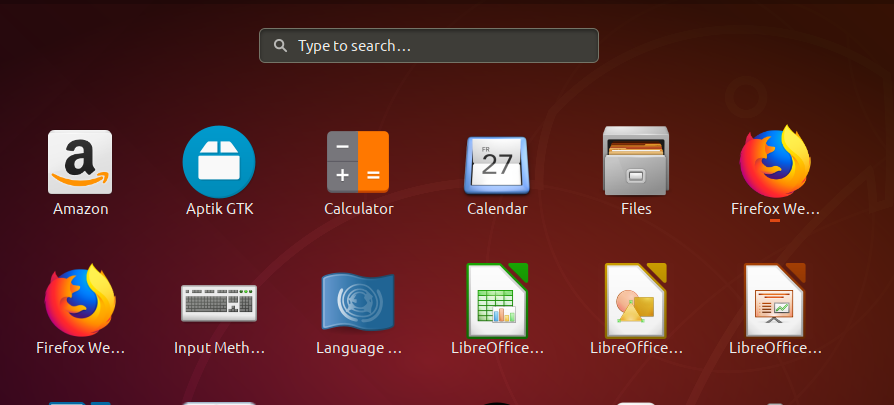
Methode 3: Zu Favoriten hinzufügen und über das Dock öffnen
Sie können eine verfügbare App als Favorit zu Ihrer App-Liste hinzufügen; Dies fügt dem Dock für schnellen Zugriff hinzu. Um den Rechner zu Ihren Favoriten hinzuzufügen, klicken Sie mit der rechten Maustaste auf sein Symbol und wählen Sie Zu Favoriten hinzufügen aus dem Menü:
(*7*)
Die Taschenrechner-App wird wie unten gezeigt zum Dock hinzugefügt, von wo aus Sie mit einem einzigen Klick darauf zugreifen können.
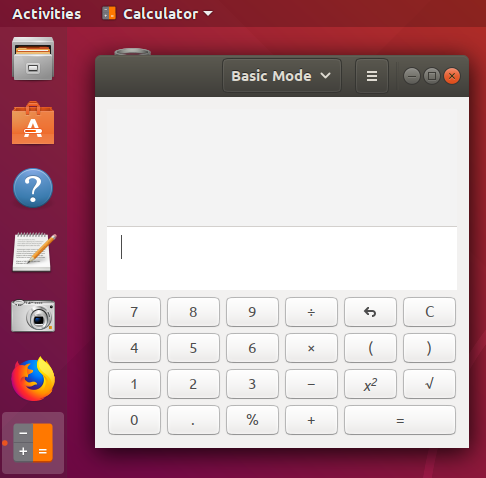
Methode 4: Öffnen Sie aus der Terminal-Anwendung
Für diejenigen, die sich mit Terminals auskennen, ist es ziemlich einfach, über die Befehlszeile auf den Taschenrechner zuzugreifen. Öffnen Sie das Terminal über den Anwendungsstarter oder durch Drücken von Strg + Alt + T und führen Sie den folgenden Befehl aus:
$ gnome-calculator
Sie können das Terminal mit dem Ausgabebefehl wie folgt verlassen:
$ exit
Methode 5: Verwenden Sie das Befehlsfenster Ausführen
Das Fenster „Befehl ausführen“ kann verwendet werden, um Befehle auszuführen, die Sie sonst bei geöffnetem Terminal ausgeführt hätten. Führen Sie die folgenden Schritte aus, um den Taschenrechner im Fenster „Befehl ausführen“ zu öffnen:
Verwenden Sie Alt + F2, um das Fenster Befehl ausführen zu öffnen. Geben Sie dann den folgenden Befehl ein und drücken Sie die Eingabetaste:
Gnom-Rechner
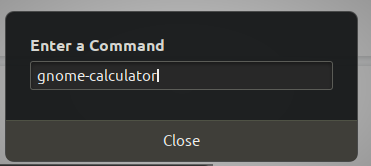
Methode 6: Verwenden Sie eine benutzerdefinierte Tastenkombination
Öffnen Sie das Konfigurationsdienstprogramm, indem Sie nach Ubuntu Launcher suchen oder den Abwärtspfeil in der oberen rechten Ecke des Bildschirms verwenden. Klicken Sie im Menü auf der linken Seite des Einstellungsfensters auf die Registerkarte Tools. Klicken Sie dann im Menü Extras auf die Registerkarte Tastatur. Diese Tastaturansicht wird im rechten Bereich angezeigt:
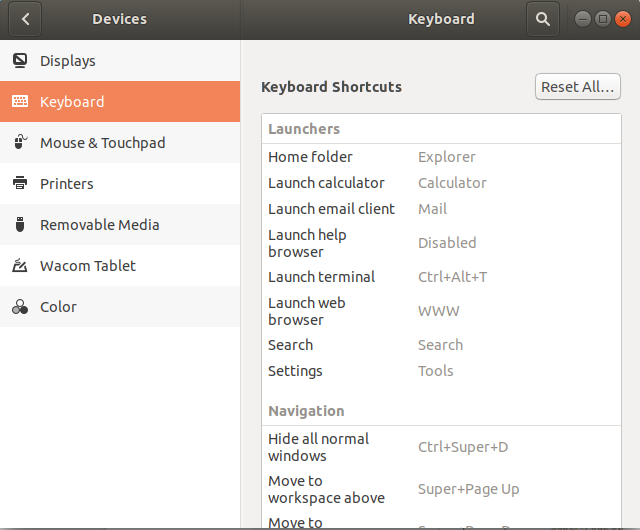
Alternativ können Sie das Setup Utility direkt aus der Tastaturansicht wie folgt öffnen:

Scrollen Sie in der Tastaturansicht nach unten zu den Einstellungen und klicken Sie auf +. Das Dialogfeld Benutzerdefinierte Verbindung hinzufügen wird angezeigt. Geben Sie die folgenden Informationen in das Dialogfeld „Benutzerdefinierten Link hinzufügen“ ein:
Nachname: Taschenrechner
Befehle: Gnom-Rechner
(*6*)
Abkürzung: Stellen Sie es ein, indem Sie eine Verknüpfung drücken Richten Sie eine Verknüpfung ein Richten Sie dann eine Verknüpfung ein, indem Sie beispielsweise gleichzeitig Super + C drücken. Das folgende Dialogfeld wird angezeigt:
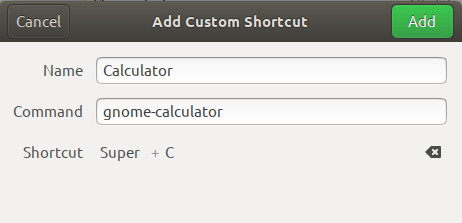
Sie haben die neue Verknüpfung bereits eingerichtet. Drücken Sie X, um zum Konfigurationsdienstprogramm zurückzukehren.
Wir haben uns alle Möglichkeiten zum Öffnen des Ubuntu-Rechners angesehen. Sie können nun basierend auf Ihren Anforderungen und der Benutzerfreundlichkeit auswählen, welche Methode Sie wählen möchten.
Einige Bilder zum Thema 6 Möglichkeiten zum Öffnen des Gnome-Rechners in Ubuntu
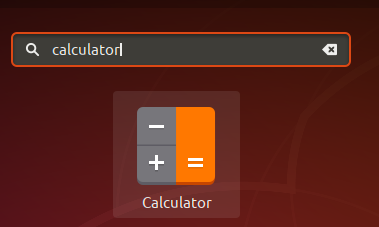
Einige verwandte Schlüsselwörter, nach denen die Leute zum Thema suchen 6 Möglichkeiten zum Öffnen des Gnome-Rechners in Ubuntu
#Möglichkeiten #zum #Öffnen #des #GnomeRechners #Ubuntu
Weitere Informationen zu Schlüsselwörtern 6 Möglichkeiten zum Öffnen des Gnome-Rechners in Ubuntu auf Bing anzeigen
Die Anzeige von Artikeln zum Thema 6 Möglichkeiten zum Öffnen des Gnome-Rechners in Ubuntu ist beendet. Wenn Sie die Informationen in diesem Artikel nützlich finden, teilen Sie sie bitte. vielen Dank.