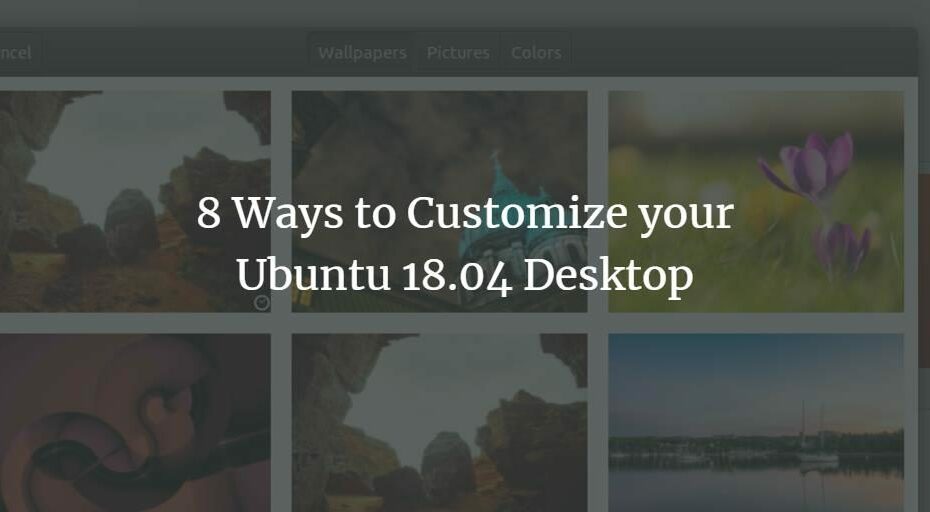Schauen Sie sich die Themenartikel 8 Möglichkeiten zum Anpassen Ihres Ubuntu 18.04-Desktops in der Kategorie an: Wiki bereitgestellt von der Website Ar.taphoamini.com.
Weitere Informationen zu diesem Thema 8 Möglichkeiten zum Anpassen Ihres Ubuntu 18.04-Desktops finden Sie in den folgenden Artikeln: Wenn Sie einen Beitrag haben, kommentieren Sie ihn unter dem Artikel oder sehen Sie sich andere Artikel zum Thema 8 Möglichkeiten zum Anpassen Ihres Ubuntu 18.04-Desktops im Abschnitt „Verwandte Artikel an.
Nach der Installation eines neuen Betriebssystems, das wir längere Zeit nutzen möchten, beginnen wir Dinge zu bemerken, die wir an unsere persönlichen Bedürfnisse, Prioritäten und Fähigkeiten anpassen möchten. Das Erscheinungsbild des Desktops mit dem Layout der verschiedenen auf unserem System installierten Anwendungen, Schriftart und -größe des Cursors, Helligkeits- und Anzeigeeinstellungen, Datums- und Uhrzeiteinstellungen usw. beginnt neben vielen anderen einzigartigen Funktionen.
In diesem Artikel werden wir die Grundeinstellungen besprechen, die ein Benutzer quick unmittelbar nach der Installation eines neuen Betriebssystems ändern möchte. Hier sind einige Dinge, die Sie in der Ubuntu 18.04-Desktop-App anpassen möchten:
Inhalt
1. Wechseln Sie zum Desktop und schließen Sie den Bildschirmhintergrund
Sie benötigen Zugriff auf die meisten Desktop-Funktionen, um sie anzupassen Einstellungen Von Ubuntu OS. Du kannst es schaffen:
a) Klicken Sie auf den Abwärtspfeil in der oberen rechten Ecke des Ubuntu-Desktops und dann auf das Einstellungssymbol in der unteren linken Ecke:
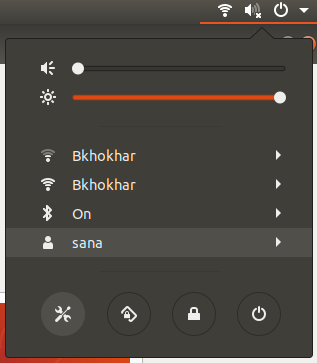
ODER b)
Geben Sie Ihre Ubuntu Dash-Einstellungen wie folgt ein:
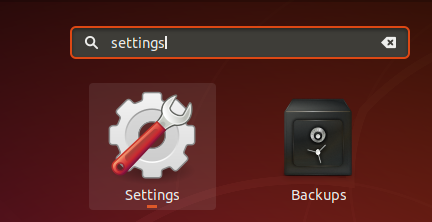
Edo ein)
Sie können das Dienstprogramm Einstellungen auch über die Anwendungsliste öffnen, indem Sie auf die Schaltfläche Anwendungen anzeigen klicken.

Um den Hintergrund des Desktops oder des Sperrbildschirms zu ändern, gehen Sie im Einstellungsfenster zur Registerkarte Hintergrund und klicken Sie dann auf das Menü Hintergrund oder Sperrbildschirm: Anzeigen.
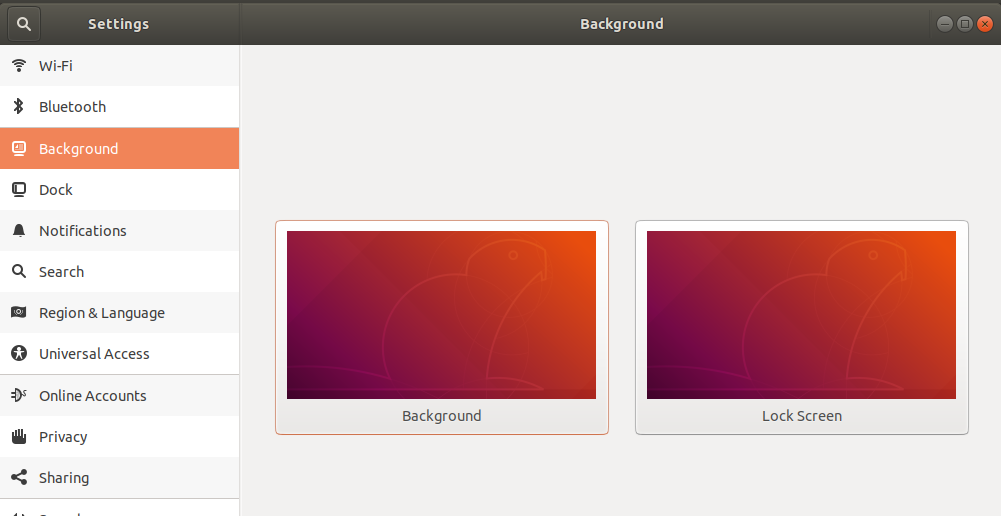
Sie können ein Bild aus der Liste der verfügbaren Hintergrundbilder als Hintergrund auswählen, eines von Ihrem System laden oder Volltonfarben als Hintergrund verwenden.
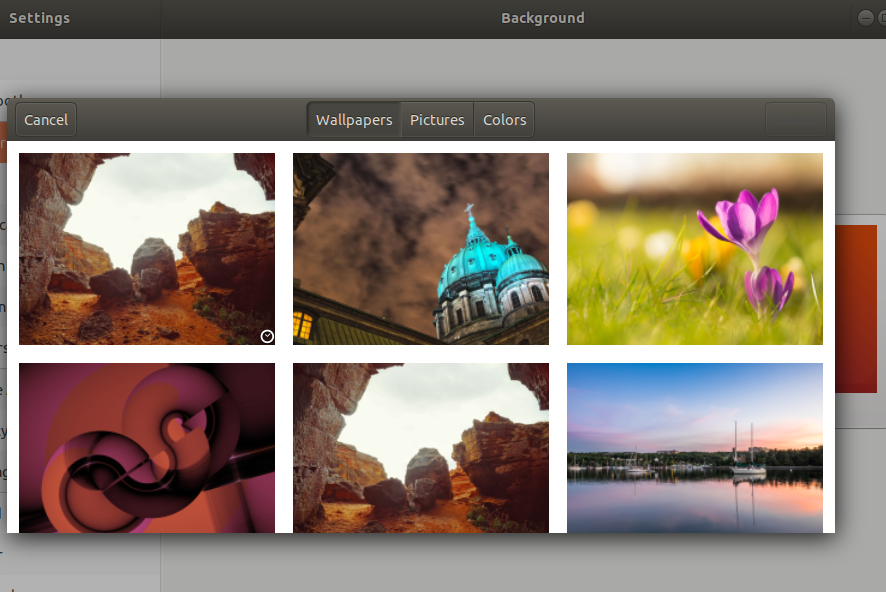
2. Ändern Sie den Hintergrund des Anmeldebildschirms
Das Ändern des Anmeldebildschirms ist im Gegensatz zum Sperrbildschirm und Hintergrund das einzig Wahre. Sie können es nicht über die Benutzeroberfläche ändern; Stattdessen sollten Sie diesen Schritten folgen, um Ihren Sperrbildschirm zu ändern:
Öffnen Sie das Terminal mit Strg + Alt + T, wo wir die Datei ubuntu.css im Ordner /usr/share/gnome-shell/theme ändern müssen.
Geben Sie diesen Befehl ein, um die CSS-Datei in gedit zu öffnen.
$ sudo gedit /usr/share/gnome-shell/theme/ubuntu.css
Suchen Sie nach „lockDialog“, indem Sie Strg + D drücken, und geben Sie dieses Schlüsselwort in die Suchleiste ein. Dadurch werden Sie an die Stelle weitergeleitet, an der wir die erforderlichen Änderungen vornehmen möchten. Dies ist der Teil der Datei, den wir bearbeiten werden: 
Sie können die Datei anzeigen Noise-Textur.png Gibt das Standardbild an, das Ubuntu als Sperr- und Anmeldebildschirmhintergrund verwendet.
Sie müssen die vorherigen Zeilen ersetzen durch:
#lockDialogGroup background: #2c001e url(file:///[fileLocation/filename.png]); background-repeat: no-repeat; background-size: cowl; background-position: middle;
ersetzen Sie diese [fileLocation/filename.png] Teil des Speicherorts und Dateinamens des Bildes, das Sie als neuen Hintergrund verwenden möchten.
Nachdem Sie die Änderungen vorgenommen haben, können Sie sehen, wie unsere CSS-Datei aussieht:
Speichern Sie diese Datei, indem Sie auf die Schaltfläche Speichern in der oberen rechten Ecke des Texteditors klicken.
Starten Sie Ihren Computer neu, damit diese Änderungen wirksam werden.
3. Anwendung zu Favoriten hinzufügen / entfernen
Sie können Ihre Liste der bevorzugten Apps auf dem Ubuntu-Desktop in der vertikalen Leiste auf der linken Seite verwalten, wie unten gezeigt:

Sie werden diese Anwendungen wahrscheinlich verwenden, wenn Sie an Ihrem System arbeiten. Um dieser Liste eine Anwendung hinzuzufügen, klicken Sie mit der rechten Maustaste auf das Anwendungssymbol in der Anwendungsliste und wählen Sie wie folgt Zu Favoriten hinzufügen aus:
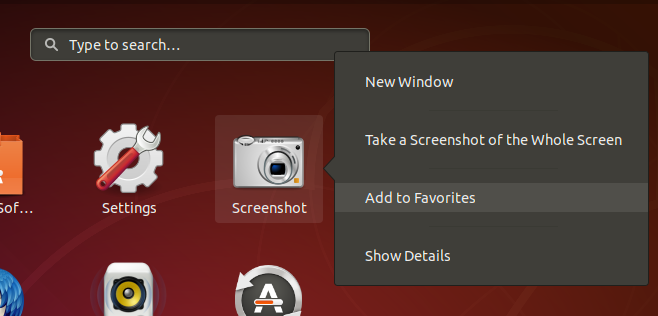
Die Anwendung wird der Liste der bevorzugten Anwendungen hinzugefügt und ist sehr leicht zugänglich.
Sie können Apps, die Sie wahrscheinlich nicht verwenden, auch aus der Liste entfernen, indem Sie mit der rechten Maustaste auf das App-Symbol klicken und wie folgt Aus Favoriten entfernen auswählen:

4. Ändern Sie die Textgröße
Wenn Sie die Größe des gesamten auf dem Bildschirm angezeigten Textes ändern möchten, gehen Sie zu Einstellungen und klicken Sie auf die Registerkarte Barrierefreiheit. Schalten Sie im linken Bereich die Schaltfläche Großer Text ein oder aus, je nachdem, ob Sie große Textgröße oder die Standardgröße sehen möchten.
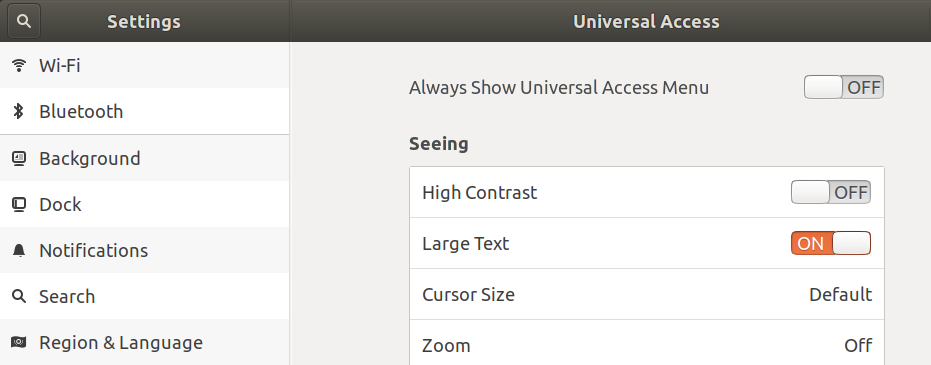
5. Ändern Sie die Größe des Cursors
Ubuntu 18.04 ermöglicht es Ihnen, die Cursorgröße über die App „Einstellungen“ zu ändern. Klicken Sie auf die Registerkarte „Universeller Zugriff“ und dann in der Spalte „Sichtbarkeit“ auf „Cursorgröße“. Je nach Textgröße und Bildschirmskalierungseinstellungen können Sie die Cursorgröße aus einer Liste verfügbarer Größen auswählen.

6. Schalten Sie das Nachtlicht ein
Die Hintergrundbeleuchtung des Bildschirms ist normalerweise zur besseren Sichtbarkeit auf Blau eingestellt. Nachts belastet dieses blaue Licht die Augen jedoch zusätzlich; Es ist daher eine bessere Lösung, auf eine wärmere Beleuchtung umzuschalten, indem Sie die Nachtlichtfunktion aktivieren. Öffnen Sie Einstellungen, klicken Sie auf die Registerkarte Tools und wählen Sie Anzeige. Klicken Sie auf die Nachtlichtfunktion und stellen Sie die geplante Zeit im Dialogfeld ein:
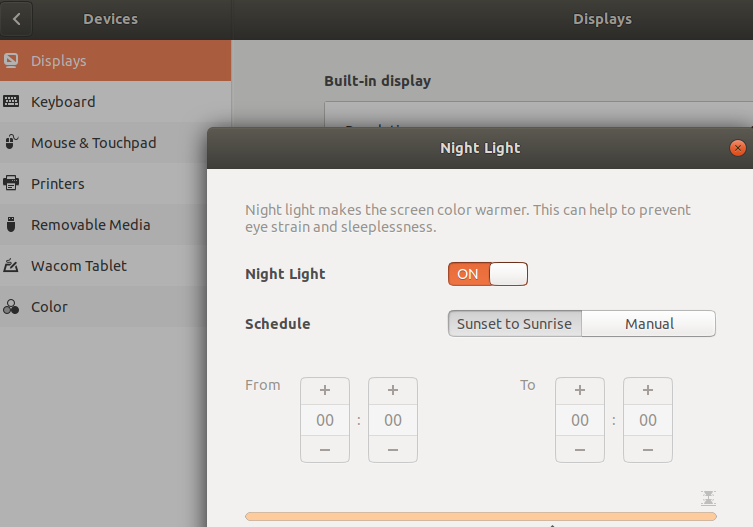
7. Stellen Sie die automatische Pause ein, wenn keine Aktivität stattfindet
Ubuntu 18.04 wurde entwickelt, um das System im Leerlauf anzuhalten, während der Laptop im Akkubetrieb läuft (Ladegerät nicht angeschlossen). Wie wir alle wissen, ist das ständige Entladen des Ladegeräts keine gute Praxis, um die Batterielebensdauer zu verlängern. Manchmal verlangen wir, dass unser System im Akkubetrieb läuft, auch wenn es für eine bestimmte Zeit im Leerlauf battle. In diesem Fall müssen wir den Auto-Off-Modus über die Einstellungen, die Registerkarte Power und die Auto-Off-Option wie folgt deaktivieren:
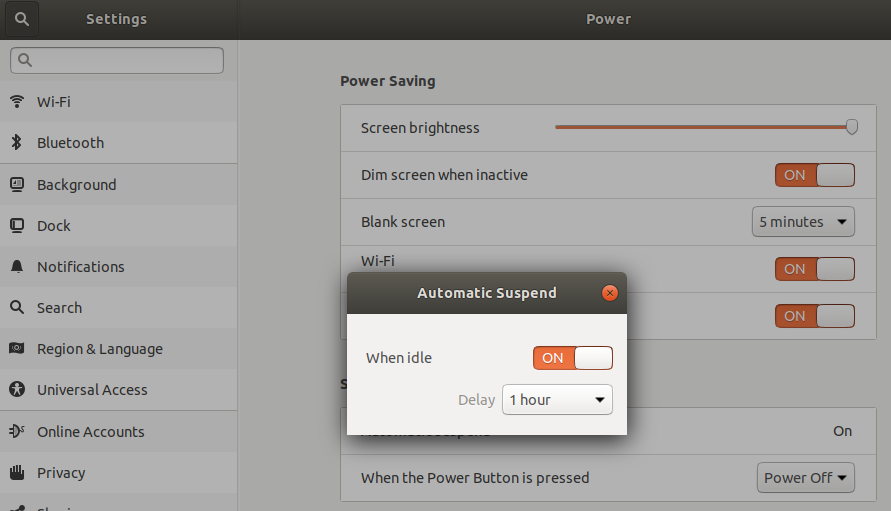
8. Stellen Sie Datum und Uhrzeit ein
Aktuelle Betriebssysteme sind auf Datum und Uhrzeit sowie Zeitzone eingestellt, die automatisch über das Internet abgerufen werden. Wenn Sie keinen Internetzugang haben oder diese Einstellungen aus irgendeinem Grund ändern möchten, öffnen Sie Einstellungen, klicken Sie auf die Registerkarte Details und wählen Sie Datum und Uhrzeit aus. Sie können den automatischen Abruf von Datum, Uhrzeit und Zeitzone deaktivieren und dann nach Belieben einstellen:
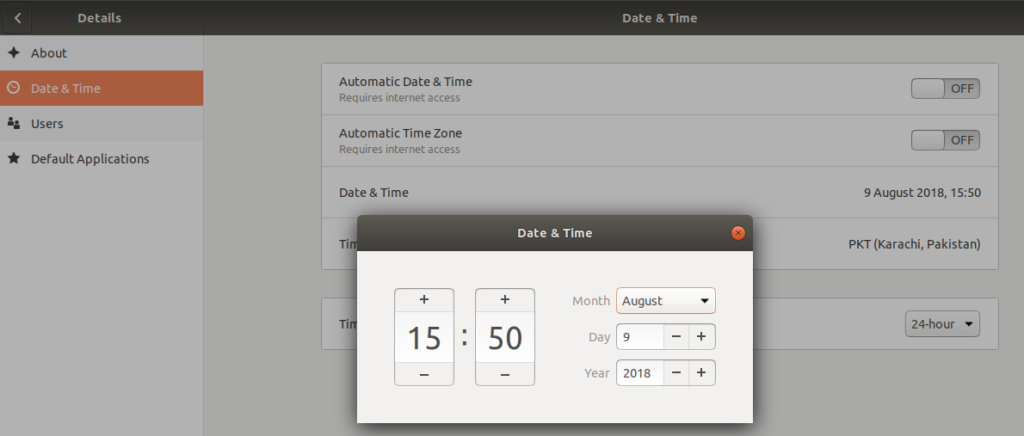
Sie können Ihren Ubuntu 18.04-Desktop mit den in diesem Artikel beschriebenen acht Grundeinstellungen nach Ihren Wünschen anpassen. Dies vermittelt das Gefühl eines persönlichen Desktops anstelle des von Ubuntu angebotenen Standarddesktops. Sie können sich in einer neuen Möbelumgebung wie zu Hause fühlen und so leise arbeiten, wie Sie möchten.
Einige Bilder zum Thema 8 Möglichkeiten zum Anpassen Ihres Ubuntu 18.04-Desktops
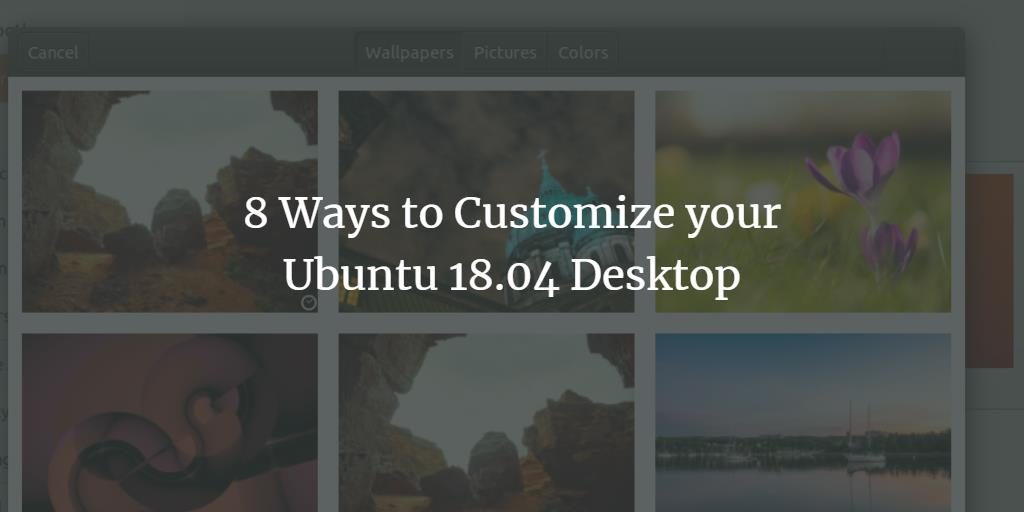
Einige verwandte Schlüsselwörter, nach denen die Leute zum Thema suchen 8 Möglichkeiten zum Anpassen Ihres Ubuntu 18.04-Desktops
#Möglichkeiten #zum #Anpassen #Ihres #Ubuntu #1804Desktops
Weitere Informationen zu Schlüsselwörtern 8 Möglichkeiten zum Anpassen Ihres Ubuntu 18.04-Desktops auf Bing anzeigen
Die Anzeige von Artikeln zum Thema 8 Möglichkeiten zum Anpassen Ihres Ubuntu 18.04-Desktops ist beendet. Wenn Sie die Informationen in diesem Artikel nützlich finden, teilen Sie sie bitte. vielen Dank.