Schauen Sie sich die Themenartikel So installieren Sie den Putty-SSH-Client unter Ubuntu 20.04 LTS in der Kategorie an: https://ar.taphoamini.com/wiki/ bereitgestellt von der Website ar.taphoamini.
Weitere Informationen zu diesem Thema So installieren Sie den Putty-SSH-Client unter Ubuntu 20.04 LTS finden Sie in den folgenden Artikeln: Wenn Sie einen Beitrag haben, kommentieren Sie ihn unter dem Artikel oder sehen Sie sich andere Artikel zum Thema So installieren Sie den Putty-SSH-Client unter Ubuntu 20.04 LTS im Abschnitt „Verwandte Artikel an.
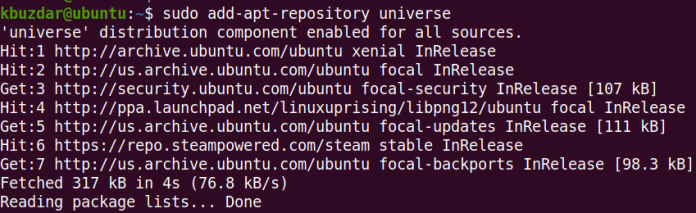
Putty ist der am weitesten verbreitete SSH- und Telnet-Client für Microsoft Windows-Betriebssysteme. Wird für den Fernzugriff und die Konfiguration von Geräten wie Servern, Switches und Routern verwendet. Putty, ein kostenloses Open-Source-Programm, ist auch bei Linux-Benutzern beliebt. Ein weiterer Grund für seine Beliebtheit sind Funktionen wie Sitzungsverwaltung, Proxy-Sitzungen, Sitzungsregistrierung und Spracheinstellungen. Es unterstützt auch eine Reihe von Netzwerkprotokollen, darunter SSH, Telnet, SCP, rlogin und mehr.
Dieser Artikel erklärt, wie man Putty Ubuntu 20.04 LTS auf einem System installiert. Das gleiche Verfahren kann für frühere Versionen von Debian, Mint und Ubuntu verwendet werden.
Inhalt
Bedarf
- Ubuntu-System 20.04
- Benutzer mit Sudo-Berechtigungen
Notiz:
Verwenden Sie Strg + Alt + T, um ein Befehlszeilenterminal zu öffnen.
Installieren Sie Putty Ubuntu
Befolgen Sie diese Schritte, um Putty Ubuntu zu installieren:
Schritt 1: Aktivieren Sie das Universe-Repository
Um Putty zu installieren, müssen Sie sicherstellen, dass das Universe-Repository auf Ubuntu aktiviert ist. Wenn es noch nicht aktiviert ist, können Sie es im Terminal mit dem folgenden Befehl aktivieren:
$ sudo add-apt-repository universe
Wenn Sie nach dem Passwort gefragt werden, geben Sie das sudo-Passwort ein.
Schritt 2: Putty installieren
Nachdem Sie den Universe-Speicher aktiviert haben, können Sie nun Putty auf Ihrem System installieren. Geben Sie dazu im Terminal folgenden Befehl ein:
$ sudo apt install putty
Wenn Sie nach dem Passwort gefragt werden, geben Sie das sudo-Passwort ein.
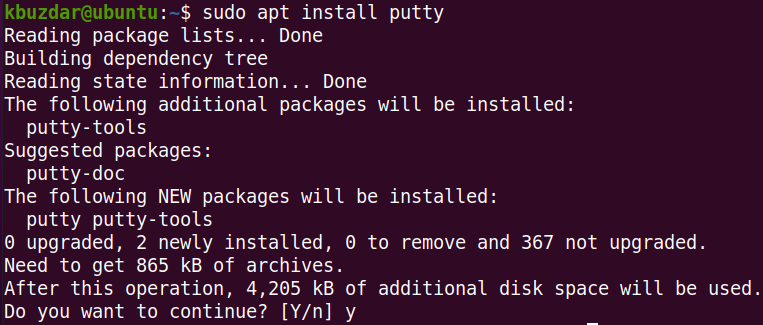
Wenn Sie den obigen Befehl ausführen, werden Sie aufgefordert zu bestätigen, ob Sie mit der Installation fortfahren möchten. Drücken Sie y, um fortzufahren, und Putty beginnt mit der Installation auf Ihrem System.
Wenn Sie fertig sind, können Sie diesen Befehl verwenden, um die Installation auf dem Terminal zu überprüfen:
$ putty --version
Sie sollten eine ähnliche Ausgabe sehen:
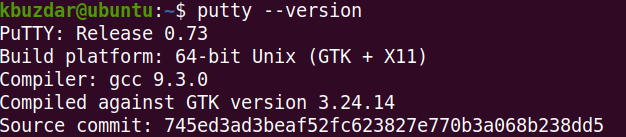
Schritt 3: Putty starten
Nach der Installation können Sie Putty starten und unter Ubuntu verwenden. Der Putty kann über die Befehlszeilen-Terminalanwendung oder die grafische Benutzeroberfläche ausgeführt werden.
Um Putty über die Befehlszeile auszuführen, verwenden Sie den folgenden Befehl im Terminal:
$ putty
Um Putty von der grafischen Benutzeroberfläche aus zu starten, drücken Sie die Super-Taste auf Ihrer Tastatur und geben Sie ein Kitt in der Suchleiste. Wenn das Putty-Symbol erscheint, klicken Sie auf Start.
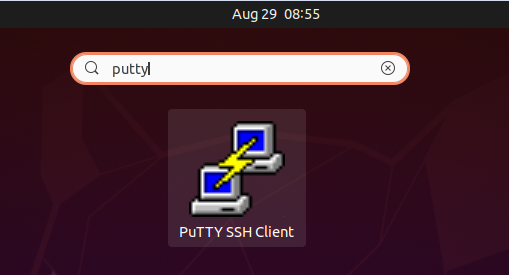
Hier ist Putty für Linux. Es sieht aus wie die Windows-Version, aber mit dem gleichen Ubuntu-Design und den gleichen Farben.
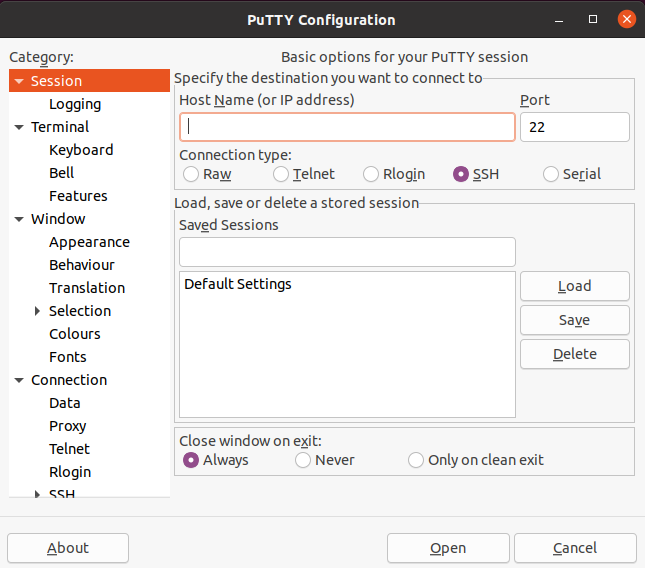
Um sich jetzt mit einem Remote-Server zu verbinden, geben Sie einfach seine IP-Adresse oder seinen Hostnamen ein und geben Sie die Portnummer ein. Dann klick Offen um die Verbindung zu starten.
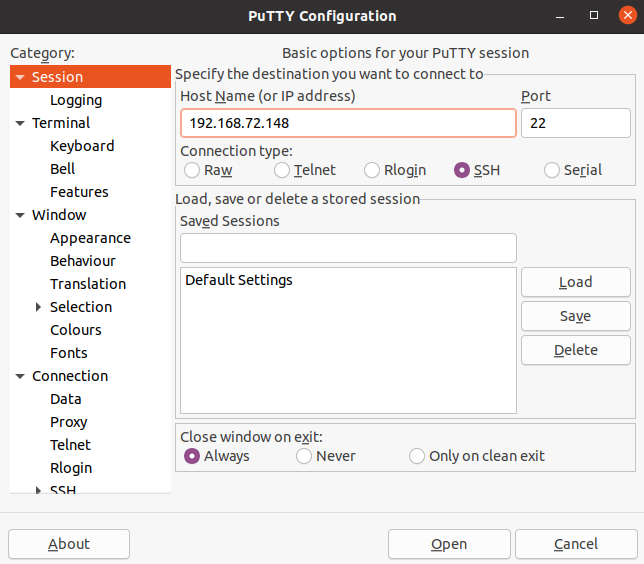
Wenn Sie sich zum ersten Mal mit einem Remote-System verbinden, sehen Sie Folgendes PuTTY-Sicherheitswarnung Dialogbox. Klicken Ich nehme an um sich mit einem entfernten Server zu verbinden.
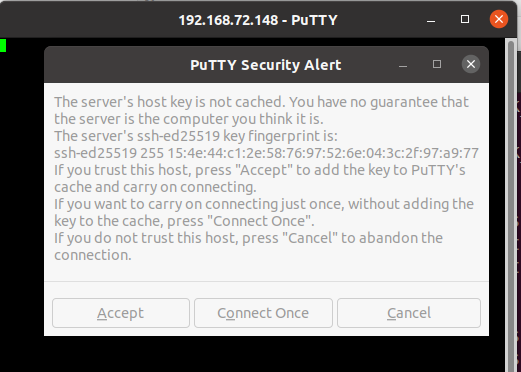
Es erscheint das folgende Terminalfenster, in dem Sie den Benutzernamen und das Passwort für das Remote-System eingeben müssen. Geben Sie Ihren Benutzernamen und Ihr Passwort ein und drücken Sie die Eingabetaste. Es tritt dann in das entfernte System ein.
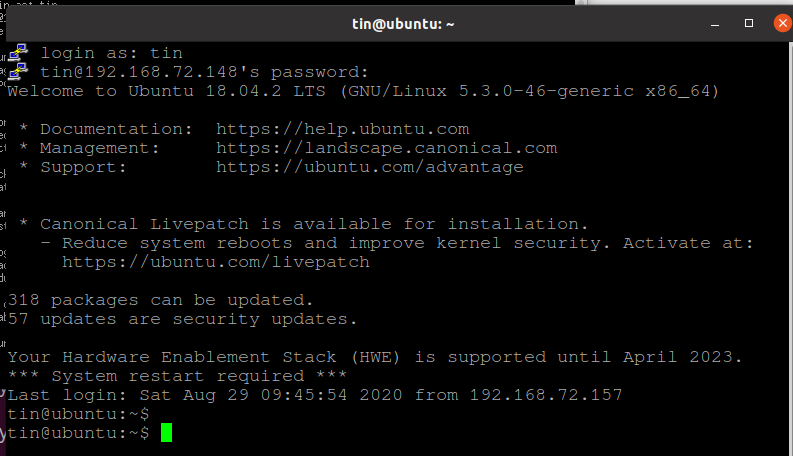
Schicht entfernen
Wenn Sie Putty von Ihrem System entfernen möchten, können Sie diesen Befehl im Terminal ausführen:
$ sudo apt remove putty
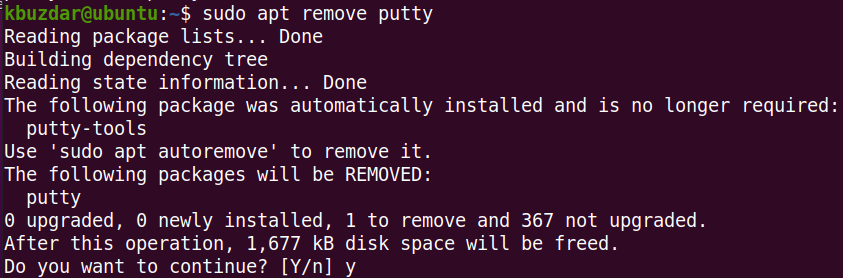
Nachdem Sie den obigen Befehl ausgeführt haben, werden Sie aufgefordert, zu bestätigen, ob Sie fortfahren möchten. Um fortzufahren, drücken Sie y und Putty wird aus dem System entfernt.
Das ist alles! In diesem Artikel erfahren Sie, wie Sie Putty Ubuntu 20.04 LTS auf einem System installieren. Sie können Remote-Systeme jetzt einfach über eine grafische Benutzeroberfläche verwalten und administrieren. Alle in diesem Artikel beschriebenen Befehle und Verfahren gelten für frühere Versionen von Debian, Mint und Ubuntu.
Einige Bilder zum Thema So installieren Sie den Putty-SSH-Client unter Ubuntu 20.04 LTS
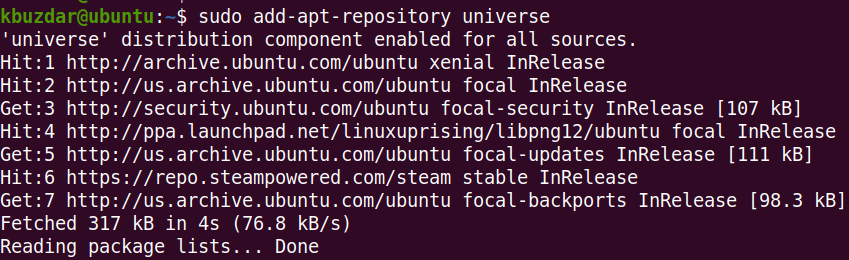
Einige verwandte Schlüsselwörter, nach denen die Leute zum Thema suchen So installieren Sie den Putty-SSH-Client unter Ubuntu 20.04 LTS
#installieren #Sie #den #PuttySSHClient #unter #Ubuntu #LTS
Weitere Informationen zu Schlüsselwörtern So installieren Sie den Putty-SSH-Client unter Ubuntu 20.04 LTS auf Bing anzeigen
Die Anzeige von Artikeln zum Thema So installieren Sie den Putty-SSH-Client unter Ubuntu 20.04 LTS ist beendet. Wenn Sie die Informationen in diesem Artikel nützlich finden, teilen Sie sie bitte. vielen Dank.
