Schauen Sie sich die Themenartikel Gelöst: Fehler bei der Ausführung des Windows Media Player-Servers unter Windows 10 in der Kategorie an: Ar.taphoamini.com/wiki bereitgestellt von der Website Ar.taphoamini.com.
Weitere Informationen zu diesem Thema Gelöst: Fehler bei der Ausführung des Windows Media Player-Servers unter Windows 10 finden Sie in den folgenden Artikeln: Wenn Sie einen Beitrag haben, kommentieren Sie ihn unter dem Artikel oder sehen Sie sich andere Artikel zum Thema Gelöst: Fehler bei der Ausführung des Windows Media Player-Servers unter Windows 10 im Abschnitt „Verwandte Artikel an.
Stürzt der Server ab, wenn ich versuche, Musik- oder Videodateien mit Windows Media Player (WMP) abzuspielen, und kann ich die Mediendateien manchmal nicht abspielen? Einige Windows-Benutzer haben dies angedeutet Der Server konnte nicht ausgeführt werden (0x80080005) Dieses Problem wird auch nach der Neuinstallation von Windows Media Player nicht behoben. Der Grund könnte ein anderer sein: ein Datei- oder Systemproblem, beschädigte DLLs, widersprüchliche Software von Drittanbietern oder ein böswilliges Update, das WMP daran hindert, den Dateityp zu erkennen, und so weiter.
Aus welchen Gründen auch immer, diese Version bietet schnelle und effiziente Lösungen für die Fehlerbehebung von Windows Media Player in Windows 10.
Inhalt
Windows Media Player Server konnte nicht gestartet werden
Manchmal kann eine Virusinfektion die Registrierungsdateien beschädigen und den Server zum Absturz bringen. Wir empfehlen daher, Ihren Computer auf die neueste Antivirensoftware zu scannen.
Die Datei, die Sie zu öffnen versuchen, ist möglicherweise beschädigt, da der Download oder Download unvollständig ist. Versuchen Sie, die Datei mit einem anderen Mediaplayer wie VLC zu öffnen und zu überprüfen.
Anwendungen von Drittanbietern können auch den Windows Media Player stören und den Server zum Absturz bringen. Machen Sie eine saubere Ladung und sehen Sie, ob es hilft.
Beenden Sie den Windows Media Player-Prozess im Task-Manager
Öffnen Sie zunächst den Task-Manager und beenden Sie den WMP-Prozess, wenn der Prozess abstürzt und den Server startet.
- Drücken Sie gleichzeitig die Umschalt- und die Strg-Taste und dann die Esc-Taste, um den Task-Manager zu öffnen.
- Scrollen Sie nach unten und suchen Sie Windows Media Player-Prozesse.
- Klicken Sie dann auf die Schaltfläche Task beenden in der unteren rechten Ecke.
- Überprüfen Sie nun, ob Windows Media Player korrekt geöffnet wurde.
Deaktivieren Sie die Netzwerkfreigabefunktion in Windows Media Player
Mit der Windows Media Player-Netzwerkfreigabe können Sie Windows Media Player-Bibliotheken mit anderen Netzwerkplayern und Mediengeräten teilen, die Universal Plug and Play verwenden. Deshalb verwenden wir keine Netzwerke. Bitte versuchen Sie, diese Funktion zu deaktivieren, um zu sehen, ob der Fix funktionieren kann.
- Drücken Sie Windows + R und dann die Eingabetaste services.msc und klicken Sie auf OK
- Dadurch wird die Windows-Dienstekonsole geöffnet,
- Scrollen Sie nach unten, um die Netzwerkfreigabefunktion in Windows Media Player zu finden.
- Klicken Sie mit der rechten Maustaste, und klicken Sie dann auf Eigenschaften.
- Legen Sie auf der Registerkarte Allgemein den Start auf Deaktiviert fest. Klicken Sie dann auf OK.
- Starten Sie Ihren Computer neu und prüfen Sie, ob Sie Windows Media Player öffnen können.
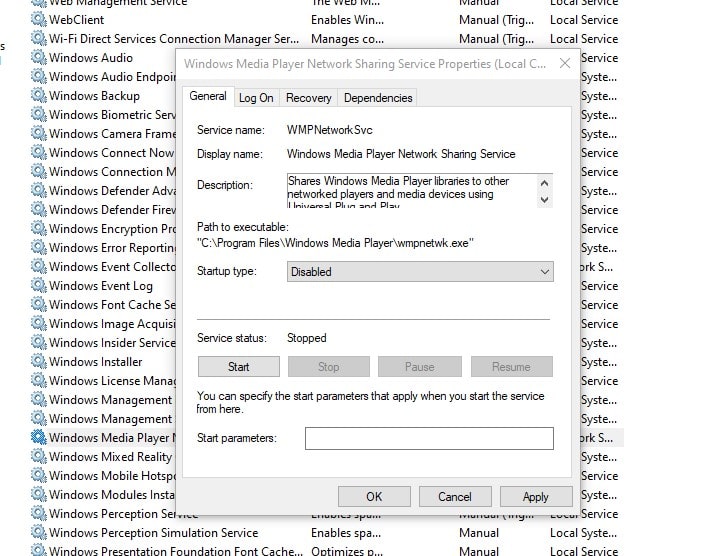
Registrieren Sie jscript.dll und vbscript.dll
Wie oben erwähnt, können beschädigte DLLs einen Startfehler des Windows Media Player-Servers verursachen. Bitte versuchen Sie erneut, sich zu registrieren, und prüfen Sie, ob dies zur Lösung des Problems beiträgt.
- Geben Sie im Startmenü einen Suchtyp ein cmd, Klicken Sie mit der rechten Maustaste auf die Eingabeaufforderung und wählen Sie Als Administrator ausführen aus.
- Klicken Sie auf JA, wenn Sie aufgefordert werden, Benutzerkonten zu verwalten.
- Militär- regsvr32 jscript.dll und drücken Sie die Eingabetaste. Wenn Sie fertig sind, klicken Sie auf OK.
- nächste Person regsvr32 vbscript.dll und drücken Sie die Eingabetaste. Wenn Sie fertig sind, klicken Sie auf OK.
- Schließen Sie das Eingabeaufforderungsfenster und starten Sie den Computer neu
- Überprüfen Sie nun, ob Sie Windows Media Player öffnen konnten.

Installieren Sie Windows Media Player neu
Wenn Sie weiterhin Hilfe benötigen, versuchen Sie, Windows Media Player neu zu installieren, indem Sie diesen Schritten folgen, um den meisten Benutzern zu helfen, Probleme mit Windows Media Player zu lösen.
- Drücken Sie Windows + R und dann die Eingabetaste appwiz.cpl und klicken Sie auf OK
- Dies öffnet das Fenster Programme und Funktionen
- Klicken Sie links auf den Link, um die Windows-Funktionen ein- oder auszuschalten.
- Scrollen Sie nach unten und suchen Sie MedienfunktionenVerbreitung
- Deaktivieren Sie in Windows Media Player das Kontrollkästchen und klicken Sie dann auf OK.
- Dadurch wird Windows Media Player deaktiviert oder vom Gerät entfernt und der Computer neu gestartet, wenn Sie fertig sind.
- Versuchen Sie nun, Windows Media Player über das Windows-Dienstefenster (appwiz.cpl) neu zu installieren. Wählen Sie dann Windows Media Player und klicken Sie auf OK.

Starten Sie den Windows Store zur Fehlerbehebung
Führen Sie auch die Problembehandlung für Windows Store-Anwendungen aus, um das Problem zu identifizieren und zu beheben.
- Tippen Sie auf Windows + I, um Einstellungen zu öffnen, und tippen Sie dann auf Update und Sicherheit.
- Öffnen Sie den Abschnitt „Fehlerbehebung“ auf der linken Seite und klicken Sie auf den Link für weitere Tools zur Fehlerbehebung (siehe Abbildung unten).

- Suchen Sie den Windows Store, wählen Sie ihn aus und klicken Sie dann auf Ausführen.
- Starten Sie nach Abschluss des Diagnosevorgangs den Computer neu und überprüfen Sie, ob der Media Player ordnungsgemäß funktioniert.
Darüber hinaus haben einige Windows-Benutzer gemeldet, dass sie ein verstecktes Administratorkonto zulassen, um dieses Problem zu beheben.
Haben diese Lösungen den Windows Media Player-Serverfehler in Windows 10 behoben? Lassen Sie es uns in den Kommentaren unten wissen.
Einige Bilder zum Thema Gelöst: Fehler bei der Ausführung des Windows Media Player-Servers unter Windows 10
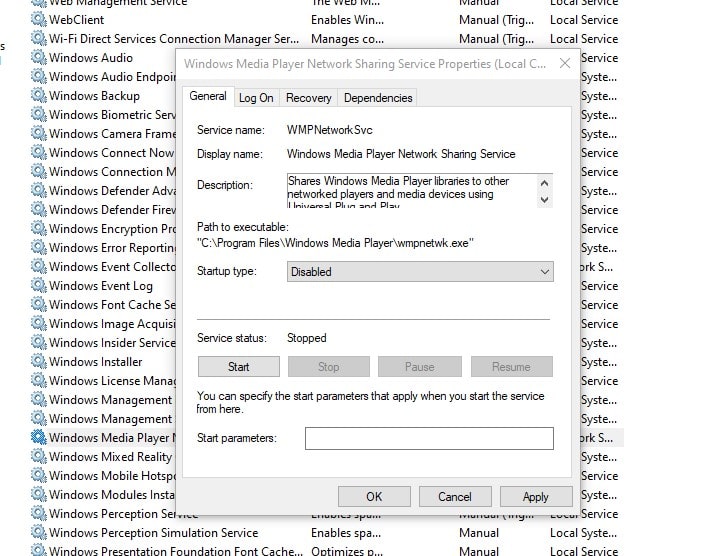
Einige verwandte Schlüsselwörter, nach denen die Leute zum Thema suchen Gelöst: Fehler bei der Ausführung des Windows Media Player-Servers unter Windows 10
#Gelöst #Fehler #bei #der #Ausführung #des #Windows #Media #PlayerServers #unter #Windows
Weitere Informationen zu Schlüsselwörtern Gelöst: Fehler bei der Ausführung des Windows Media Player-Servers unter Windows 10 auf Bing anzeigen
Die Anzeige von Artikeln zum Thema Gelöst: Fehler bei der Ausführung des Windows Media Player-Servers unter Windows 10 ist beendet. Wenn Sie die Informationen in diesem Artikel nützlich finden, teilen Sie sie bitte. vielen Dank.
