Schauen Sie sich die Themenartikel Anleitung zum Aktualisieren, Neuinstallieren und Zurücksetzen von Gerätetreibern in Windows 10 in der Kategorie an: Ar.taphoamini.com/wiki bereitgestellt von der Website ar.taphoamini.
Weitere Informationen zu diesem Thema Anleitung zum Aktualisieren, Neuinstallieren und Zurücksetzen von Gerätetreibern in Windows 10 finden Sie in den folgenden Artikeln: Wenn Sie einen Beitrag haben, kommentieren Sie ihn unter dem Artikel oder sehen Sie sich andere Artikel zum Thema Anleitung zum Aktualisieren, Neuinstallieren und Zurücksetzen von Gerätetreibern in Windows 10 im Abschnitt „Verwandte Artikel an.
Inkompatible, veraltete oder beschädigte Gerätetreiber können eine Reihe von Problemen auf Windows-Computern verursachen. als Grund Es gibt mehrere Fehler auf dem blauen Bildschirm Windows stürzt beim Start mit schwarzem Bildschirm ab. Es funktioniert nicht, wenn Sie den Ton starten, es besteht keine Internetverbindung und mehr. Insbesondere nach dem Upgrade auf die neueste Version von Windows 10 20H2 haben die meisten Benutzer berichtet, dass der Laptop / Computer nicht richtig funktioniert, das Gerät nicht funktioniert, verschiedene BSOD-Fehler, Netzwerk- und Internetverbindung oder Sound usw. . Diese Probleme werden durch installierte Grafiktreiber verursacht, die Audio- oder Netzwerkadapter sind nicht mit der aktuellen Windows-Version kompatibel oder der Treiber ist beschädigt und funktioniert nicht richtig. Und Sie müssen mit Gerätetreibern wie Deaktivieren, Zurücksetzen oder Deinstallieren spielen Aktualisieren Sie Ihre Gerätetreiber in Windows 10 Um mit solchen Problemen umzugehen. Daher empfehlen wir, dass Sie Gerätetreiber am häufigsten während der Fehlerbehebung aktualisieren / wiederherstellen.
Auf einem Windows-Computer können Sie den Geräte-Manager verwenden, um eine Liste aller installierten Hardware-Gerätetreiber und ihrer Eigenschaften anzuzeigen. Um die Hardwareeinstellungen zu ändern, können Sie die Treiber für jedes Gerät identifizieren, Einstellungen und Eigenschaften anzeigen und ändern sowie Treiber installieren, deinstallieren, aktualisieren, zurückspulen, aktivieren und deaktivieren.
Inhalt
Aktualisieren Sie Gerätetreiber in Windows 10
Ich hoffe, Sie verstehen die Bedeutung von Gerätetreibern für Windows-Computer / Laptops. Sehen wir uns nun an, wie unterschiedlich es ist, den Treiber umzukehren, den Gerätetreiber neu zu installieren, den Gerätetreiber zu deaktivieren, zu entfernen und zu aktualisieren. Und wie man dies beim Start von Windows löst, um diverse Probleme zu lösen, wie zB Treiberprobleme, wie zB: Sound funktioniert nicht, es besteht keine Netzwerkverbindung, und so weiter.
Notiz: Die folgenden Schritte dienen zum Aktualisieren, Neuinstallieren, Neuinstallieren, Deinstallieren oder Deaktivieren aller Editionen von Windows 10, 8.1 und 7.
Erlauben Sie beispielsweise dem Windows-Geräte-Manager, alle diese Vorgänge auszuführen. B. Einen Treiber löschen, einen Treiber neu installieren, einen Treiber aktualisieren und so weiter.
- Drücken Sie Windows + R und dann die Eingabetaste devmgmt.msc und sie
- Dies öffnet den Geräte-Manager und zeigt eine Liste aller installierten Treiber an
Suchen Sie nun den Treiber und klicken Sie mit der rechten Maustaste darauf. Sie sehen die Optionen:
- Aktualisieren Sie den Treiber
- schalten Sie das Gerät aus
- Entfernen Sie die Gerätetreiber.
- Suchen Sie nach Hardwareänderungen
- Merkmale
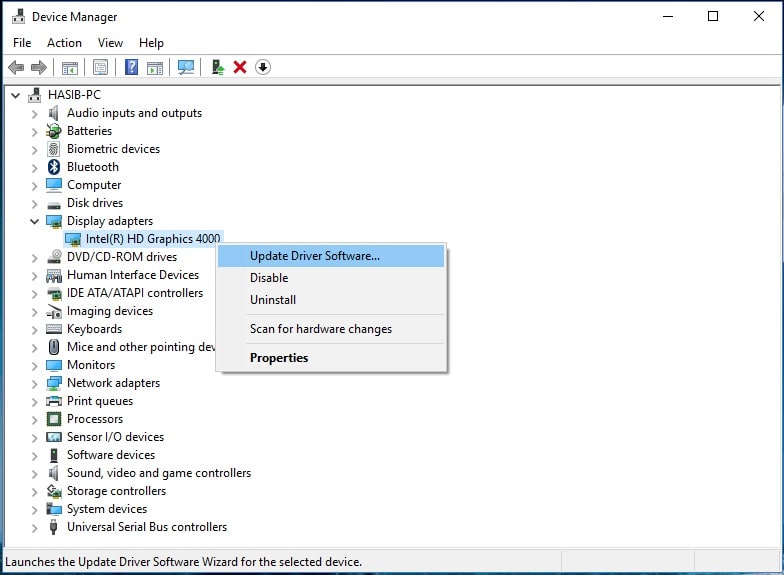
Aktualisieren Sie Ihre Treiber in Windows 10
Als erstes müssen die Gerätetreiber aktualisiert werden. Um den Gerätetreiber zu aktualisieren, klicken Sie mit der rechten Maustaste auf den Treiber (z. B. den Bildschirmtreiber) und wählen Sie Treiber aktualisieren. Der Assistent öffnet sich und bietet zwei Optionen:
- Automatische Suche im Internet
- So zeigen Sie den Treiber auf Ihrem Computer an

- Wählen Sie die gewünschte Option aus und klicken Sie auf Weiter.
- Wenn Sie die automatische Online-Suche wählen, sucht Windows nach dem neuesten Treiber und lädt ihn herunter und installiert ihn, falls er gefunden wird.
- Starten Sie dann Windows neu, damit die Änderungen wirksam werden.
- Oder Sie können den Treiber meines Computers durchsuchen.
Dadurch können Sie zunächst die Website des Geräteherstellers besuchen (z. B. Grafiktreiber) AMD, Intel, Nvidia ) und laden Sie den neuesten verfügbaren Treiber herunter. ) Wählen Sie den Treiber aus, den Sie zuvor von der Website des Herstellers heruntergeladen haben, und befolgen Sie die Anweisungen auf dem Bildschirm.

Sie können auch einen vorinstallierten Treiber installieren, indem Sie auf Abbrechen klicken, um aus einer Liste verfügbarer Treiber auf meinem Computer auszuwählen.
- Wählen Sie dann den Treiber oder die Festplattenoption aus
- Und stellen Sie den Treiberpfad ein, den Sie von der Website des Herstellers heruntergeladen haben
- Befolgen Sie zur Installation die Anweisungen auf dem Bildschirm.
- Starten Sie dann Windows neu, um die Änderungen zu übernehmen.

Installieren Sie die Treiber neu
Führen Sie die folgenden Schritte aus, um den Gerätetreiber für Windows 10, 8.1 und 7 neu zu installieren.
- Öffnen Sie den Geräte-Manager,
- Klicken Sie mit der rechten Maustaste auf den betreffenden Treiber und wählen Sie Gerät deinstallieren.
- Starten Sie nun den Windows-Treiber neu, um ihn vollständig vom Gerät zu entfernen.
- Beim nächsten Start von Windows wird der Treiber automatisch installiert.
- Oder besuchen Sie die Website des Geräteherstellers, um die neueste verfügbare Treiberversion herunterzuladen.
- Nachdem Sie den Geräte-Manager geöffnet haben, wird der kürzlich entfernte Treiber automatisch installiert.
- Wenn dies nicht der Fall ist, drücken Sie die Aktionstaste und wählen Sie wie unten gezeigt Nach geänderter Hardware suchen.

- Dadurch wird das Gerät gescannt und installiert.
- Wenn die Treiberinstallation mit einem gelben Dreieck fehlschlägt
- Klicken Sie dann mit der rechten Maustaste und wählen Sie Treiber aktualisieren
- Wählen Sie Durchsuchen, um den Treiber für meinen Computer herunterzuladen
- Wählen Sie den Pfad zum Treiber aus, der von der Website des Herstellers heruntergeladen wurde
- Und befolgen Sie zur Installation die Anweisungen auf dem Bildschirm.
- Starten Sie dann Windows neu, damit die Änderungen wirksam werden.
Treiber löschen, deaktivieren, aktivieren
Teilen Sie uns jetzt mit, dass Sie wieder beim Fahrer sind. Diese Option ist nur verfügbar oder anwendbar, wenn Sie Ihren Treiber kürzlich aktualisiert haben. Wenn das Problem nach einem Windows-Update oder einem aktuellen Treiber-Update auftritt, führen Sie die Option aus, um zum aktuellen Treiber zurückzukehren. Zurück zum Windows 10-Treiberupdate
- Öffnen Sie den Geräte-Manager
- Klicken Sie mit der rechten Maustaste auf die Eigenschaften des Treiberauswahlproblems.
- Ein neues Popup-Fenster wird geöffnet, gehen Sie zur Registerkarte "Treiber".
Weitere Optionen sehen Sie hier:
- Aktualisieren Sie die Treiber: Startet den Hardware Update Wizard.
- Umgekehrter Anführer: Entfernt den neuesten Treiber und stellt die Konfiguration auf eine frühere Version wieder her. Möglicherweise müssen Sie den Treiber wiederherstellen, wenn festgestellt wird, dass das Gerät nach der Aktualisierung des Treibers ausfällt.
- Deaktivieren (oder aktivieren) Sie den Treiber: Dadurch wird der Treiber deaktiviert, bis er wieder aktiviert wird.
- Deinstallieren Sie den Treiber: Entfernen Sie die Treiberdateien und Registrierungseinstellungen für die ausgewählte Hardware vollständig.

Deinstallieren Sie das Windows 10-Treiberupdate
- Klicken Sie nun auf RollBack-Treiber
- Wählen Sie den richtigen Grund für das Wenden des Fahrers
- Befolgen Sie die Anweisungen auf dem Bildschirm, um zur vorherigen Version des Treibers zurückzukehren.
- Starten Sie dann Windows neu, um die Änderungen zu übernehmen und zu überprüfen, ob der derzeit installierte Treiber ordnungsgemäß funktioniert.
Deinstallieren Sie den Treiber
Wenn Sie den Treiber deinstallieren möchten, klicken Sie außerdem auf Deinstallieren. Zum Beispiel
- Öffnen Sie den Geräte-Manager,
- Klicken Sie mit der rechten Maustaste auf den Treiber, der das Problem verursacht
- Beispiel: Grafiktreiber und wählen Sie Deinstallieren.
- Wenn das Bestätigungsfenster geöffnet wird, wählen Sie Treibersoftware für dieses Gerät deinstallieren und klicken Sie auf Deinstallieren.
- Starten Sie dann Windows neu, um den problematischen Treiber vollständig zu entfernen.

Ich hoffe, dieser Eintrag lässt sich leicht deaktivieren, wiederherstellen, entfernen oder neu installieren Aktualisieren Sie Ihre Gerätetreiber in Windows 10. Weiterlesen:
Einige Bilder zum Thema Anleitung zum Aktualisieren, Neuinstallieren und Zurücksetzen von Gerätetreibern in Windows 10
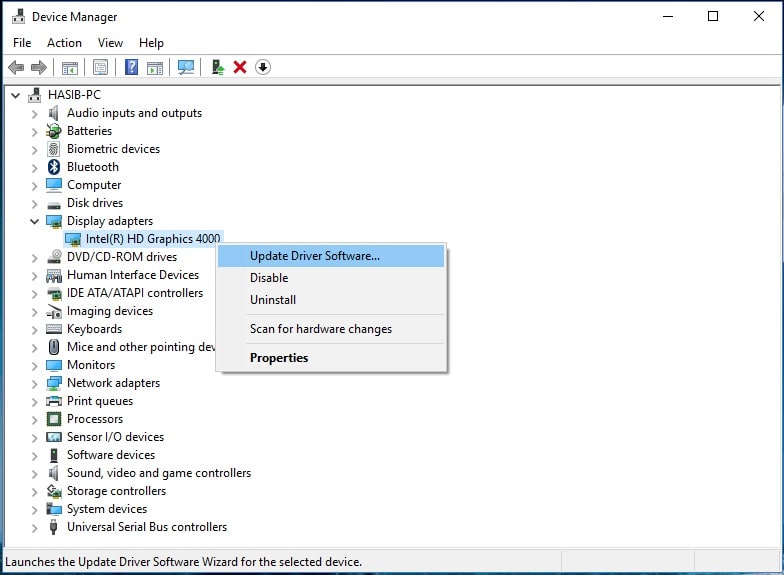
Einige verwandte Schlüsselwörter, nach denen die Leute zum Thema suchen Anleitung zum Aktualisieren, Neuinstallieren und Zurücksetzen von Gerätetreibern in Windows 10
#Anleitung #zum #Aktualisieren #Neuinstallieren #und #Zurücksetzen #von #Gerätetreibern #Windows
Weitere Informationen zu Schlüsselwörtern Anleitung zum Aktualisieren, Neuinstallieren und Zurücksetzen von Gerätetreibern in Windows 10 auf Bing anzeigen
Die Anzeige von Artikeln zum Thema Anleitung zum Aktualisieren, Neuinstallieren und Zurücksetzen von Gerätetreibern in Windows 10 ist beendet. Wenn Sie die Informationen in diesem Artikel nützlich finden, teilen Sie sie bitte. vielen Dank.
