Schauen Sie sich die Themenartikel Arbeiten mit mehreren Terminal-Tabs in Ubuntu in der Kategorie an: Wiki bereitgestellt von der Website Ar.taphoamini.com.
Weitere Informationen zu diesem Thema Arbeiten mit mehreren Terminal-Tabs in Ubuntu finden Sie in den folgenden Artikeln: Wenn Sie einen Beitrag haben, kommentieren Sie ihn unter dem Artikel oder sehen Sie sich andere Artikel zum Thema Arbeiten mit mehreren Terminal-Tabs in Ubuntu im Abschnitt „Verwandte Artikel an.
Heutzutage können Linux-Benutzer verschiedene Operationen mit Programmen ausführen, die über hochwertige Benutzeroberflächen verfügen. Es gibt jedoch viele Gründe, die Linux-Befehlszeile, das Terminal, zu verwenden.
- Das Terminal bietet Zugriff auf viele leistungsstarke native Linux-Befehle sowie die leistungsstarken Befehlszeilenfunktionen vieler Desktop-Anwendungen.
- Die Installation von Ubuntu-Software über die Befehlszeile ist viel einfacher als die Verwendung der grafischen Installationsalternative.
- Möglicherweise haben Sie schon viele Online-Hilfen gesehen, die erklären, wie Sie ein Problem von der Befehlszeile aus lösen können. Unabhängig davon, welche Betriebsumgebung Sie verwenden oder welche Version von Linux Sie verwenden, sind die Terminalbefehle im Allgemeinen gleich.
Der einfachste Weg, das Terminal aufzurufen, ist die Verwendung der Tastenkombination Strg + Alt + T. Sie werden sehen, dass jedes Mal, wenn Sie ein neues Terminal starten, es in einem neuen Fenster geöffnet wird. Mit Terminal können Sie jedoch neue Terminalsitzungen als Registerkarten im selben Terminalfenster starten. Diese Oberfläche mit Registerkarten ermöglicht es Ihnen, die Produktivität zu steigern, ähnlich wie die Registerkarten moderner Internetbrowser.
Inhalt
Aktivieren Sie Registerkarten auf dem Terminal
Starten Sie das Terminal und wählen Sie es aus Vorlieben Tick Ausgaben und so:
Sie können Folgendes sehen Vorlieben; Bitte stelle sicher regular Registerkarte ausgewählt. Von dort Öffnen Sie neue Terminals:wählen Kapitel. Wenn Sie darauf drücken Schließung Ein Klick bestätigt die notwendigen Änderungen und das Terminal ist bereit, auf der Registerkartenoberfläche zu arbeiten.
Beachten Sie, dass eine Menüleiste oben im Terminal oder oben auf dem Linux-Desktop angezeigt werden kann (wenn globale Menüs aktiviert sind).
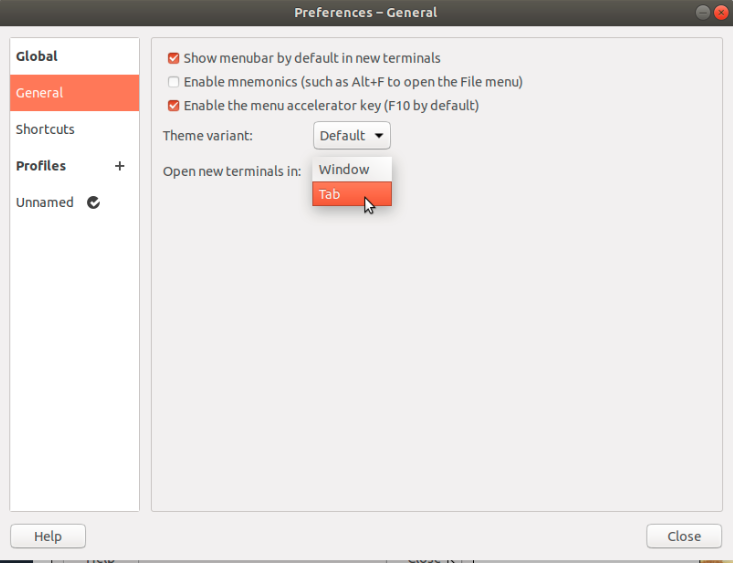
Fügen Sie einen neuen Abschnitt hinzu
Um einem bestehenden Terminalfenster ein neues Terminal als Registerkarte hinzuzufügen, wählen Sie es aus Neues Endgerät Tick Dateien und so:

Sie können sehen, dass die neue Registerkarte geöffnet wird, während die vorherige Registerkarte ausgeführt wird.
Hinweis: Um ein neues Terminalfenster zu starten, anstatt es in einem Tab zu öffnen, drücken Sie Strg + Alt + T
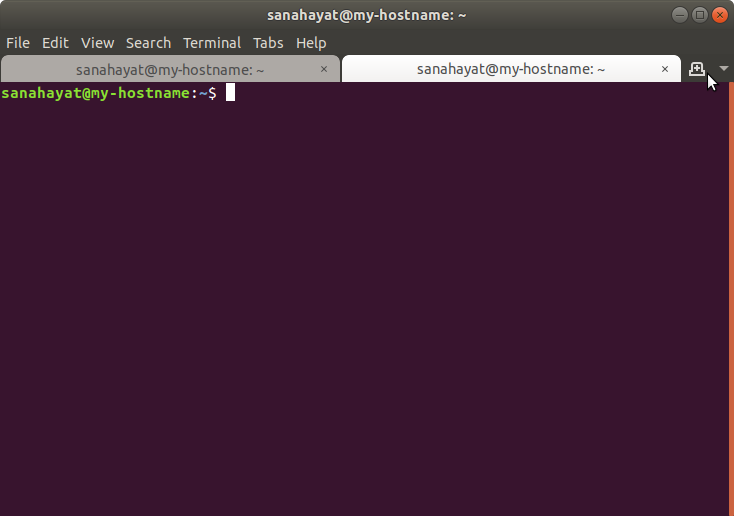
Wenn auf dem Terminal mehr als eine Registerkarte geöffnet ist, können Sie mit einem Klick eine weitere Registerkarte hinzufügen Plus-Tasten befindet sich in der oberen rechten Ecke der Seiten. Neue Registerkarten werden im selben Verzeichnis wie die vorherige Terminal-Registerkarte geöffnet
Wechseln Sie zwischen Registerkarten
Sie können auf folgende Weise zwischen Registerkarten wechseln:
- Klicken Sie auf eine bestimmte Registerkarte, um sie zu aktivieren.
- Klicken Sie auf den Abwärtspfeil rechts neben den Registerkarten und wählen Sie die Registerkarte aus, die Sie ändern möchten.
- Jedes Plättchen ist von 1 bis zur Anzahl der offenen Plättchen nummeriert. Abkürzung Alt+[number of the tab] bringt Sie in diese Phase.
Ändern Sie die Reihenfolge der Registerkarten
Sie können eine der folgenden Methoden verwenden, um die Reihenfolge der Registerkarten zu ändern:
- Klicken Sie mit der rechten Maustaste auf die ausgewählte Registerkarte und klicken Sie auf die Schaltfläche Bewegen Sie das Terminal nach hyperlinks Besessenheit Bewegen Sie das Terminal nach rechts aus dem Menü.
- Ziehen Sie die Registerkarte nach hyperlinks oder rechts.
Beachten Sie, dass die Abschnitte jetzt in einer neuen Reihenfolge und mit neuen Abschnittsnummern versehen sind. Sie werden diese neuen Nummern verwenden, um die Karten zu ändern Alt+[number of the tab].
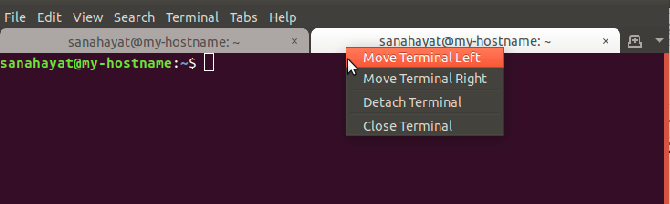
Tab schließen
Sie können die Registerkarte auf folgende Weise schließen:
- klicken x Kapitel.
- Wählen Sie eine Registerkarte aus und klicken Sie darauf Tab schließen Menüoption Datei,
Beachten Sie, dass Kacheln nicht gespeichert werden, wenn Sie das Terminalfenster schließen. Beim nächsten Start des Terminals werden sie jedoch weiterhin als Registerkarten angezeigt.
Wenn Sie lernen, mit Registerkarten zu arbeiten, können Sie die Geschwindigkeit und Benutzerfreundlichkeit von Terminal nutzen. Sobald Sie mit der Arbeit an mehreren Registerkarten beginnen, wird es sehr einfach, Registerkarten hinzuzufügen, zu schließen, neu anzuordnen und zu ändern, um Ihre Produktivität zu steigern. In diesem Tutorial erfahren Sie, wie Sie ein einziges Fenster für alle Aktionen öffnen und in Tabs statt in einem neuen Terminal arbeiten.
Einige Bilder zum Thema Arbeiten mit mehreren Terminal-Tabs in Ubuntu
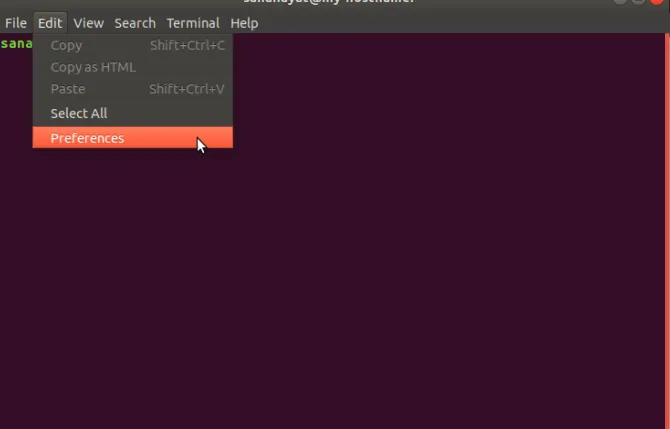
Einige verwandte Schlüsselwörter, nach denen die Leute zum Thema suchen Arbeiten mit mehreren Terminal-Tabs in Ubuntu
#Arbeiten #mit #mehreren #TerminalTabs #Ubuntu
Weitere Informationen zu Schlüsselwörtern Arbeiten mit mehreren Terminal-Tabs in Ubuntu auf Bing anzeigen
Die Anzeige von Artikeln zum Thema Arbeiten mit mehreren Terminal-Tabs in Ubuntu ist beendet. Wenn Sie die Informationen in diesem Artikel nützlich finden, teilen Sie sie bitte. vielen Dank.
