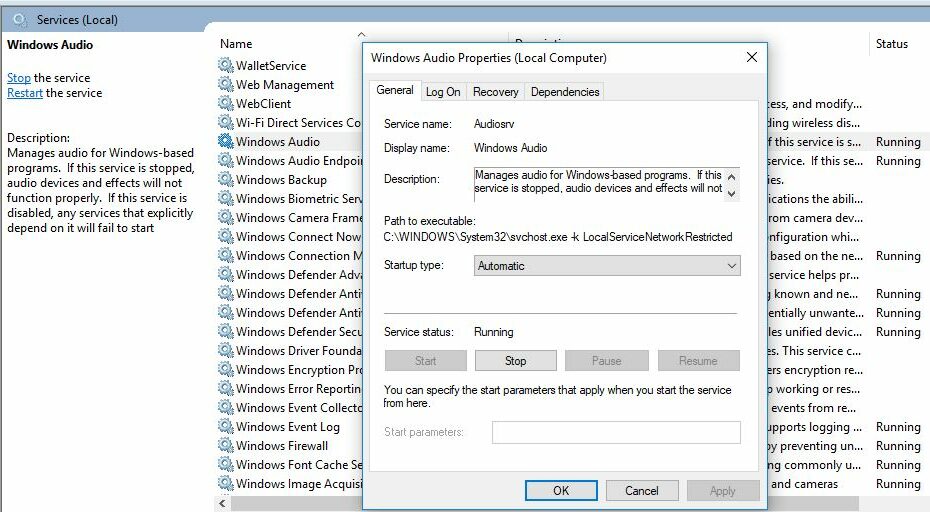Schauen Sie sich die Themenartikel Beheben Sie das Windows 10-Soundproblem nach der Installation des Windows-Updates (Version 20H2) in der Kategorie an: Wiki bereitgestellt von der Website ar.taphoamini.
Weitere Informationen zu diesem Thema Beheben Sie das Windows 10-Soundproblem nach der Installation des Windows-Updates (Version 20H2) finden Sie in den folgenden Artikeln: Wenn Sie einen Beitrag haben, kommentieren Sie ihn unter dem Artikel oder sehen Sie sich andere Artikel zum Thema Beheben Sie das Windows 10-Soundproblem nach der Installation des Windows-Updates (Version 20H2) im Abschnitt „Verwandte Artikel an.
Mangelnder Ton von Ihren Computer- oder Laptop-Lautsprechern ist ein häufiges Problem. Die meisten dieser Probleme werden durch ein fehlerhaftes Audiokabel aufgrund fehlender oder beschädigter oder falsch konfigurierter Windows-Treibereinstellungen verursacht. Computerhardware und Betriebssysteme sprechen nicht dieselbe Sprache. Sie brauchen einen Vermittler, um zu kommunizieren, und die Fahrer übernehmen diese Aufgabe. Sound Driver ist eine Software, die dem Betriebssystem hilft, mit Ihrer Soundkarte zu kommunizieren. Im Algemeinen Windows 10 Soundprobleme durch Treiberprobleme verursacht. Soundproblem unter Windows 10 Der Windows 10-Audiodienst ist nicht aktiviert Suchen Sie nach Fehlern und beheben Sie Probleme. Windows 10 Audio ist hier nicht aktiviert, bitte befolgen Sie die nachstehenden Anweisungen.
Und kürzlich haben einige Benutzer berichtet, dass Windows 10-Audioprobleme nach der Installation des Updates vom Oktober 2020 auftraten. Andere Benutzer sind auf dieses Problem aufgrund eines fehlerhaften Audiogeräts, eines veralteten Audiotrockners oder einer falschen Konfiguration der Audioeinstellungen gestoßen. Sie haben immer noch Probleme mit dem Ton von Windows 10, nachdem Sie auf Windows 10 aktualisiert oder das neueste Update für Windows installiert haben. Der Audiotreiber ist möglicherweise gelöscht, beschädigt oder mit Windows 10 nicht kompatibel.
Sound- und Treiberfehler können aus verschiedenen Gründen auftreten. Die häufigsten Gründe sind:
- Veraltete Sprachsteuerung
- Keine Sprachsteuerung
- Inkompatibler Sprachcontroller
- Beschädigter Sprachcontroller
- Schlechte Soundkarte
Inhalt
Soundproblem mit Windows 10
In den meisten Fällen treten bei Benutzern keine Audioprobleme auf, nachdem sie die neuesten Updates auf Windows-basierten Computern installiert haben. Der Hauptgrund ist, dass der Audiotreiber beschädigt oder möglicherweise nicht mit der aktuellen Windows-Version kompatibel ist. Wenn Sie ein ähnliches Problem haben, machen Sie sich keine Sorgen. Hier sind einige Möglichkeiten, die Soundprobleme in Windows 10 zu lösen, um das gefürchtete Geräusch der Stille loszuwerden.
Fehlerbehebung Grundlegende Probleme: Überprüfen Sie die Kabel und Audioeinstellungen
Vergewissern Sie sich, dass die Kabel nicht locker sind oder dass die Buchse an den Lautsprecher- und Kopfhörerbuchsen nicht richtig ist.
Die neuen Computer von heute haben 3 oder mehr Anschlüsse
- Mikrofonanschluss
- linearer Eingang
- Lineare Ausgabe.
Diese Anschlüsse werden mit einem Soundprozessor verbunden. Stellen Sie daher sicher, dass die Lautsprecher mit dem Online-Ausgangsanschluss verbunden sind. Wenn Sie sich nicht sicher sind, welcher der richtige ist, versuchen Sie, die Lautsprecher an jede Buchse anzuschließen, und prüfen Sie, ob sie einen Ton abgeben.
- Überprüfen Sie die Stromversorgung und Lautstärke und versuchen Sie, alle Lautstärkeregler zu erhöhen.
- Einige Lautsprecher und Anwendungen haben ihre eigenen Lautstärkeregler, und Sie müssen sie möglicherweise alle überprüfen.
- Versuchen Sie, eine Verbindung zu einem anderen USB-Anschluss herzustellen.
- Bitte beachten Sie, dass der Lautsprecher möglicherweise nicht funktioniert, wenn das Headset eingeschaltet ist.
- Stellen Sie sicher, dass die Lautsprecherkabel und Kopfhörer richtig angeschlossen sind
Starten Sie den Windows-Audiodienst neu
Öffnen Sie dazu als Administrator eine Eingabeaufforderung und geben Sie diese Befehle nacheinander ein.
Erste Person Stoppen Sie den Audiodienst nicht Beenden Sie den Windows-Audiodienst.
nächste Person net stop AudioEndpointBuilder Beenden Sie den Audio EndpointBuilder-Dienst.
Bitte melden Sie sich erneut an Starten Sie den Audiodienst nicht um den Audiodienst neu zu starten
und net startet AudioEndpointBuilder Starten Sie den Audio EndpointBuilder-Dienst neu.
Sie können auch Windows verwenden, um den Audiodienst neu zu starten. Drücken Sie dazu Windows + R und dann die Eingabetaste services.msc, und Windows-Dienste ordnungsgemäß öffnen. Gehen Sie von hier aus nach unten und suchen Sie nach Windows Audio Service. Wenn es funktioniert, klicken Sie mit der rechten Maustaste und wählen Sie Neustart. Wenn dies nicht funktioniert, doppelklicken Sie auf den Audiodienst, um seine Eigenschaften anzuzeigen. Ändern Sie hier automatisch den Boottyp und starten Sie den Dienst. Machen auch Sie mit AudioEndpointBuilder. Das ist alles. Schließen Sie die Servicefenster und Überprüfen Sie, ob das Problem behoben ist. wenn nicht aufgezeichnet, folgen die folgenden Schritte.
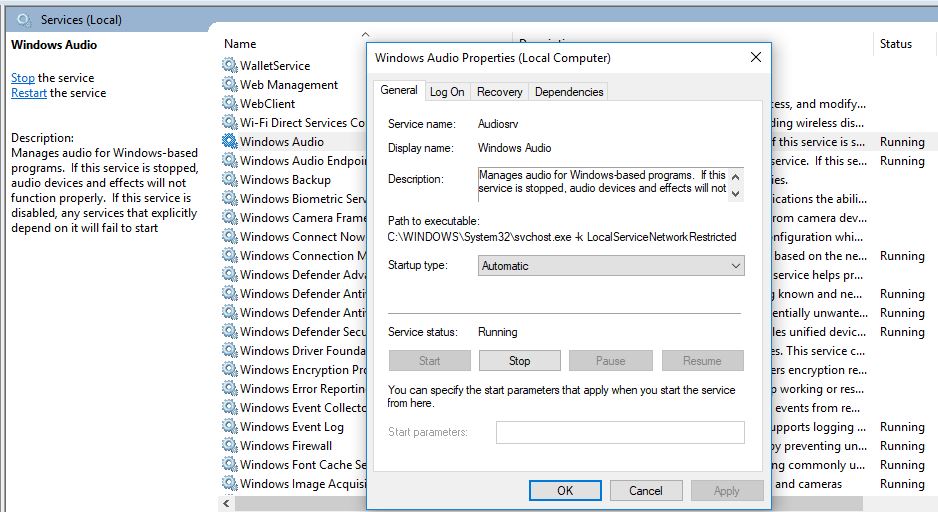
Als Standardgerät festlegen
Wenn Sie über USB oder HDMI eine Verbindung zu einem Audiogerät herstellen, müssen Sie dieses Gerät möglicherweise als Standard festlegen. Gehen Sie dazu im Menü „Start“ auf „Sound“, wählen Sie es aus der Ergebnisliste aus, wählen Sie auf der Registerkarte „Wiedergabe“ ein Gerät aus und wählen Sie dann „Als Standard festlegen“.

Aktualisieren Sie die Audiotreiber, spulen Sie sie zurück oder installieren Sie sie neu
Klicken Sie auf Start, suchen Sie nach Geräte-Manager und wählen Sie aus der Ergebnisliste aus. Wenn der Geräte-Manager geöffnet wird, wird eine Liste aller installierten Treiber angezeigt. Suchen Sie nun nach Audio-, Video- und Spieltreibern, wählen Sie Ihre Soundkarte aus, öffnen Sie sie, wählen Sie die Registerkarte Treiber und dann Treiber aktualisieren.
Wenn Windows keinen neuen Treiber finden kann, besuchen Sie die Website des Geräteherstellers und befolgen Sie die Anweisungen.

Rückwärtsfahrer
Wenn nach dem Upgrade auf Windows 10 Audioprobleme auftreten, können Sie versuchen, die korrekte Konfiguration wiederherzustellen. Klicken Sie mit der rechten Maustaste auf die Schaltfläche Start, wählen Sie Geräte-Manager, klicken Sie mit der rechten Maustaste auf den Soundtreiber, wählen Sie Eigenschaften und gehen Sie zur Registerkarte Treiber. Klicken Sie auf Treiber zurück, wenn er verfügbar ist, und Windows 10 beginnt mit dem Vorgang.
Wenn dies nicht funktioniert, versuchen Sie Folgendes: Deinstallieren Sie den Audiotreiber: Öffnen Sie den Geräte-Manager, klicken Sie mit der rechten Maustaste auf den Audiotreiber (oder halten Sie ihn gedrückt) und wählen Sie Deinstallieren. Starten Sie das Gerät neu und versuchen Sie, den Windows-Treiber neu zu installieren. Und wenn das nicht funktioniert, versuchen Sie es mit einem normalen Windows-Audiotreiber. Dies:
Öffnen Sie den Geräte-Manager, klicken Sie mit der rechten Maustaste (oder mit der rechten Maustaste) auf den Audiotreiber > Treiber aktualisieren ... > Treibersoftware auf Ihrem Computer durchsuchen > Abbrechen, um aus einer Liste von Gerätetreibern auf Ihrem Computer auszuwählen.
Wählen Sie High Definition Audio Device, wählen Sie Next und befolgen Sie die Installationsanweisungen.
Starten Sie nach der Installation Windows neu, um zu sehen, ob das Problem behoben ist; Wenn nicht, folgen Sie dem nächsten Schritt.
Versuchen Sie, den integrierten Sound zu entfernen
Nach den oben genannten Methoden bleibt das Problem ungelöst. Sie können die integrierte Audio-Fehlerbehebung verwenden, um interne Probleme zu lösen. Öffnen Sie die Windows-Problembehandlung in der Ansicht der Windows-Systemsteuerung mit kleinen Symbolen, wählen Sie links Probleme jetzt beheben und dann Alle anzeigen aus.
Wählen Sie nun die Audiowiedergabe aus. Dies öffnet ein neues Fehlerbehebungsfenster. Klicken Sie hier auf Erweitert und wählen Sie Fixes automatisch anwenden aus. Klicken Sie nun auf Weiter, um zu sehen, ob ein Tonproblem vorliegt, wenn es etwas erkennt, das sich selbst behebt.
Ändern Sie die Baudrate an den Wiedergabegeräten
Klicken Sie mit der rechten Maustaste auf das Audioleistensymbol in der unteren rechten Ecke des Bildschirms. Wählen Sie im Menü Wiedergabe-Tools aus.
Wählen Sie das aktuelle Wiedergabegerät (als Standardlautsprecher eingestellt) und doppelklicken Sie darauf, um seine Eigenschaften zu öffnen. Gehen Sie nun auf die Registerkarte Erweitert und ändern Sie die Baudrate auf 24 Bit / 44100 Hz oder 24 Bit / 192.000 Hz, abhängig von Ihrer Lautsprecherkonfiguration.
Überprüfen Sie dann, ob die Audioprobleme mit Ihrem Windows 10-Computer behoben sind.
Schalten Sie die Tonkorrektur aus
Gehen Sie zum Abschnitt Start, geben Sie einen Sound ein und wählen Sie das Bedienfeld Sound Control aus der Ergebnisliste aus. Klicken Sie auf der Registerkarte Wiedergabe mit der rechten Maustaste auf das Standardgerät (oder halten Sie es gedrückt) und wählen Sie Eigenschaften. Aktivieren Sie auf der Registerkarte Fixes das Kontrollkästchen Alle Verbesserungen deaktivieren und versuchen Sie, das Audiogerät wiederzugeben.
Wenn das nicht funktioniert, wählen Sie „Abbrechen“ und wählen Sie ein anderes Standardgerät (falls vorhanden) auf der Registerkarte „Wiedergabe“. Aktivieren Sie das Kontrollkästchen Alle Verbesserungen deaktivieren und versuchen Sie erneut, den Ton abzuspielen. Tun Sie dies mit einem beliebigen Standardwerkzeug.
Probieren Sie verschiedene Audioformate aus
Gehen Sie zum Abschnitt Start, geben Sie einen Sound ein und wählen Sie das Bedienfeld Sound Control aus der Ergebnisliste aus. Klicken Sie auf der Registerkarte Wiedergabe mit der rechten Maustaste auf das Standardgerät (oder halten Sie es gedrückt) und wählen Sie Eigenschaften.
Ändern Sie auf der Registerkarte Erweitert im Abschnitt Standardformat die Einstellung und versuchen Sie es erneut mit dem Audiogerät. Wenn dies nicht funktioniert, versuchen Sie erneut, die Einstellung zu ändern.
Dies sind die besten Reparaturlösungen Windows 10 Soundprobleme Der Windows 10-Audiodienst wird nach dem letzten Update oder der letzten Installation nicht aktiviert. Wenn Sie Fragen oder Anregungen haben, können Sie unten einen Kommentar hinterlassen.
Lesen Sie es auch
Einige Bilder zum Thema Beheben Sie das Windows 10-Soundproblem nach der Installation des Windows-Updates (Version 20H2)
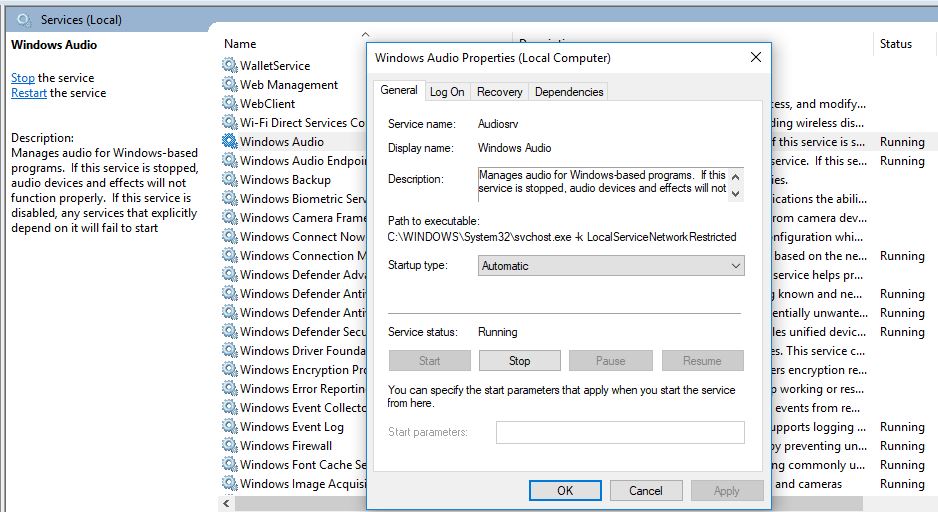
Einige verwandte Schlüsselwörter, nach denen die Leute zum Thema suchen Beheben Sie das Windows 10-Soundproblem nach der Installation des Windows-Updates (Version 20H2)
#Beheben #Sie #das #Windows #10Soundproblem #nach #der #Installation #des #WindowsUpdates #Version #20H2
Weitere Informationen zu Schlüsselwörtern Beheben Sie das Windows 10-Soundproblem nach der Installation des Windows-Updates (Version 20H2) auf Bing anzeigen
Die Anzeige von Artikeln zum Thema Beheben Sie das Windows 10-Soundproblem nach der Installation des Windows-Updates (Version 20H2) ist beendet. Wenn Sie die Informationen in diesem Artikel nützlich finden, teilen Sie sie bitte. vielen Dank.