Schauen Sie sich die Themenartikel Beheben von Bluescreen-Fehlern unter Windows 10 (Aktualisiert 2022) in der Kategorie an: Wiki bereitgestellt von der Website ar.taphoamini.
Weitere Informationen zu diesem Thema Beheben von Bluescreen-Fehlern unter Windows 10 (Aktualisiert 2022) finden Sie in den folgenden Artikeln: Wenn Sie einen Beitrag haben, kommentieren Sie ihn unter dem Artikel oder sehen Sie sich andere Artikel zum Thema Beheben von Bluescreen-Fehlern unter Windows 10 (Aktualisiert 2022) im Abschnitt „Verwandte Artikel an.
Windows 10 Bluescreen des Todes (BSOD), auch bekannt als Fehler beim Herunterfahren oder Systemabsturz, kann auftreten, wenn Sie einen Film ansehen oder mit einer Anwendung arbeiten, auf die neueste Version von Windows 10 aktualisieren, Windows starten oder an Ihrem Computer arbeiten. Und am wichtigsten ist, dass der blaue Bildschirm von Windows 10 angezeigt wird, wenn Windows auf einen schwerwiegenden Fehler stößt (beim Start oder während des Betriebs), der nicht behoben werden kann, und heruntergefahren oder neu gestartet wird, um Schäden zu vermeiden, was zu der folgenden Meldung führt: „Ihr Computer hat einen Fehler festgestellt und muss neu gestartet werden. Wir sammeln einige Fehlerinformationen und starten neu."
Die häufigsten Ursachen für Windows 10-Bluescreen-Fehler sind Qualitäts- oder Dienstaktualisierungsprobleme, fehlerhafte Treiber, inkompatible Software- oder Hardwareprobleme. Wenn Sie einen blauen Bildschirm auf Ihrem Computer erhalten, hilft Ihnen diese Anleitung bei der Fehlerbehebung und schnell. Beheben Sie das Problem in Windows 10.
Inhalt
Reparieren Sie den blauen Bildschirm des Todes von Windows 10
Wenn Ihr System abstürzt und Sie einen Bluescreen-Fehler erhalten, empfehlen wir als Erstes, alle externen Geräte zu trennen und Ihren Computer neu zu starten, wodurch das Problem wahrscheinlich behoben wird, wenn die Kompatibilität des externen Gerätetreibers das Problem verursacht.
Aktualisieren Sie auf Windows 10
BSOD-Fehler werden höchstwahrscheinlich durch Probleme mit Low-Level-Software verursacht, die auf dem Windows-Kernel ausgeführt wird. Und dies kann behoben werden, indem die neuesten Windows-Updates installiert werden, die regelmäßig von Microsoft mit verschiedenen Fehlerbehebungen und Sicherheitsverbesserungen veröffentlicht werden.
- Klicken Sie mit der rechten Maustaste auf das Startmenü von Windows 10 und wählen Sie Einstellungen,
- Gehen Sie zur Seite Update & Sicherheit, wie z. B. Windows Update,
- Klicken Sie nun auf die Schaltfläche Nach Updates suchen, um die neuesten Windows-Updates vom Microsoft-Server herunterzuladen und zu installieren.
- Wenn Sie fertig sind, starten Sie Ihren Computer neu, um die Updates anzuwenden.
- Und in den meisten Fällen werden durch die Installation der neuesten Windows-Updates auch Windows-Bluescreen-Fehler behoben.
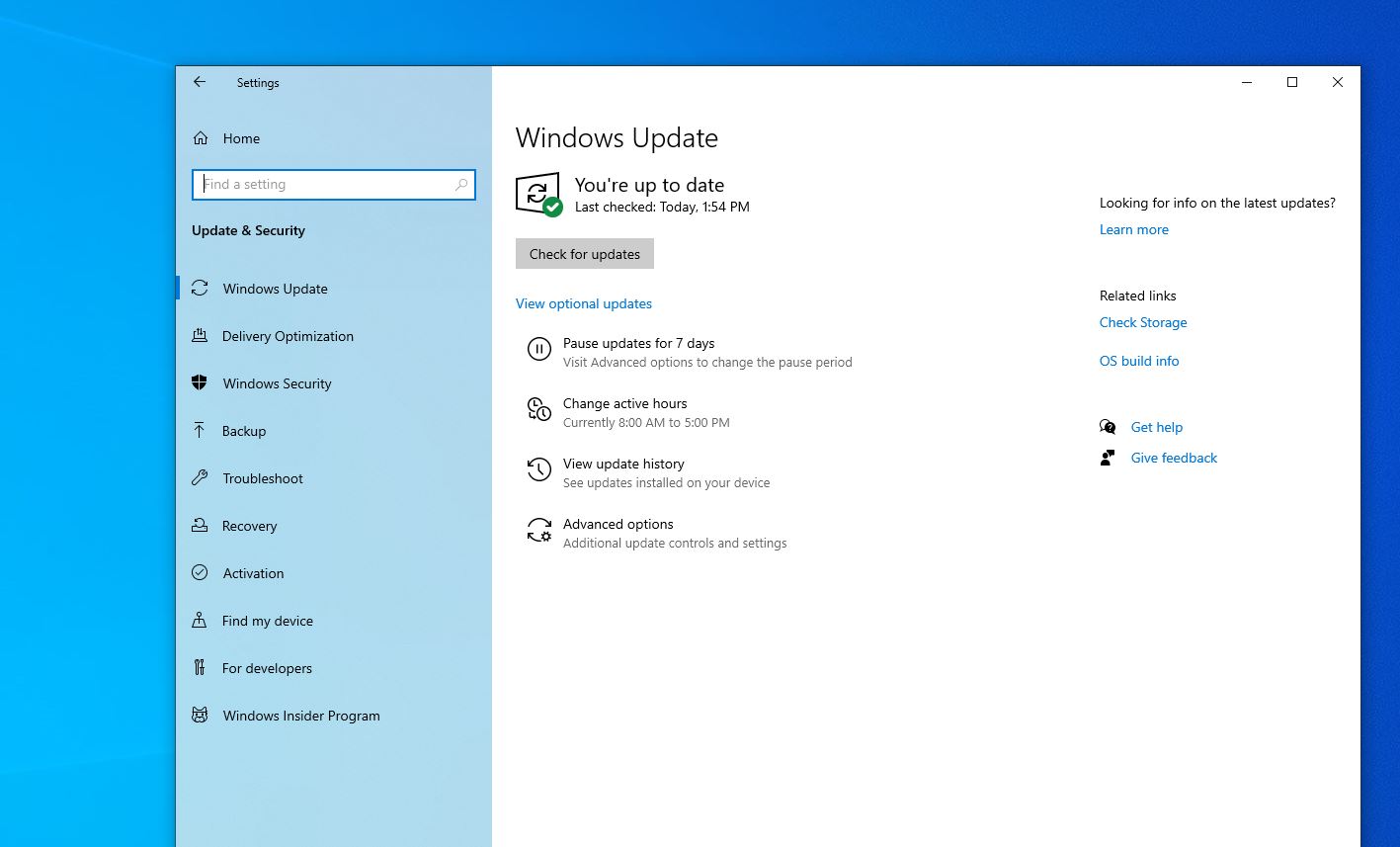
Suchen Sie nach veralteten Treibern
Wie bereits erwähnt, können falsch installierte oder fehlerhafte Treiber Ihr System zum Absturz bringen. Wenn Sie die Blue Screen of Death-Meldung erhalten und immer noch auf den Desktop zugreifen können, kann das Problem durch einen alten Treiber verursacht werden. Und wenn das Problem nach dem Windows 10 1909-Update aufgetreten ist, sind die Gerätetreiber möglicherweise nicht mit der aktuellen Version von Windows 10 kompatibel, sodass sie aktualisiert werden müssen.
Aktualisieren Sie Ihre Gerätetreiber
- Drücken Sie Windows + R und dann die Eingabetaste devmgmt.msc und klicken Sie auf OK, um den Geräte-Manager zu öffnen.
- Sie sehen dann eine Liste Ihrer gesamten Hardware im Geräte-Manager
- Suchen Sie hier nach Gerätetreibern mit einem gelben Ausrufezeichen (dies bedeutet, dass der derzeit für dieses Gerät installierte Treiber veraltet und inkompatibel ist, sodass Sie den Treiber aktualisieren oder neu installieren müssen).
Nehmen wir das Beispiel des Anzeigetreibers
- Um Ihren Anzeigetreiber zu aktualisieren, öffnen Sie den Geräte-Manager,
- Verlassen Sie den Bildschirm, klicken Sie mit der rechten Maustaste auf den installierten Grafiktreiber und wählen Sie Treiber aktualisieren.
- Wählen Sie nun Automatisch nach aktualisiertem Treiber suchen und folgen Sie den Anweisungen auf dem Bildschirm.
- Wenn ein Treiber-Update verfügbar ist, wird es vom Assistenten automatisch installiert, ansonsten ist der Treiber bereits auf dem neuesten Stand.

Installieren Sie den kompatiblen Treiber neu
Sie können auch versuchen, den kompatiblen Treibermodus neu zu installieren, indem Sie die Schritte korrekt ausführen.
- Gerätemanager öffnen,
- Deinstallieren Sie den Anzeigetreiber, klicken Sie mit der rechten Maustaste auf den aktuellen Grafiktreiber, wählen Sie Deinstallieren,
- Klicken Sie auf Ja, um das Entfernen des Treibers zu bestätigen und Ihren Computer neu zu starten
- Besuchen Sie jetzt die Website Ihres Geräteherstellers und laden Sie den neuesten Treiber für Ihren Computer herunter.
Hier sind die offiziellen Download-Links für häufig verwendete Treiber auf Windows-Computern:
Klicken Sie mit der rechten Maustaste auf die Treiberdatei setup.exe, wählen Sie Eigenschaften, gehen Sie zur Registerkarte Kompatibilität, wählen Sie Dieses Programm im Kompatibilitätsmodus ausführen und wählen Sie Windows 7 oder 8 aus dem Dropdown-Menü. Klicken Sie auf Übernehmen und OK und installieren Sie dann den Treiber.

Auf Virenbefall mit Malware prüfen
Auch hier kann der bösartige Code einer Virus-Malware, die tief in Windows eindringt und auf niedriger Ebene in den Windows-Kernel eindringt, zu Systeminstabilität führen, wodurch Windows 10 mit Bluescreen-Fehlern abstürzt.
In solchen Fällen empfehlen wir einen Systemscan mit der neuesten Antiviren- oder Anti-Malware-Anwendung. Dadurch wird Ihr Windows-System gründlich gescannt und bösartiger Code entfernt, der zu Systeminstabilität führen kann.
Glücklicherweise sind viele Antivirenprogramme sehr intestine darin, diese Bedrohungen zu entfernen. Ein perfektes Beispiel für diese Aussage ist Bitdefender, das weltweit führende Antivirenprogramm.
Führen Sie die Systemdateiprüfung aus
Beschädigte oder fehlende Windows-Systemdateien können dazu führen, dass Ihr System einfriert, beim Start hängen bleibt oder Windows plötzlich mit einem Bluescreen-Fehler neu gestartet wird. Führen Sie den DISM-Wiederherstellungsbefehl mit dem System File Checker-Dienstprogramm aus, das das Windows-Abbild repariert und beschädigte Systemdateien automatisch mit den richtigen Dateien wiederherstellt.
- Eingabeaufforderung als Administrator öffnen,
- Führen Sie zuerst den DISM-Zustandswiederherstellungsbefehl aus: DISM.exe / on-line / Image bereinigen /Wiederherstellung der Gesundheit
- Führen Sie nach Abschluss des Scans das Systemdatei-Überprüfungsprogramm aus sfc/scannen
- Wenn der Scan zu 100 % abgeschlossen ist, schließen Sie alles und starten Sie Ihren Computer neu.
- Dies hilft Ihnen, den Bluescreen-Fehler von Windows 10 zu beheben, wenn das Problem durch eine Beschädigung der Systemdatei verursacht wird.

Schlechte Festplatte
Eine weitere Ursache für BSOD-Fehler ist eine schlechte Festplatte, wenn Dateien falsch auf die Festplatte geschrieben werden. Wenn beim Kopieren oder Installieren neuer Programme häufig Lese- und Schreibfehler auftreten oder häufig Fehler angezeigt werden, die als Redundanzprüfung gekennzeichnet sind, sollten Sie wissen, dass ein BSOD-Fehler unvermeidlich ist. Und Sie müssen ein Überprüfungsprogramm ausführen, um Festplattenfehler zu beheben.
- Öffnen Sie die Eingabeaufforderung als Administrator
- Geben Sie einen Befehl ein chkdsk c: /f /r /x und drücken Sie die Eingabetaste
- nächste Person Y auf der Tastatur, um das Dienstprogramm zur Überprüfung der Festplatte so zu planen, dass es beim nächsten Systemstart ausgeführt wird.
- Schließen Sie nun alles und starten Sie Ihren Computer neu

Es ist auch möglich, dass ein Speicherfehler das Problem verursacht. Führen Sie das Speicherdiagnosetool aus, um festzustellen, ob ein Speicherfehler den Bluescreen-Fehler verursacht.
Windows 10 Bluescreen beim Start
Was passiert, wenn Computer beim Laden von Windows mit einem Bluescreen-Fehler neu gestartet werden? In solchen Situationen müssen Sie zur erweiterten Fehlerbehebung vom Installationsmedium booten.
- Legen Sie Ihr Windows 10-Installationsmedium ein und starten Sie Ihren Computer neu.
- Drücken Sie häufig die Entf-Taste, um auf die BIOS-Einstellungen zuzugreifen.
- Hier können Sie zwischen Boot-Optionen von CD, DVD wechseln (oder von Wechselmedien booten, wenn Sie ein USB-Laufwerk verwenden)
- Drücken Sie F10 auf Ihrer Tastatur, um Ihre Änderungen zu speichern und Ihren Computer neu zu starten.
- Wenn sich nun der Installationsbildschirm von Windows 10 öffnet, überspringen Sie den ersten und klicken Sie auf Weiter
- Klicken Sie dann auf Computer reparieren (siehe Abbildung unten).

Klicken Sie dann auf dem Bildschirm Option auswählen auf Fehlerbehebung. Klicken Sie für weitere Optionen."

Klicken Sie von dort aus auf Startreparatur, die automatisch Probleme erkennt und behebt, die verhindern, dass Windows regular startet. Wenn die Startreparatur fehlschlägt, tippen Sie auf Starteinstellungen, neu starten und tippen Sie dann auf F4 Starten Sie Windows im abgesicherten Modus und führen Sie die oben genannten Lösungen aus.

Schnellstart deaktivieren
Eine Schnellstartfunktion in Windows 10, die die Zeit verkürzt, die zum Starten Ihres Computers nach einem vollständigen Herunterfahren benötigt wird. Einige Windows-Benutzer haben jedoch berichtet, dass das Deaktivieren des Schnellstarts hilft, den Windows 10-Bluescreen-Fehler auf ihrem PC zu beheben. Versuchen wir, die Schnellstartfunktion zu deaktivieren und zu sehen, ob sie für Sie funktioniert.
- Drücken Sie Windows + R und dann die Eingabetaste powercfg.cpl und klicken Sie auf OK
- Das Fenster „Energieoptionen“ wird angezeigt. Klicken Sie hier in der linken Spalte auf „Wählen Sie, was die Ein/Aus-Tasten tun“.
- Klicken Sie dann auf Einstellungen ändern, die derzeit nicht verfügbar sind.
- Scrollen Sie nach unten zum Abschnitt „Einstellungen deaktivieren“ und deaktivieren Sie das Kontrollkästchen „Schnellstart aktivieren“.
- Klicken Sie auf „Änderungen speichern“, um die Änderungen zu übernehmen.
Haben diese Lösungen den Bluescreen- oder Bluescreen-of-Death-Fehler in Windows 10 behoben? Lassen Sie es uns in den Kommentaren unten wissen.
Einige Bilder zum Thema Beheben von Bluescreen-Fehlern unter Windows 10 (Aktualisiert 2022)
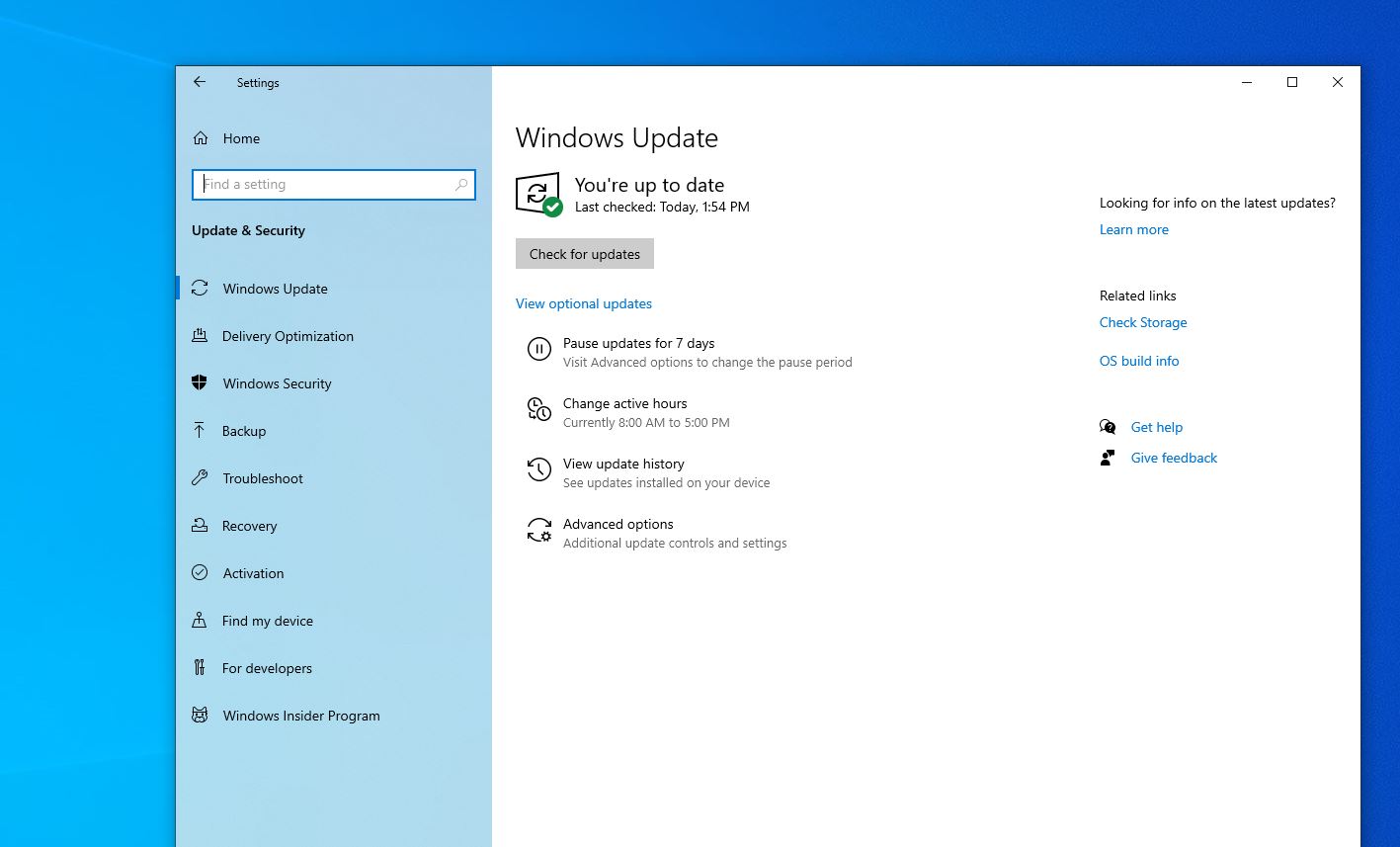
Einige verwandte Schlüsselwörter, nach denen die Leute zum Thema suchen Beheben von Bluescreen-Fehlern unter Windows 10 (Aktualisiert 2022)
#Beheben #von #BluescreenFehlern #unter #Windows #Aktualisiert
Weitere Informationen zu Schlüsselwörtern Beheben von Bluescreen-Fehlern unter Windows 10 (Aktualisiert 2022) auf Bing anzeigen
Die Anzeige von Artikeln zum Thema Beheben von Bluescreen-Fehlern unter Windows 10 (Aktualisiert 2022) ist beendet. Wenn Sie die Informationen in diesem Artikel nützlich finden, teilen Sie sie bitte. vielen Dank.
