Schauen Sie sich die Themenartikel Behebung eines langsamen Microsoft Edge-Browsers in Windows 10 in der Kategorie an: Wiki bereitgestellt von der Website Artaphoamini.
Weitere Informationen zu diesem Thema Behebung eines langsamen Microsoft Edge-Browsers in Windows 10 finden Sie in den folgenden Artikeln: Wenn Sie einen Beitrag haben, kommentieren Sie ihn unter dem Artikel oder sehen Sie sich andere Artikel zum Thema Behebung eines langsamen Microsoft Edge-Browsers in Windows 10 im Abschnitt „Verwandte Artikel an.
Microsoft Edge ist einer der besten Browser in Windows 10 und ersetzt Internet Explorer als Standardbrowser. Laut verschiedenen Tests ist Microsoft Edge ein sehr schneller Browser, sogar schneller als Chrome. Es startet in weniger als 2 Sekunden, lädt Webseiten schneller und verbraucht weniger Systemressourcen. Für einige Benutzer reagiert Microsoft Edge jedoch sehr langsam. Microsoft Edge ist langsam und reagiert nicht, und Bilder von Webseiten werden nicht richtig geladen, selbst wenn der Browser Windows 10 öffnet
Dieses Problem wird durch eine Reihe von Problemen verursacht, z. B. Browsereinstellungen, alte Anwendungen usw. Wenn Sie damit Probleme haben, erfahren Sie, wie Sie Ihren Microsoft Edge-Browser für mehr Sicherheit und Leistung optimieren.
Inhalt
Wie kann ich Microsoft Edge schneller machen?
Microsoft Edge funktioniert möglicherweise nicht richtig, wenn Ihre Internetdateien vorübergehend beschädigt sind. Wenn Microsoft Edge auf Ihrem Gerät langsam ausgeführt wird, können Sie temporäre Dateien im Internet beschädigen, was bedeutet, dass kein Speicherplatz für Edge vorhanden ist, um ordnungsgemäß zu funktionieren. Wir werden zuerst die Crawl-Daten löschen.
Öffnen Sie Microsoft Edge und wählen Sie „Hub“ > „Verlauf“ > „Gesamten Verlauf löschen“. Wählen Sie alle Felder aus und wählen Sie Löschen.
Deinstallieren Sie Edge-Erweiterungen
Wenn Sie mehrere Erweiterungen installiert haben, ist es eine gute Lösung, alle Erweiterungen zu deaktivieren. Wenn das Problem nach dem Deaktivieren aller Erweiterungen weiterhin besteht, deinstallieren Sie Edge wegen einer dieser langsamen Erweiterungen.
Deaktivieren oder entfernen Sie eine Erweiterung:
OpenEdge-Browser Klicken drei Punkte unter der Schließen-Schaltfläche (...) und klicken Sie dann auf Erweiterungen Folgendermaßen.
- Klicken Sie auf den Namen der Erweiterung, um die Einstellungen anzuzeigen.
- Klicken schalte es aus Option zum Deaktivieren der Erweiterung.
- Klicken Sie auf , um die Erweiterung zu entfernen löschen Kugel.
- Wir empfehlen, zuerst alle Erweiterungen zu deaktivieren, die Geschwindigkeit Ihres Browsers zu überprüfen und dann Erweiterungen nur bei Bedarf zu entfernen.
- Starten Sie nun Ihren Windows-Computer neu und öffnen Sie den Edge-Browser. Diesmal läuft es normal.
Aktivieren Sie TCP Fast Open
Das alte T/TCP-System wird durch eine neue Erweiterung, TCP Fast Open, ersetzt. Es wird schneller ausgewertet und enthält eine grundlegende Verschlüsselung. Benutzerberichte Die Aktivierung dieser Option erhöht die Seitenladezeit von 10 % auf 40 %.
- Lizenz Schnelle TCP-Option Zuerst Anfang Am Leben, vorbei Browser auf dem Bildschirm.
- Geben Sie hier das URL-Feld ein zu machen: Flaggen | und drücke Eintreten.
- Dies öffnet die Einstellungen für Programmierer und experimentelle Funktionen.
- Unten ist folgendes experimentelle Eigenschaftenscrollen Sie nach unten zur Adresse Vernetzung.
- Bitte schön Aktivieren Sie TCP Fast Open Wahrscheinlichkeit.
- Starten Sie abschließend den Edge-Browser neu, indem Sie ihn schließen und erneut öffnen. Stellen Sie sicher, dass Ihr Edge-Browser diesmal einwandfrei funktioniert.
Passen Sie den Rand so an, dass er mit einer leeren Seite geöffnet wird
Wenn Sie den Edge-Browser öffnen, lädt die Startseite normalerweise standardmäßig MSN. Das Hochladen von Bildern und Diashows mit höherer Auflösung verlangsamt den Edge etwas. Deaktivieren Sie beim Laden von MSN diesen Launcher und starten Sie den Edge-Browser mit einer leeren Seite, um die Leistung des Edge-Browsers zu optimieren.
- Starten Sie den Edge-Browser und klicken Sie auf die Schaltfläche | Mehr ▼ (. . .) und klicken Sie darauf Einstellungen.
- Klicken Sie auf das Dropdown-Menü OpenMicrosoft Edge с und auswählen Neue Rubrikseite.
- Klicken Sie zum Einstellen erneut auf das Dropdown-Menü Öffnen Sie damit neue Tabs.
- Wählen Sie dort die Option aus Leere Seite Folgendermaßen.
Das ist alles. Schließen Sie den Edge-Browser und Fang nochmal an Dieses Mal wird der Edge-Browser mit einer leeren Seite gestartet. die die Startzeit verkürzen und den Browser schneller machen.
Legen Sie einen neuen Speicherort für temporäre Dateien fest
Darüber hinaus haben einige Benutzer gemeldet, dass sie möglicherweise einen neuen Speicherort für temporäre Dateien festlegen können, um dieses Problem zu beheben. Legen Sie einen neuen Speicherort für temporäre Dateien in Windows 10 fest.
- Öffnen Sie den Internet Explorer (Achtung: kein Edge-Browser)
- Klicken Sie auf das Zahnradsymbol und wählen Sie Internetoptionen.
- Gehen Sie hier auf der Registerkarte Allgemein im Abschnitt Browserverlauf zu Einstellungen.
- Klicken Sie auf der Registerkarte Temporäre Internetdateien auf den Ordner Verschieben.
- Wählen Sie einen neuen Speicherort für den Ordner „Temporäre Internetdateien“ (z. B. C: Benutzername)
- Stellen Sie dann den Speicherplatz auf 1024 MB ein und klicken Sie auf OK.
- Starten Sie Windows neu und öffnen Sie Microsoft Edge, um zu sehen, ob das Surfen schneller ist
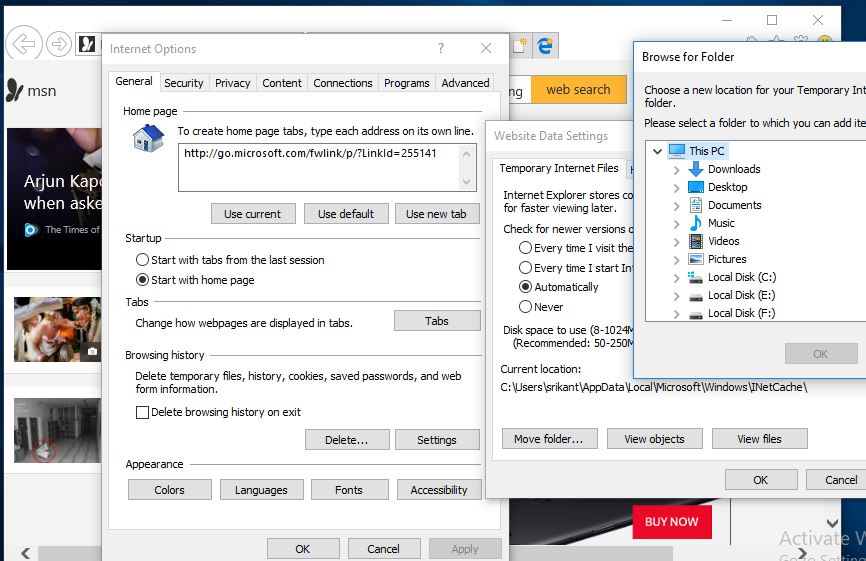
Edge-Browser reparieren
Wenn keine der oben genannten Lösungen das Microsoft Edge-Problem behebt, das immer noch langsam ausgeführt wird, versuchen Sie, den Edge-Browser zurückzusetzen oder zu reparieren. Edge-Fixes sind nicht betroffen, aber durch das Wiederherstellen werden Ihr Verlauf, Cookies und geänderte Einstellungen entfernt.
Zuerst Schließen Sie den Edge-Browser, wenn es funktioniert.
Klicken Sie auf das Windows 10-Startmenü
Klicken Sie auf Windows + I-Einstellungen, um die Anwendung zu öffnen
Dann navigieren ap > Anwendungen und Dienste.
Scrollen Sie hier nach unten und klicken Sie Microsoft Edge Verbinden Sie dann die erweiterten Einstellungen.

- Dann klick Reparatur Schaltfläche zum Reparieren des Edge-Browsers. Ja!
- Wenn Sie der Meinung sind, dass der Edge-Browser nach dem Fix nicht richtig funktioniert, können Sie wählen Setzen Sie den Edge-Browser auf die Standardeinstellungen zurück.
- Sie können dasselbe tun, indem Sie auf die Schaltfläche „Zurücksetzen“ neben der Schaltfläche „Reparieren“ klicken, wie unten gezeigt.

Bitte registrieren Sie Ihren Microsoft Edge-Browser erneut
Sie lesen immer noch, dass die oben genannten Lösungen das Problem nicht lösen. Bitte registrieren Sie Ihren Microsoft Edge-Browser erneut Edge Browser ist eine gute Lösung für verschiedene Probleme.
- Wenn der Close Edge-Browser funktioniert,
- Navigieren Sie dann zur nächsten Route,
- C: Benutzer% Benutzername% AppDataLocalPackagesMicrosoft.MicrosoftEdge_8wekyb3d8bbwe
- Hinweis: Ändern Sie hier Ihren Benutzernamen in Ihren Windows-Benutzernamen. Und stellen Sie sicher Versteckte Dateien und Ordner anzeigen ist aktiviert.
- Entfernen Sie alle Daten aus dem Ordner Microsoft.MicrosoftEdge_8wekyb3d8bbwe.
Suchen Sie PowerShell, klicken Sie mit der rechten Maustaste darauf und klicken Sie dann auf Als Administrator ausführen.
Führen Sie diesen Befehl jetzt aus (Sie können den Befehl kopieren und einfügen)
Get-AppXPackage -AllUsers -Name Microsoft.MicrosoftEdge | Rufen Sie https://windows101tricks.com/https://windows101tricks.com/https://windows101tricks.com/https://windows101tricks.com/https://windows101tricks.com/https://windows101tricks.com/https auf : //windows101tricks.com/https: //windows101tricks.com/: //windows101tricks.com/https: //windows101tricks.com/https: //windows101tricks.com/https: //windows101tricks.com/https: // windows101tricks.com/https: //windows101tricks.com/https: //windows101tricks.com/: /windows101tricks.com/https://windows101tricks.com/https://windows101tricks.com/https://windows101tricks.com/ https://windows101tricks.com/https://windows101tricks.com/https://windows101tricks.com/https://windows101tricks.com/ .com / https://windows101tricks.com/ Add-AppxPackage -DisableDevelopmentMode - „$ ($ _. InstallLocation) AppXManifest.xml“ Registrierung – Ausführlich
Nachdem Sie den Befehl ausgeführt haben, starten Sie Windows neu und überprüfen Sie, ob das Timeout in Ordnung ist.

Haben diese Tipps geholfen? Optimieren Sie Ihren Microsoft Edge-Browser Für mehr Sicherheit und Leistung? Lassen Sie es uns in den Kommentaren unten wissen. auch lesen
Einige Bilder zum Thema Behebung eines langsamen Microsoft Edge-Browsers in Windows 10
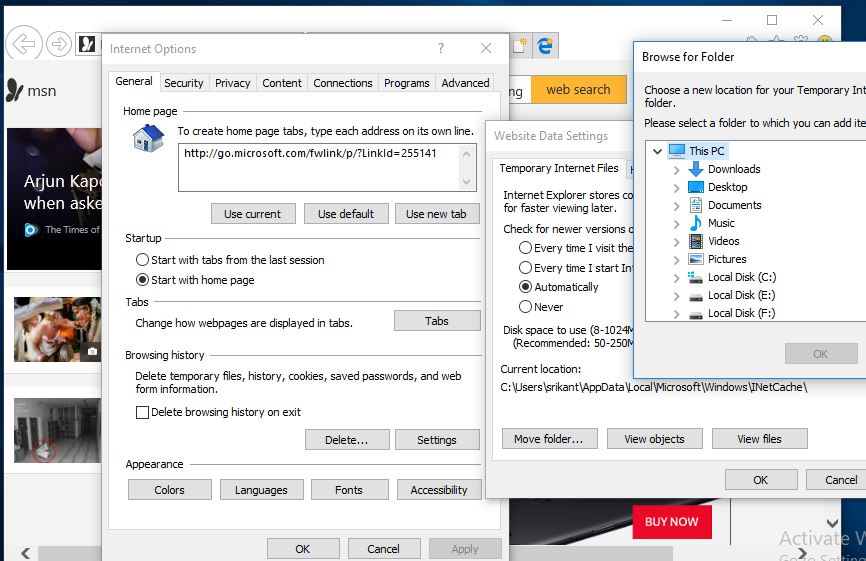
Einige verwandte Schlüsselwörter, nach denen die Leute zum Thema suchen Behebung eines langsamen Microsoft Edge-Browsers in Windows 10
#Behebung #eines #langsamen #Microsoft #EdgeBrowsers #Windows
Weitere Informationen zu Schlüsselwörtern Behebung eines langsamen Microsoft Edge-Browsers in Windows 10 auf Bing anzeigen
Die Anzeige von Artikeln zum Thema Behebung eines langsamen Microsoft Edge-Browsers in Windows 10 ist beendet. Wenn Sie die Informationen in diesem Artikel nützlich finden, teilen Sie sie bitte. vielen Dank.
