Schauen Sie sich die Themenartikel Behebung: Problem mit der Windows 10-Suche funktioniert nicht [2022] in der Kategorie an: Wiki bereitgestellt von der Website Ar.taphoamini.com.
Weitere Informationen zu diesem Thema Behebung: Problem mit der Windows 10-Suche funktioniert nicht [2022] finden Sie in den folgenden Artikeln: Wenn Sie einen Beitrag haben, kommentieren Sie ihn unter dem Artikel oder sehen Sie sich andere Artikel zum Thema Behebung: Problem mit der Windows 10-Suche funktioniert nicht [2022] im Abschnitt „Verwandte Artikel an.
![So funktioniert es: Die Windows 10-Suche ist kein Problem [2022] Beenden Sie die Verarbeitung von Cortana](https://ar.taphoamini.com/wp-content/uploads/2022/06/Behebung-Problem-mit-der-Windows-10-Suche-funktioniert-nicht-2022.png)
Die Windows 10-Suche funktioniert nicht: Das Suchfeld in Windows 10 funktioniert nicht, was eine mögliche Bedingung ist. Dadurch wird es schwierig, ein Angebot zu finden.
Das macht mich misstrauisch. Dies liegt daran, dass ich dieses Suchmenü verwende, um neben Anwendungen auch nach bestimmten Daten zu suchen.
Nun, ich möchte ein wenig darüber sprechen. Über die Gründe und Wege zur Rückkehr ins normale Leben.
Sowohl für Computer als auch für Laptops. Asus, Lenovo, Acer, Toshiba und andere.
Ich habe diese Situation persönlich erlebt.
Es gab ein Problem mit der Windows 10-Suchfunktion meines Computers. Aber nicht untätig. Aber wenn Sie es verwenden, um etwas zu finden, wird es weiter aufgeladen.
Außerdem wird es manchmal weiß. Obwohl sich die Suchfunktion normalerweise im Startmenü öffnet, erscheint Cortana.
Der Grund für mein Testergebnis ist:
- Cortana-Fehler
Eine der Funktionen von Windows 10 ist, dass es als Assistent fungiert. Wenn ein Fehler auftritt, kann dies die Suchfunktion beeinträchtigen. - Aktualisierungsfehler
Angenommen, wir aktualisieren das System. Ein Fehler ist aufgetreten. Auch das kann Auswirkungen haben. - Viele Cache-Dateien
Wenn Sie selten Daten auf Ihrer Festplatte löschen, tritt dieser Zustand häufig auf. - Systemfehler
Am Ende kann es einen geben Systemfehler. Dies wird durch viele andere Faktoren verursacht.
Notiz:
- Bevor ich die Ursache fand, dachte ich natürlich zuerst, ich hätte ein Problem mit meinem Gerät auf meinem Computer, was nicht normal ist. Sie sehen, Sie haben vor langer Zeit neu installiert.
Inhalt
Richten Sie die Suche in Windows 10 ein, was nicht funktioniert
Der Weg, es zu beheben, ist wirklich nicht schwierig.
Sie können versuchen, einige der Tipps zu beheben, die ich unten teile.
Mit diesen Tipps können Sie Fehler der Vergangenheit überwinden und heute daran arbeiten. Hier ist die Diskussion:
1. Stoppen Sie den Cortana-Prozess
Falls Sie es nicht wussten, Cortana ist ein von Microsoft entwickeltes Programm zur Verwendung als Windows 10-Benutzerassistent.
Wir haben zuvor eine Schritt-für-Schritt-Anleitung zum Deaktivieren von Cortana geteilt, Sie können sehen, dass Cortana deaktiviert ist.
Zum Beispiel Zeitpläne festlegen, Alarme einstellen, navigieren (Mapping), E-Mails öffnen, Taschenrechner, Währungen berechnen, Wetterinformationen überprüfen.
Cortana ist auch mit der Suchfunktion verknüpft. Wenn Cortana einen Fehler erhält, kann der Effekt daher ein Problem mit der Suchfunktion verursachen und sollte gestoppt werden.
wie:
- öffne das Taskmanagergedrückt Strg + Stern + Süden.
- Dann klick Prozess Kapitel.
- Meine Anfrage das Gericht.
- Klicken Sie mit der rechten Maustaste auf Cortana, und klicken Sie dann auf letzte Aufgabe.
- Bitte warten Sie etwas und Sie werden sehen, dass das Suchfeld deaktiviert ist.
- Wenn die Suchleiste wieder aktiv ist, können Sie sie sofort testen.
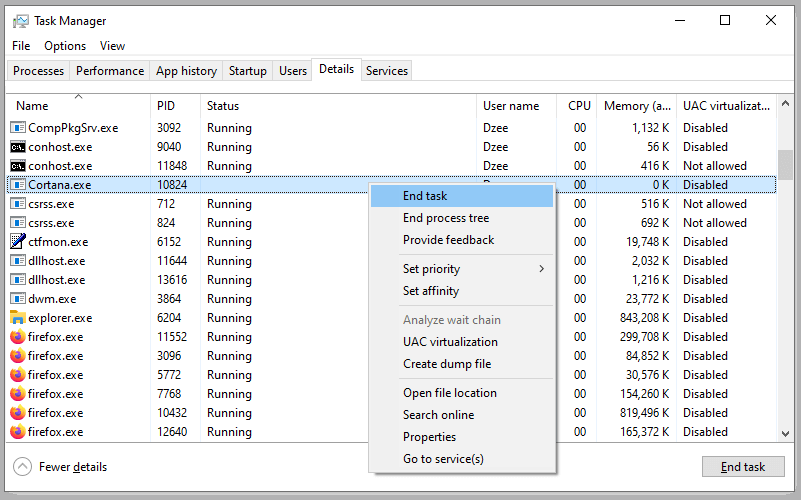
Notiz:
- Diese Methode kann einfach, aber sehr effektiv sein. Das Problem mit der unbrauchbaren Suchfunktion in der Taskleistenspalte geht möglicherweise verloren.
- Wenn Sie dann beispielsweise Ihren Laptop / Computer neu starten und diese Fehlermeldung erneut angezeigt wird, wiederholen Sie die obigen Schritte.
2. Über Softwaredienste
Dieses Dienstprogramm enthält eine Reihe von Einstellungen, mit denen Sie Ihre Windows-Einstellungen anpassen können.
Nun, einer der Gründe, warum die Windows 10-Suche nicht funktioniert, ist ein Systemfehler. Sie können dies ändern, indem Sie eine der Einstellungen in dieser Funktion ändern.
Dies:
- Klicken Fenster + R.
- Typ Dienstleistungen.MSC > Klicken Sie dann auf Eintreten.
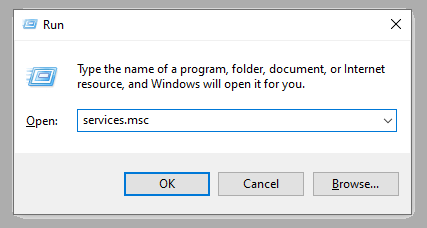
- Scrollen Sie nach dem Öffnen der Dienstprogramme nach unten und suchen Sie Windows durchsuchen.
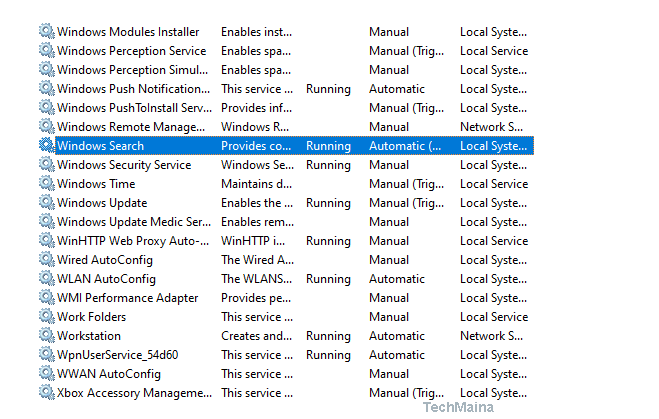
- ändere das Automatische Einstellung (Startverzögerung). zu Automatisch.
- Klicken hör aufdann klick Anfang.
- klicken Befestigendann klick gut.
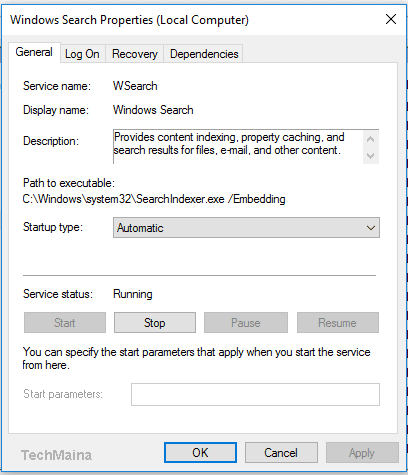
- Versuchen Sie dann, die Suchfunktion neu zu starten, und versuchen Sie es erneut.
Diese Einstellung dient im Wesentlichen dazu, die Suchfunktion ohne manuelle Eingaben sofort zu starten. Dies hilft, Fehler zu reduzieren.
3. Beheben Sie den Systemfehler mit CMD
Wenn ein Systemfehler auftritt, können wir zunächst einfache Schritte versuchen.
Einer verwendet die Befehlszeile oder wird normalerweise als CMD abgekürzt.
Der Reparaturprozess selbst ist einfach.
wie:
- Klicken Fenster + R.
- Geben Sie die CMD- oder Befehlszeile ein
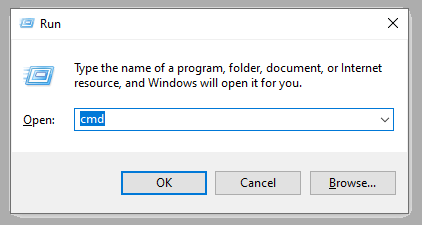
- Dann klick gut.
- Geben Sie in diesem Fall den Befehl ein sfc/scannen

Itxaron segundo bat. Hemen CMD-k eskaneatu bat egingo du sisteman akatsak aurkitzeko eta gero automatikoki zuzenduko ditu.
4. Berrezarri Windows Explorer
Windows Explorer Windows 10 interfazearen sistema nagusia da.
Falta bada, ez dugu menu garrantzitsurik aurkituko ataza-barraren ondoko ikonoan.
Windows Explorer bilaketa eginbidearekin lotuta dago oraindik. Beraz, agian Me-Reset-ekin lagun dezake.
nola:
- Sakatu Ktrl + Izarra + del irekitzeko giltza Zereginen kudeatzailea.
- Hurrengoa prozesua fitxa> Bilatu Ikertzaileak
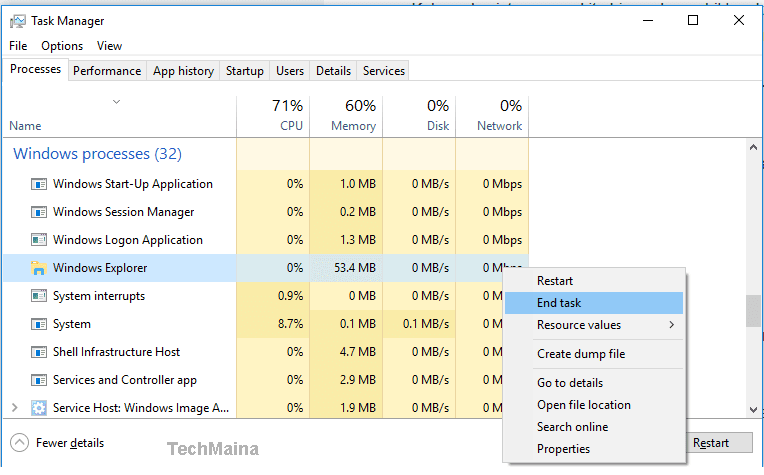
- Right-click> Next last task.
- Then click Files > Run NewTask > Then search Explorer.exe.
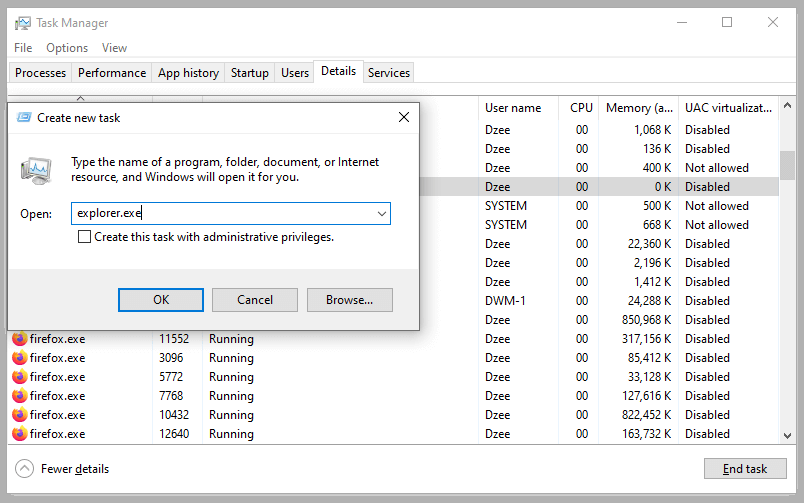
Mach einfach nochmal einen Test.
Notiz:
- Es befindet sich in der Datei Explorer.exe C: Windows. Sie werden es bestimmt finden.
5. Installieren Sie Windows neu
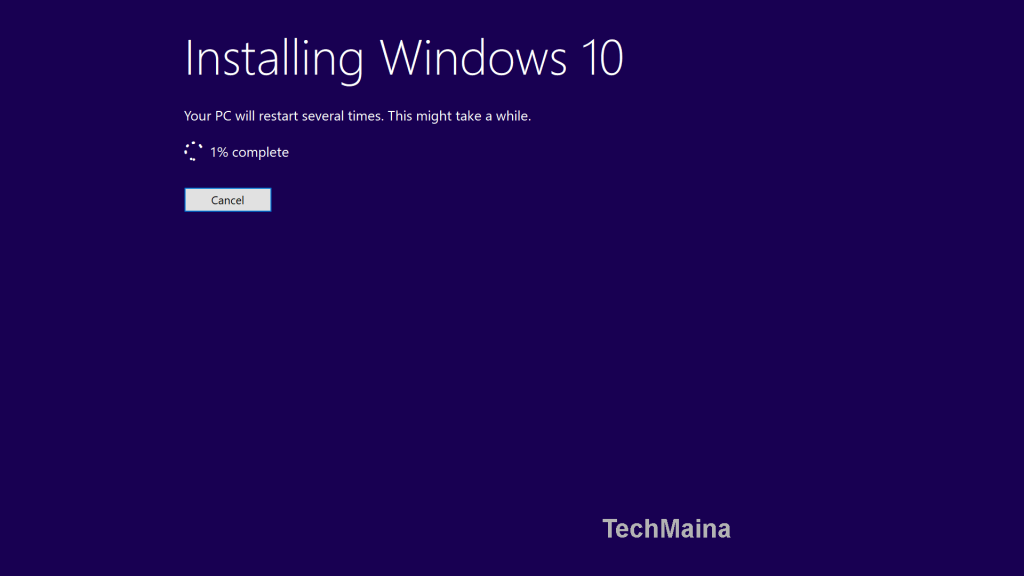
Wenn die oben genannten Tipps immer noch nicht funktionieren, ist die Neuinstallation von Windows die ultimative Lösung.
Wie Sie wissen, werden nach einer Neuinstallation alle Daten wiederhergestellt, sodass der Fehler - ein vorhandener Fehler - verloren geht.
Notiz:
- Wirksam? Ja, es ist sehr effektiv. Dies kann das Problem der Suchfunktion lösen, über die wir sprechen.
- Ich habe es selbst gemacht.
Das letzte Wort
Dies ist die Debatte. Hoffentlich lässt sich das Problem (Windows 10 Suche funktioniert nicht) lösen, ja. Möglichst ohne Neuinstallation, hehe.
Wenn es nicht funktioniert? Wenn Sie dies nach der Neuinstallation nicht tun, kann die von Ihnen verwendete Festplatte oder SSD beschädigt werden.
Wenn es beschädigt ist, wird auch die Lesegeschwindigkeit reduziert und einige Funktionen (einschließlich der Suchfunktion) funktionieren nicht richtig.
Wenn Sie dies haben, müssen Sie zuerst die Hardware ersetzen und dann neu installieren Fenster wieder.
Es könnte nützlich sein.
Einige Bilder zum Thema Behebung: Problem mit der Windows 10-Suche funktioniert nicht [2022]
![Behebung: Problem mit der Windows 10-Suche funktioniert nicht [2022]](https://ar.taphoamini.com/wp-content/uploads/2022/06/1654050118_857_Behebung-Problem-mit-der-Windows-10-Suche-funktioniert-nicht-2022.png)
Einige verwandte Schlüsselwörter, nach denen die Leute zum Thema suchen Behebung: Problem mit der Windows 10-Suche funktioniert nicht [2022]
#Behebung #Problem #mit #der #Windows #10Suche #funktioniert #nicht
Weitere Informationen zu Schlüsselwörtern Behebung: Problem mit der Windows 10-Suche funktioniert nicht [2022] auf Bing anzeigen
Die Anzeige von Artikeln zum Thema Behebung: Problem mit der Windows 10-Suche funktioniert nicht [2022] ist beendet. Wenn Sie die Informationen in diesem Artikel nützlich finden, teilen Sie sie bitte. vielen Dank.
