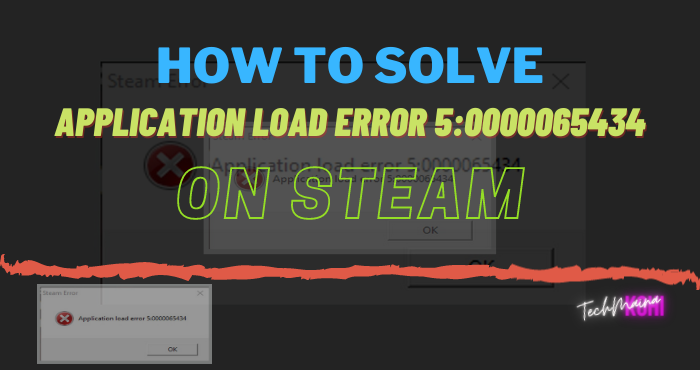Schauen Sie sich die Themenartikel Behoben: Anwendungsladefehler 5:0000065434 auf Steam [2022] in der Kategorie an: Wiki bereitgestellt von der Website Artaphoamini.
Weitere Informationen zu diesem Thema Behoben: Anwendungsladefehler 5:0000065434 auf Steam [2022] finden Sie in den folgenden Artikeln: Wenn Sie einen Beitrag haben, kommentieren Sie ihn unter dem Artikel oder sehen Sie sich andere Artikel zum Thema Behoben: Anwendungsladefehler 5:0000065434 auf Steam [2022] im Abschnitt „Verwandte Artikel an.
![Ergebnisse: 5: 0000065434 Dampf [2022] Dampf](https://ar.taphoamini.com/wp-content/uploads/2022/06/Behoben-Anwendungsladefehler-50000065434-auf-Steam-2022-6-Most-correct.png)
Es ist unbestreitbar, dass Steam eine großartige Ressource für Windows-Spiele ist.
Steam ist jedoch wie andere Software fehlerfrei, da bei der Verwendung Fehler auftreten können.
Dies liegt nicht an schlechtem Code, sondern an verschiedenen Faktoren im Zusammenhang mit Software und Hardware.
Ein solcher Fehler ist Anwendungsladefehler 5: 0000065434. Diese Art von Fehler kann auftreten, wenn Sie mehr als ein Spiel auf Ihrem Windows 10-basierten Computer ausführen, z. B. Skyrim, Oblivion, Bully, Morrowind, Vortex und so weiter.
Wie erwähnt, kann es beispielsweise mehrere Gründe für diesen Fehler geben. B. Das Spiel steht in Konflikt mit installierter Malware.
Ihre Steam-Installation ist möglicherweise beschädigt oder nicht einmal installiert.
So beheben Sie den Fehler beim Laden von Steam 5: 0000065434 auf Steam:
Inhalt
Was ist Fehler beim Laden von Anwendung 5: 0000065434?
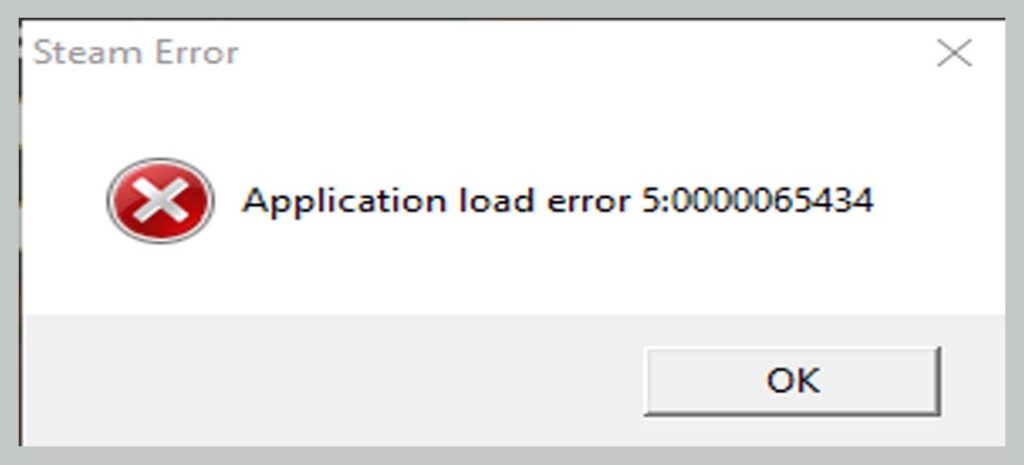
Der Fehler selbst verdeutlicht die Art des Problems: ein Fehler beim Laden des Spiels, der Anwendung.
Es gibt eine Reihe von Gründen für diesen Fehler, normalerweise lokal (Anwendungsfehler) oder global (Betriebssystemfehler).
In den meisten Fällen weist dies auf Probleme mit dem Fehlen eines Verzeichnisses sowie auf einen Anwendungsfehler hin, der möglicherweise nicht oder nicht vollständig heruntergeladen wurde.
Gründe für den erfolglosen Download der Anwendung 5: 0000065434
Fehler beim Laden der Anwendung Fehler 5: 0000065434 Häufige Fehler können sehr häufig auftreten – dies sind am wahrscheinlichsten:
- Die Anwendung selbst funktioniert nicht richtig, es treten wahrscheinlich Fehler bei der Installation des Computers auf;
- Ein Problem bei dieser Site ist der Satellit, der die Anwendung darstellt;
- Es gab einen Unfall in den Fenstern.
Während der Installation treten häufig anwendungsbezogene Probleme auf. Manchmal verliert das System einige wichtige Elemente und die erforderlichen Dateien werden nicht im Abschnitt gefunden.
Es gibt oft ein Problem mit dem Speicherplatz selbst, daher ist es eine gute Idee, die Hilfe so schnell wie möglich zu beschreiben, damit der Benutzer es nicht beheben kann.
Häufig gibt es Fehler im Windows-Betriebssystem selbst, die den normalen Betrieb der Anwendung beeinträchtigen, insbesondere bei inoffiziellen Kopien des Betriebssystems.
Lesen Sie dies:
So beheben Sie den Anwendungs-Upload-Fehler 5: 0000065434
So beheben Sie den Steam-Fehler beim Laden von 5: 0000065434 für Windows 10:
Lösung 1: Löschen Sie den AppCache-Ordner
Eine der ersten Fixes bzw. Lösungen für dieses Problem wird seit einiger Zeit in den Steam-Foren angekündigt.
Durch Löschen des Anwendungscaches aus dem Steam-Ordner wird dieses Problem schnell behoben.
Dieser AppCache-Ordner enthält den vollständigen Steam-Cache mit Spielen, Updates und Einstellungen. Durch das Löschen des Ordners werden alle Dateien auf Steam neu geladen und das Problem möglicherweise behoben.
So löschen Sie einen Steam AppCache-Ordner:
- Schließen Sie den Steam-Client.
- Offen Dateibrowser Mit Win+E.
- Jetzt müssen Sie zur folgenden Windows-Architektur wechseln:
C: Programmdateien Steam oder C: Programmdateien (x86) Steam
- Schau dort nach und klicke mit der rechten Maustaste appcachea Mappe. Abschließend klicken Löschen Wahrscheinlichkeit.
- Sie können jetzt Steam starten und warten, bis die fehlenden Komponenten heruntergeladen und neu installiert wurden. Sie können dann das Spiel öffnen und sehen, ob der Anwendungsfehler behoben wurde
Lösung 2: Führen Sie Steam als Administrator aus
Dies ist ein weiterer Hotfix für das Problem und funktioniert so, wie es einige Benutzer versucht haben.
Wenn Sie Steam als Administrator verwenden, geben Sie ihm die Erlaubnis, Spiele ordnungsgemäß zu laden, und beheben Sie den Fehler beim Laden der Anwendung: 5: 0000065434.
Hier sind die Schritte, um als Steam-Administrator loszulegen:
- Sie müssen zuerst den Steam-Client schließen, mit der rechten Maustaste auf das Taskleistensymbol klicken und dann auf Beenden klicken.
- Gehen Sie nun zum Windows-Desktop, klicken Sie mit der rechten Maustaste auf die Steam-Verknüpfung und klicken Sie auf das Menü Als Administrator ausführen.
- Am Ende müssen Sie nur noch das Spiel starten und sehen, ob der Fehler behoben ist.
Nachdem Sie die folgenden Schritte ausgeführt haben, können Sie das Spiel problemlos spielen und versuchen, Ihre Administratorrechte dauerhaft zu aktivieren, indem Sie die folgenden Schritte ausführen:
- Kehren Sie zum Windows-Desktop zurück und klicken Sie mit der rechten Maustaste auf die Steam-Verknüpfung. Klicken Sie dieses Mal Eigenschaften Wahrscheinlichkeit
- Gehen Sie in dem sich öffnenden Fenster hierher Abschnitt Kompatibilität.
- HanAktivieren Sie das Kontrollkästchen Führen Sie dieses Programm als Administrator aus
- Abschließend klicken Befestigen Speichern Sie die Änderungen und schließen Sie das Fenster
- Steam hat bei jedem Start Administratorrechte
Lesen Sie dies:
Lösung 3: Navigieren Sie zum ausführbaren Steam-Spielordner
Diese Lösung wurde mehrmals in den Bethesda-Spielforen gemeldet, und wenn dieses Problem in einem der Spiele auftritt, sollten Sie diese Methode ausprobieren.
Wenn Sie die Datei Steam.exe in den Spielpfad kopieren, werden die Steam-Komponenten beim nächsten Start des Spiels ordnungsgemäß geladen und das Problem behoben.
Bewegen Sie diese Lumpen:
- Sie müssen es zuerst öffnen Dateibrowser und navigieren Sie zur Standard-Steam-Route C: Programmdateien (x86) Steam
- Scrollen Sie nach unten, um dies zu sehen Steam.exe Wählen Sie diese Datei in einer Datei aus und drücken Sie Strg + C, um sie zu kopieren
- Gehen Sie nun zum Windows-Desktop, klicken Sie mit der rechten Maustaste auf das Spiel und klicken Sie dann auf Öffnen Speicherort
- In diesem neuen Ordner, der geöffnet wird, müssen Sie dies tun drücken Sie Strg + V Schaltfläche zum Zugriff auf die Datei Steam.exe
- Schließen Sie nun den Datei-Explorer und starten Sie das Spiel. Ich hoffe, Sie sehen diesmal keine Fehler beim Laden dieser Anwendung: 0000065434
Lösung 4: Überprüfen Sie die Integrität des Spiels
Es ist möglich, dass dieser Anwendungsfehler mit Ihren Spieldaten zusammenhängt.
Glücklicherweise verfügt Steam über ein Reparaturtool, mit dem Sie beschädigte oder verlorene Daten in Ihrem Videospiel reparieren können.
Befolgen Sie diese einfachen Schritte, um das Dienstprogramm auszuführen:
- Sie müssen zuerst den Steam-Client öffnen
- Klick es an Die Bibliothek Menü, dann weiter Spiele
- Klicken Sie in der Spielebibliothek mit der rechten Maustaste auf das Spiel und wählen Sie es aus Eigenschaften Wahrscheinlichkeit
- Gehen Sie zum Fenster mit den Spieleigenschaften Lokale Datei Kapitel
- Abschließend klicken Überprüfen Sie die Integrität der Spieldateien Kugel
- A new window will appear, and Steam will start checking and repairing/downloading corrupted or missing files
- Once done, close the Properties window and launch the game to check if the problem is fixed
Solution 5: Delete Game Folder
Some videogames use the My Games defaults to store some settings and parameters that change things in the game.
In some cases, this error appears when something goes wrong in those files, and one quick fix is to delete that folder to let Steam reinstall and fix the game.
You can try this method by following these steps:
- Öffnen Sie den Datei-Explorer und navigieren Sie zu My Documents
- Öffnen Sie dort den Ordner, der sagt My Games
- In diesem Ordner sehen Sie alle Ihre Spiele. Suchen Sie das Spiel mit einem App-Fehler und klicken Sie mit der rechten Maustaste darauf. Klicken Sie anschließend auf das Delete Option zum Löschen dieses Ordners
- Wenn Sie fertig sind, schließen Sie den Datei-Explorer und starten Sie den Steam-Client und führen Sie dann Ihr Spiel aus.
Lösung 6: Reinstalling the Game Client
Auch die Neuinstallation des Spielclients kann ein effektiver Schritt sein – möglicherweise das letzte Mal, dass etwas schief gelaufen ist und verschwunden ist.
- Um zu beginnen, öffnen Sie Search und geben Sie dort ein: Control Panel.
- Klicken Sie auf das Symbol und suchen Sie im Steam, wählen Sie es aus.
- Drücke den Delete Oben.
- Laden Sie das Umverteilungspaket herunter und führen Sie die Installation gemäß den Anweisungen durch.
- Melden Sie sich an, laden Sie das Spiel herunter und versuchen Sie es erneut.
Lösung 7: Scan Your Computer for Viruses
Nicht so oft, aber es kommt immer noch vor, dass die Fehlerursache im Virus liegt, der das System infiziert.
To check this:
- Laden Sie einige beliebte und zuverlässige Antivirenprogramme herunter.
- Führen Sie einen Scan des gesamten Systems oder der Spiel- und Anwendungsdateien durch.
- Wenn es etwas gibt, stimmen Sie zu, alle verdächtigen Elemente für die Quarantäne zu entfernen oder zu löschen.
- Entferne die Reste des Spiels und Steam und installiere alles neu.
Manchmal verhindert Antivirus die Installation eines wirklich sicheren Spiels, da seine Dateien verdächtig sind.
You can try disabling traffic filtering:
- Öffnen Sie das Hauptverteidigungsfenster.
- Finden Sie die Options oder Settings.
- Überprüfen Sie das Kapitel Internetverbindung und deaktivieren Sie die Flusskontrolle.
Wenn Sie ein Antivirenprogramm mit einer komplizierten Benutzeroberfläche erhalten und die erforderlichen Einstellungen nicht finden, deaktivieren Sie es einfach für die Zeit, in der das Spiel installiert ist, und schalten Sie es dann wieder ein.
Versuchen Sie nicht, Spiele von Ihrem Desktop-PC herunterzuladen – in der Regel gibt es starke Schutzmaßnahmen, die verwaltet werden Systemadministratoren.
Lösung 8: Setting Compatibility Mode
Jetzt müssen Sie überprüfen, wie die Anwendung mit dem System interagiert.
For this:
- Klicken Sie auf Steam die rechte Maustaste.
- Wählen Sie Eigenschaften und wechseln Sie zur Registerkarte Kompatibilität.
- Bestätigen Sie, dass Sie der sind Administrator dieses PCs und möchten die Software in Ihrem Namen ausführen.
- Es wird Ihnen auch angeboten, das Programm im Kompatibilitätsmodus mit jeder Windows-Version auszuführen. Versuchen Sie, Ihre eigene oder eine ältere Version auszuwählen, und prüfen Sie, wie sich dies auf die Anwendungsleistung auswirkt.
Vergessen Sie nicht, den Computer nach dem Ändern der Einstellungen neu zu starten.
Was tun, wenn nichts hilft
Versuchen Sie zunächst, das System auf Fehler zu überprüfen und ggf. den normalen Betrieb wiederherzustellen.
Continue as follows:
- Offen Computer – Disk C.
- Klicken Sie mit der rechten Maustaste darauf und wählen Sie die Properties, das Services, und klicken Sie auf Defragmentation.
- Warten Sie, bis der Vorgang abgeschlossen ist, und starten Sie den PC neu.
You can also do this in other ways:
- Typ Search: Command Line.
- Klicken Sie mit der rechten Maustaste auf das Symbol und wählen Sie Run as Administrator.
- Geben Sie den Befehl ein: chkdsk C: / F / R (statt C Sie haben möglicherweise einen anderen Buchstaben, der die Systemfestplatte angibt) und drücken Sie Enter.
- Warten Sie, bis der Vorgang abgeschlossen und neu gestartet wurde, und versuchen Sie dann, das Spiel neu zu installieren.
Wenn das System in Ordnung ist, liegt das Problem im Spiel. Schreiben Sie unbedingt an den Support (insbesondere wenn Sie eine offizielle Distribution kaufen), erklären Sie die Situation im Detail und fügen Sie zur Verdeutlichung einen Screenshot bei. Selbstverständlich wird Ihr Problem in kurzer Zeit gelöst.
Endeffekt:
Bisher sind dies die besten Tipps und Lösungen, mit denen Sie den Anwendungsladefehler 5: 0000065434 auf Steam beheben können.
Denken Sie daran, dass Sie diese Schritte nacheinander ausführen müssen, um Ihr Spiel reparieren zu können. Abschließend hoffe ich, dass eine der oben genannten Lösungen Ihnen helfen kann.
Einige Bilder zum Thema Behoben: Anwendungsladefehler 5:0000065434 auf Steam [2022]
![Behoben: Anwendungsladefehler 5:0000065434 auf Steam [2022]](https://ar.taphoamini.com/wp-content/uploads/2022/06/Behoben-Anwendungsladefehler-50000065434-auf-Steam-2022-4-Latest-Answers.png)
Einige verwandte Schlüsselwörter, nach denen die Leute zum Thema suchen Behoben: Anwendungsladefehler 5:0000065434 auf Steam [2022]
#Behoben #Anwendungsladefehler #auf #Steam
Weitere Informationen zu Schlüsselwörtern Behoben: Anwendungsladefehler 5:0000065434 auf Steam [2022] auf Bing anzeigen
Die Anzeige von Artikeln zum Thema Behoben: Anwendungsladefehler 5:0000065434 auf Steam [2022] ist beendet. Wenn Sie die Informationen in diesem Artikel nützlich finden, teilen Sie sie bitte. vielen Dank.