Schauen Sie sich die Themenartikel Behoben: Fehler „Ihr DNS-Server ist möglicherweise nicht verfügbar“. [2022] in der Kategorie an: https://ar.taphoamini.com/wiki/ bereitgestellt von der Website Artaphoamini.
Weitere Informationen zu diesem Thema Behoben: Fehler „Ihr DNS-Server ist möglicherweise nicht verfügbar“. [2022] finden Sie in den folgenden Artikeln: Wenn Sie einen Beitrag haben, kommentieren Sie ihn unter dem Artikel oder sehen Sie sich andere Artikel zum Thema Behoben: Fehler „Ihr DNS-Server ist möglicherweise nicht verfügbar“. [2022] im Abschnitt „Verwandte Artikel an.
Erhalten Sie den Fehler „DNS-Server nicht erreichbar“? Dann sind Sie hier genau richtig.
Kein Internet, kein Computer, es ist wie Pizza ohne Belag. Und es ist ziemlich frustrierend, wenn das Internet nicht funktioniert.
Obwohl Microsoft Windows ein Netzwerk-Fehlerbehebungstool hinzugefügt hat. Dies hilft Benutzern bei der Diagnose und Behebung von Netzwerkproblemen.
Aber manchmal kann der Problemlöser das Problem nicht selbst lösen. Es zeigt nur Fehlerinformationen an. Und Sie müssen das Problem selbst lösen.
Wenn additionally die Windows-Netzwerkdiagnose angezeigt wird, ist der DNS-Server möglicherweise nicht erreichbar. Also keine Sorge.
Weil Sie diesen Fehler in einer Minute mit einfachen Lösungen beheben können. Aber zuerst müssen Sie einige Informationen über Ihren DNS-Server kennen. So können Sie alle DNS-bezogenen Fehler selbst beheben.
Inhalt
Was ist ein DNS-Server?
DNS ist ein Domain-Name-System. Ein DNS-Server wird verwendet, um eine Website zu finden und sie Benutzern über das Internet zur Verfügung zu stellen.
Darüber hinaus speichert ein DNS-Server Domänennamen, Netzwerknamen (IP-Adressen), DNS-Einträge, Internet-Hosts und andere netzwerkbezogene Informationen.
Darüber hinaus gibt es viele kostenlose öffentliche DNS-Server.
Wenn der Benutzer anfordert, einen Webbrowser zu öffnen. Ein DNS-Server fungiert als Vermittler.
Es hilft, den Domainnamen einer IP-Adresse zuzuordnen. Und wenn Ihr DNS-Server nicht verfügbar ist, können Sie keine Website öffnen.
Weil ein Domainname eine für Menschen lesbare Website-Adresse ist. Und die IP-Adresse ist eine computerlesbare Adresse auf der Website.
Wenn ein Domänenname auf einem DNS-Server nicht gefunden wird, wird die Anfrage an einen anderen DNS-Server gesendet. Auf diese Weise müssen Sie nicht von einem DNS-Server zu einem anderen wechseln.
Warum wird auf dem DNS-Server eine Nichtverfügbarkeits-Fehlermeldung angezeigt?
Der einzige Grund für diesen Fehler kann eine schlechte Netzwerkkonfiguration sein. Standardmäßig verwenden alle neuen Internetverbindungen einen dynamischen DNS-Server. Aber wenn Sie einen statischen DNS-Server hinzugefügt haben.
Dann ist dieser Fehler üblich. Außerdem versucht manchmal ein Programm eines Drittanbieters, Ihre Internetverbindung zu blockieren. Oder das Problem liegt im Browser.
Versuchen Sie daher, mit einem anderen Browser auf das Internet zuzugreifen. Und wenn das Problem weiterhin besteht, finden Sie hier die Lösungen Der DNS-Server ist möglicherweise nicht verfügbar.
Behebung: Der DNS-Server ist möglicherweise nicht erreichbar [2022]
Lösung 1: DNS löschen (effektivste Lösung)
Dies ist ein sehr effektiver Weg, um es loszuwerden Der DNS-Server ist nicht verfügbar der Fehler ist geschlossen Löschen Sie den DNS mit Ihrer Befehlszeile.
- Drücken Sie einfach die Tastatur Sieg + R um die Kiste zu öffnen.
- Hübsch cmd.exe und drücken Sie es Eintreten Anmeldeschlüssel Befehlszeile.
- Wenn die Eingabeaufforderung angezeigt wird, geben Sie den ersten Befehl ein ipconfig/flushdns und drücken Sie es Eintreten .
- Geben Sie den zweiten Befehl ein ipconfig / Freigabe und drücken Sie es Eintreten .
- Geben Sie den dritten Befehl ein ipconfig /replace und drücken Sie es Eintreten (Denken Sie daran, die Befehle ohne Anführungszeichen einzugeben).
- Verlassen Sie die Eingabeaufforderung und beenden Sie sie.
- Starten Sie das System neu. Überprüfen Sie, ob das Problem behoben ist und Sie wieder mit dem Internet verbunden sind.
Lösung 2: für ADSL-Benutzer
Wenn Sie ADSL-Benutzer sind und einen Router für den Zugriff auf das Internet verwenden, empfehlen wir Ihnen, Ihre Router-Einstellungen zu ändern, was häufig zu geringfügigen Problemen mit Ihrer Router-Software führen kann und erfordert, dass Sie Ihr Gerät zurücksetzen. Löse dieses Problem.
Es sind keine besonderen Techniken erforderlich, um Ihren Router zurückzusetzen. Sie sehen es nur auf der Rückseite Ihres Routers. Sie sehen die Reset-Taste auf der Rückseite des Geräts.
Halten Sie die kleine Taste etwa fünf Sekunden lang gedrückt und lassen Sie sie dann los. Dadurch wird Ihr Router zurückgesetzt. Die Verbindung wird hergestellt, sobald der Computer neu gestartet wird.
Lösung 3: Deinstallieren Sie Ihre Antivirenprogramme
Überprüfen Sie, ob Sie ein oder mehrere Antivirenprogramme verwenden. Wenn es mehr als ein Antivirenprogramm gibt, könnte dies der Grund sein Der DNS-Server ist nicht verfügbar Dies liegt daran, dass möglicherweise ein Kompatibilitätsproblem zwischen Ihrem Computer und Ihrer Antivirensoftware besteht.
Sie müssen additionally nur ein Sicherheitsprogramm behalten und den Rest entfernen. Dann neu starten und beenden.
Lösung 4: Starten Sie Ihr Modem und Ihren Router neu
Vor dem Testen einiger Softwarelösungen. Zunächst müssen Sie sicherstellen, dass Ihre Modems und Router ordnungsgemäß funktionieren oder nicht. Wenn Sie eine verwenden kabellose Verbindung (W-LAN).
Überprüfen Sie dann, ob die Internetverbindung Ihres Telefons funktioniert. Oder wenn Sie eine Ethernet-Verbindung verwenden.
Überprüfen Sie als Nächstes, ob alle LEDs am Modem richtig leuchten. Zum Glück mit Modem und Router.
Dann müssen Sie das Modem oder den Router neu starten. Prüfen Sie auch, ob alle Kabel richtig angeschlossen sind.
Es gibt drei Möglichkeiten, Ihr Modem und Ihren Router zurückzusetzen. Sie können jede dieser Methoden ausprobieren.
Mit dem Netzschalter - Suchen Sie den Schalter hinter dem Modem und dem Router. Drücken Sie den Netzschalter, um es auszuschalten. Warten Sie eine Minute und starten Sie dann neu, indem Sie den Netzschalter drücken.
Schalten Sie den Live-Schalter aus "Aber das ist nicht der richtige Weg." Aber wenn die Ein / Aus-Taste nicht funktioniert. Dann können Sie den Schalter ausschalten, an dem der Modemadapter angeschlossen ist. Und nach einer Minute schalten Sie den Schalter ein.
Verwenden Sie Ihre Router-Einstellungen - Alle WLAN-Router verfügen über eine Einstellungsseite für die Routerverwaltung. Sie können über Ihren Browser darauf zugreifen. Und es ist keine aktive Internetverbindung erforderlich.
- Offen Chrome-Browser.
- Geben Sie diese Adresse ein und drücken Sie die Eingabetaste.
- 192.168.0.1
- Geben Sie Ihren Benutzernamen und Ihr Passwort ein. Standardmäßig ist admin Ihr Benutzername und Ihr Passwort.
- Gehen Sie zu Systemprogramme > Neu starten > Klicken Sie auf Neu starten. (Für TP-Link.)
- Wenn Sie eine andere Internetverbindung verwenden, finden Sie weitere Informationen im Abschnitt zum Neustart.
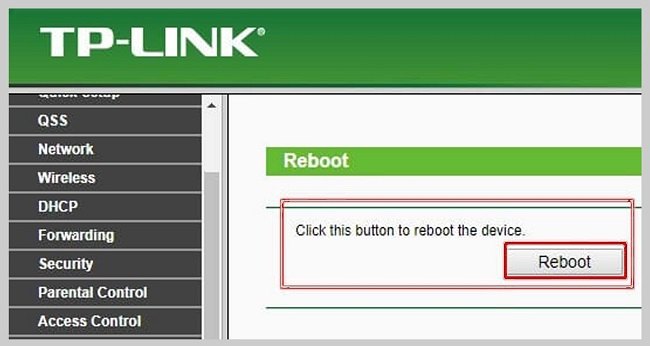
Wenn der DNS-Server nach dem Neustart nicht verfügbar ist, wird das Problem nicht behoben. Dann testen Sie diese Softwarelösungen.
Lösung 5: Löschen Sie den DNS-Cache
Der DNS-Cache speichert die IP-Adresse kürzlich besuchter Websites. Und wenn sich der Standort oder die IP-Adresse geändert hat, holen Sie sich das Update, bevor Sie den DNS-Cache überprüfen.
Dann gibt es das Problem der DNA. Das Problem liegt nicht beim DNS, sondern beim DNS-Server.
Viele Benutzer können jedoch ihr DNS-Server-Problem mit dieser Lösung lösen. Versuchen.
- Drücken Sie die Windows-Taste + R, um das Ausführen-Fenster zu öffnen.
- Geben Sie CMD ein und drücken Sie die Eingabetaste.
- Ein Befehlszeilenfenster wird geöffnet. Geben Sie diesen Befehl ein und drücken Sie die Eingabetaste.
ipconfig/flushdns
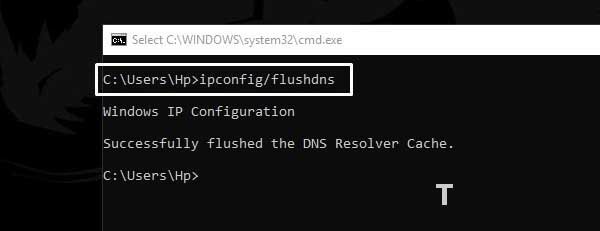
Wenn Sie diesen Befehl korrekt ausführen, erhalten Sie eine Meldung. (Cache für DNS-Auflösung geleert.) Hoffentlich wird dadurch das fehlende DNS-Problem behoben.
Lies es so:
Lösung 6: DNS registrieren und IP aktualisieren
IP-Update ist auch eine gute Idee nach dem Löschen von DNS. Darüber hinaus hilft der Befehl DNS registrieren bei der Aktualisierung des Active Directory-Hosteintrags.
Und diese Befehle können das Problem lösen, dass Sie nicht auf den DNS-Server zugreifen können.
- Klicken Sie auf Start, suchen Sie nach CMD.
- Klicken Sie im Suchergebnis mit der rechten Maustaste auf Eingabeaufforderung und klicken Sie darauf Als Administrator ausführen.
- Geben Sie diese Befehle nacheinander in CMD ein. Und drücken Sie nach jedem Befehl die Eingabetaste.
Verwenden Sie diesen Befehl, um DNS zu registrieren
ipconfig/registerdns
Verwenden Sie diese beiden Befehle, um Ihre IP zu erneuern
ipconfig / Freigabe
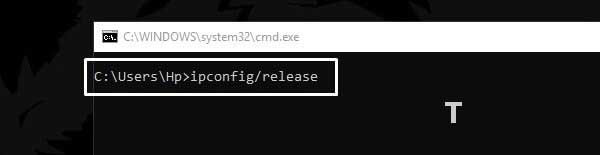
ipconfig /replace
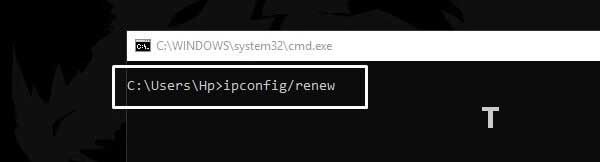
Winsock zurücksetzen. (Winsock verarbeitet E/A-Anforderungen von Internetanwendungen.)
netsh winsock zurücksetzen
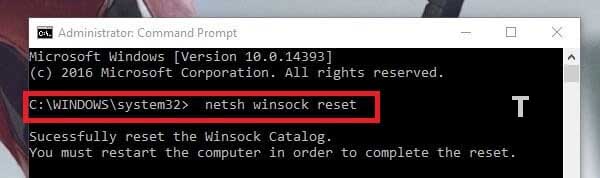
Nachdem Sie die Befehle erfolgreich ausgeführt haben. Starten Sie Windows einmal neu.
Lösung 7: TCP/IP auf Standard zurücksetzen
Der DNS-Server hängt vom TCP/IP-Protokoll ab. Daher kann ein Zurücksetzen auf die Werkseinstellungen diesen Fehler beheben.
1. Öffnen Sie die Eingabeaufforderung (Administrator). (Siehe die Lösung oben für Anweisungen.)
2. Geben Sie diesen Befehl ein und drücken Sie die Eingabetaste, um ihn auszuführen
netsh int ip zurückgesetzt
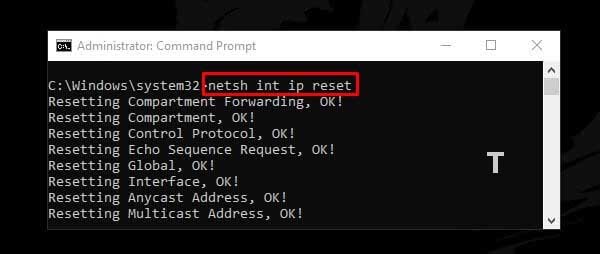
3. Nach dem Ausführen des Befehls. Starten Sie Ihren Computer neu, damit die Änderungen wirksam werden.
Lösung 8: Starten Sie den DHCP- und DNS-Clientdienst neu
Wenn Sie einen dynamischen DNS-Server verwenden. Dies bedeutet, dass Sie in den Netzwerkeinstellungen die Option verwenden, die DNS-Serveradresse automatisch zu beziehen.
Dann kann diese Lösung helfen. Oder wenn der DNS-Dienst aufgrund von Software von Drittanbietern ausgefallen oder deaktiviert ist.
Danach kann das Neustartproblem gelöst werden; Der DNS-Server ist möglicherweise nicht verfügbar.
- Abschnitt 1. Drücken Sie Windows + R. Geben Sie companies.msc in das Ausführen-Fenster ein und klicken Sie auf die Eingabetaste.
- Schritt 2. Suchen Sie nun den DHCP-Client und den DNS-Clientdienst.
- Schritt 3 Klicken Sie zunächst auf den DHCP-Client, um ihn auszuwählen. Klicken Sie dann auf Dienst neu starten. (Aktivieren Sie die Option auf der linken Seite des Dienstfensters.)
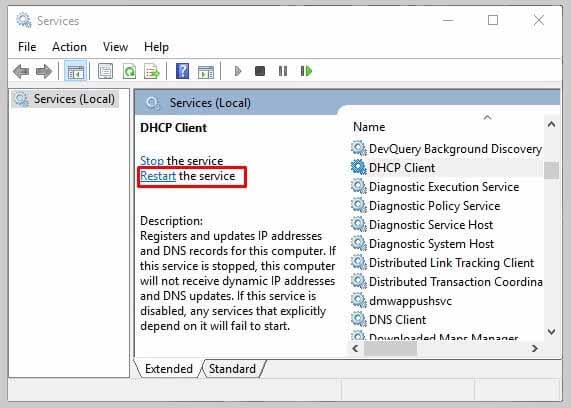
- Schritt 4 Machen Sie nach dem DHCP-Client dasselbe mit dem DNS-Client.
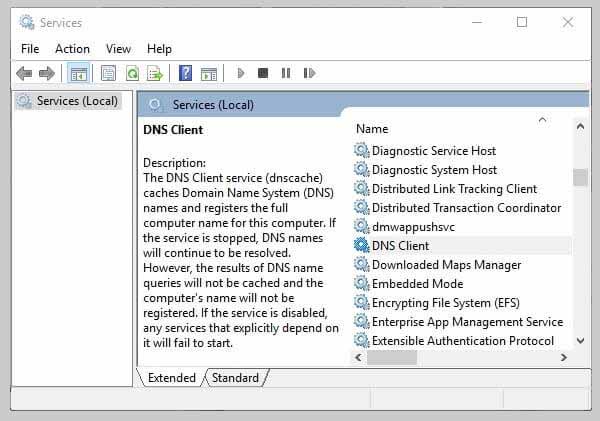
Lösung 9: Deaktivieren Sie IPv6
IPv6 verursacht manchmal DNS-Probleme. IPv6 verwendet jedoch 128-Bit-Adressen und ist eine neue Version von IP.
IPv4 reicht jedoch für das reibungslose Funktionieren des Internets aus. Sie können additionally versuchen, IPv6 von einer aktiven Internetverbindung aus zu deaktivieren.
- Abschnitt 1. Öffnen Sie zunächst das Fenster Netzwerkverbindungen. (Öffnen Sie das Ausführen-Fenster (Win + R), geben Sie ncpa.cpl ein und drücken Sie die Eingabetaste.)
- Schritt 2. Klicken Sie mit der rechten Maustaste auf die aktive Internetverbindung. Klicken Sie dann auf Eigenschaften.
Scrollen Sie im Eigenschaftenfenster etwas nach unten und deaktivieren Sie das Kontrollkästchen Internetprotokoll Version 6 (TCP / IPv6).
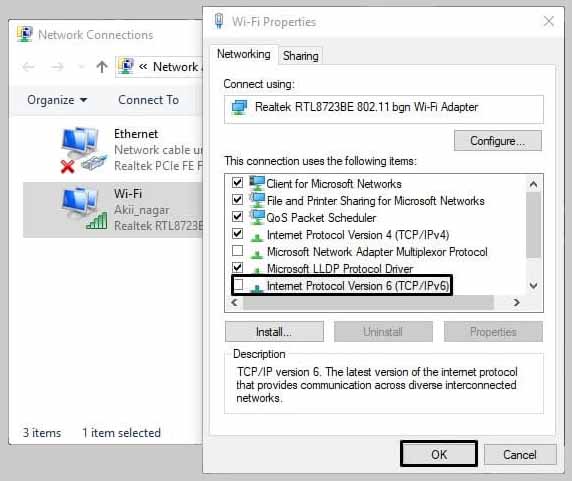
- Schritt 3 Klicken Sie dann auf OK, um die Änderungen zu deaktivieren und anzuwenden. Wenn das Deaktivieren das Problem nicht löst. Aktivieren Sie es dann sofort und versuchen Sie die nächste Lösung.
Lösung 10: Verwenden Sie den öffentlichen DNS-Server von Google
Wenn dies der Fall ist, wird keine der oben genannten Lösungen den Fehler „DNS-Server nicht erreichbar“ beheben.
Dann wird diese Lösung diesen Fehler sicherlich beheben. Denn in dieser Lösung fügen wir die Daten des statischen Google-DNS-Servers hinzu.
Und der Fehler zeigt, dass der DNS-Server fehlt. Also öffentliches DNS zu IPv4 und IPv6 hinzufügen. Das Problem ist sofort gelöst.
- Abschnitt 1. Drücken Sie gleichzeitig die Windows-Taste + R-Tasten.
- Schritt 2. Geben Sie im Ausführen-Fenster ncpa.cpl ein und drücken Sie die Eingabetaste. (Alle verfügbaren Internetverbindungen werden angezeigt.)
- Schritt 3 Klicken Sie mit der rechten Maustaste auf die derzeit aktive Internetverbindung, und klicken Sie dann auf Eigenschaften. (Beispiel: Wenn Sie Probleme mit Ihrer WLAN-Verbindung haben, gehen Sie zu Eigenschaften.)
- Schritt 4 Wählen Internetprotokoll Version 4 (TCP / IPv4) und klicken Sie auf Eigenschaften.
- Schritt 5 Wählen Verwenden Sie die folgende DNS-Serveradresse. Und geben Sie die folgenden Informationen in das entsprechende Feld ein.
Bevorzugter DNS-Server: 8.8.8.8
Alternative DNS-Server: 8.8.4.4
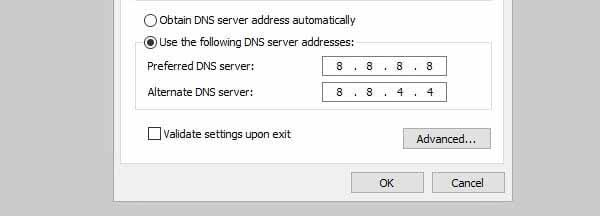
- Schritt 6 Klicken Sie nach Eingabe der DNS-Serverinformationen auf OK, um die Änderungen zu übernehmen.
- Schritt 7 Machen Sie jetzt dasselbe mit Internet Protocol (TCP / IPv6) Version 6. Öffnen Sie Ihre Eigenschaften und geben Sie diese Details ein. Klicken Sie dann auf OK.
Bevorzugte DNS-Server: 2001:4860:4860::8888
Alternative DNS-Server: 2001:4860:4860::8844
Einige Geräte verwenden ein separates Feld für die acht Teile einer IPv6-DNS-Adresse.
2001: 4860: 4860: 0: 0: 0: 0: 8888
2001: 4860: 4860: 0: 0: 0: 0: 8844
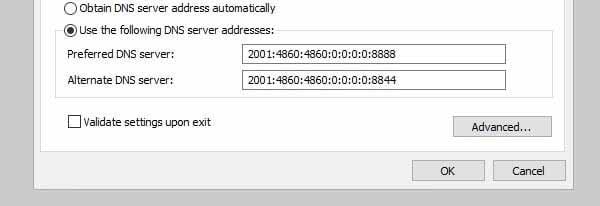
Das ist es. Diese Lösung funktioniert intestine bei allen DNS-bezogenen Problemen.
Lösung 11: Für Benutzer von Windows 8 und 8.1
Wenn Sie nicht wissen, wie Sie die cmd.exe-Befehlszeile richtig verwenden, und es schwierig finden, zu arbeiten, gibt es eine andere sehr einfache Lösung für Sie.
Sie können die Problembehandlung für die Internetverbindung verwenden, um dieses Problem automatisch zu beheben.
- Öffnen Sie es einfach Ich werde beginnen Speisekarte.
- Um im Suchfeld zu suchen, bewegen Sie den Mauszeiger in die obere rechte Ecke.
- Geben Sie Fehlerbehebung in das Suchfeld ein und drücken Sie die Eingabetaste .
- Wählen Sie dann Internetverbindungen und klicken Sie auf Fehlerbehebung starten. Die Problembehandlung wird auf dem Bildschirm angezeigt und beginnt mit der Erkennung des Problems.
- Befolgen Sie die Anweisungen auf dem Bildschirm, um das Problem zu beheben Der DNS-Server ist nicht verfügbar.
WICHTIG: Wenn diese Lösungen nicht helfen. Dann lesen Sie sie DNS-Serveradresse nicht gefunden Artikel.
HÄUFIG GESTELLTE FRAGEN:
Frage: Ich habe auf einer Website gelesen, dass das Deaktivieren von IPv6, anstatt es zu verwenden, das Problem lösen würde Google-Server. Das ist wahr?
DAS: Nein, es hat keinen Sinn, IPv6 zu deaktivieren. Wenn Google das Problem nicht behebt, können Sie Methode 1 verwenden, um Ihr DNS zu löschen. Sehr effektiv.
F: Gibt es etwas anderes als Google?
EIN: Ja wirklich! Wenn Sie Google nicht verwenden möchten, können Sie dies tun OpenDNS 208.67.222.222 Zoll S. Bevorzugte DNA und 208.67.220.220 Zoll S. Alternative.
Frage: ja Der DNS-Server antwortet nicht Fehler, wie kann ich ihn beheben?
EIN: Im Grunde der gleiche Fehler, den ich oben beschrieben habe. Sie können dieses Problem additionally lösen, indem Sie die oben genannten Verfahren und Methoden befolgen.
Einige Bilder zum Thema Behoben: Fehler „Ihr DNS-Server ist möglicherweise nicht verfügbar“. [2022]
![Behoben: Fehler „Ihr DNS-Server ist möglicherweise nicht verfügbar“. [2022]](https://ar.taphoamini.com/wp-content/uploads/2022/07/1657211923_837_Behoben-Fehler-„Ihr-DNS-Server-ist-moglicherweise-nicht-verfugbar-2022.jpg)
Einige verwandte Schlüsselwörter, nach denen die Leute zum Thema suchen Behoben: Fehler „Ihr DNS-Server ist möglicherweise nicht verfügbar“. [2022]
#Behoben #Fehler #Ihr #DNSServer #ist #möglicherweise #nicht #verfügbar
Weitere Informationen zu Schlüsselwörtern Behoben: Fehler „Ihr DNS-Server ist möglicherweise nicht verfügbar“. [2022] auf Bing anzeigen
Die Anzeige von Artikeln zum Thema Behoben: Fehler „Ihr DNS-Server ist möglicherweise nicht verfügbar“. [2022] ist beendet. Wenn Sie die Informationen in diesem Artikel nützlich finden, teilen Sie sie bitte. vielen Dank.
