Schauen Sie sich die Themenartikel Behoben: Nvidia Geforce Experience Fehlercode 0x0001 [2022] in der Kategorie an: https://ar.taphoamini.com/wiki/ bereitgestellt von der Website Artaphoamini.
Weitere Informationen zu diesem Thema Behoben: Nvidia Geforce Experience Fehlercode 0x0001 [2022] finden Sie in den folgenden Artikeln: Wenn Sie einen Beitrag haben, kommentieren Sie ihn unter dem Artikel oder sehen Sie sich andere Artikel zum Thema Behoben: Nvidia Geforce Experience Fehlercode 0x0001 [2022] im Abschnitt „Verwandte Artikel an.
![Datei: Nvidia Geforce 0x0001 [2022] [Solved] رمز خطأ تجربة Nvidia Geforce 0x0001](https://ar.taphoamini.com/wp-content/uploads/2022/06/Behoben-Nvidia-Geforce-Experience-Fehlercode-0x0001-2022-12-Most.png)
Ich habe einen Fehler Fehlercode Nvidia Geforce Experience 0x0001 Ist dies ein wichtiger Bestandteil von GTX-Grafikkarten?
Mit der Anwendung können Sie Treiberaktualisierungen und optimale Einstellungen für auf Ihrem Computer installierte Spiele bereitstellen.
Ein Fehler oder Irrtum kann jedoch die Benutzererfahrung beeinträchtigen. Wenn Sie auf den Fehlercode Geforce Experience 0x0001 stoßen, kann dies mehrere Gründe haben.
Dies kann Schäden an Kunden, Telemetriediensten oder anderen Diensten verursachen, die nicht mit Ihrem Desktop-Computer, nicht autorisierten Nvidia-Datensätzen, Dateien oder Treibern interagieren.
Die Lösung ist ganz einfach, wir führen Sie Schritt für Schritt. Da die Gründe von Benutzer zu Benutzer unterschiedlich sind, empfehlen wir Ihnen, alle Lösungen auszuprobieren Geforce Experience 0x0001 Fehlercode nicht hier.
Inhalt
Reparatur: Nvidia Geforce Experience Fehlercode 0x0001
Dies sind die häufigsten Fehler, die beim Öffnen Ihres Computers auftreten können und leicht behoben werden können.
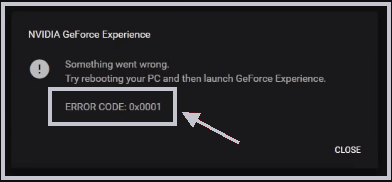
Also beheben:
№ Lösung 1: Starten Sie als Administrator
Das Problem liegt oft an fehlenden Genehmigungen. Viele Benutzer konnten dieses Problem lösen, indem sie die Anwendung einfach mit Administratorrechten ausführten.
Führen Sie dazu die folgenden Schritte aus.
- Machen Sie einen Rechtsklick nächste Tablett und auswählen Task-Manager oder drücken Sie Strg + Umschalt + Esc
- Finden Sie alle Nvidia-Aufgaben einzeln, Klicken Sie mit der rechten Maustaste und wählen Sie Aufgabe beenden.
- Dann geh zu Nvidia Desktop-Anwendung und klicken Sie mit der rechten MaustasteWählen Als Administrator ausführen
Versuchen Sie nun, die Anwendung auszuführen, und prüfen Sie, ob der Geforce Experience 0x0001-Fehlercode weiterhin angezeigt wird. Wenn ja, folgen Sie unseren anderen Lösungen.
Lösung 2: Aktualisieren Sie Ihre Nvidia-Treiber oder installieren Sie die Beta
Viele Benutzer konnten dieses Problem nach der Installation der neuen Beta beheben. Da Geforce Experience Error Code 0x0001 ein sehr häufiges Problem ist, gibt es in der Beta möglicherweise einen Fix, der in der stabilen Version nicht vorhanden ist.
Um dieses Problem zu beheben, müssen Sie daher die aktuelle Version deinstallieren und die Betaversion installieren.
Wenn Sie Ihren Nvidia-Treiber jedoch längere Zeit nicht aktualisiert haben, versuchen Sie zuerst, ihn zu aktualisieren, und wenn das nicht funktioniert, fahren Sie mit der Installation der Beta fort.
Hier sind die Schritte zum Aktualisieren Ihrer Bildschirmtreiber.
- Es geht das ist der rechner Besessenheit meine Computer und RechtsklickWählen Eigenschaften
- Klicken Gerätemanager im linken Fenster
- Klicken Sie im Abschnitt Treiber anzeigen mit der rechten Maustaste auf den Nvidia-Treiber und wählen Sie Treiber aktualisieren.
- Befolgen Sie die Anweisungen auf dem Bildschirm, um den Treiber zu aktualisieren.
- Sicherstellen, dass DTC 0x0001 korrigiert ist.
Wenn das Treiber-Update funktioniert, ist es großartig! Andernfalls machen Sie sich keine Sorgen, die Installation einer Beta-Version kann das Problem beheben. Für eine Neuinstallation müssen Sie die Beta jedoch zunächst vollständig deinstallieren.
- Klicken Windows-Taste + R und eintreten appwiz.cpl und drücken Sie die Eingabetaste
- Suchen Sie im Abschnitt Programme nach NVIDIA, klicken Sie mit der rechten Maustaste darauf und klicken Sie dann auf OK Entfernen / Ändern.
- Befolgen Sie die Anweisungen auf dem Bildschirm, um die Deinstallation abzuschließen.
- starte den Computer neu
Installiere jetzt die GeForce Experience Beta
- Besuchen Sie die offizielle GeForce-Website, indem Sie dem Link folgen Geforce-Treiber.
- Klicken Sie auf Herunterladen und laden Sie die Betaversion herunter.
- Doppelklicken Sie nach dem Herunterladen auf das Installationsprogramm und starten Sie den Installationsvorgang.
- Führen Sie nach Abschluss der Installation das Programm aus, um festzustellen, ob der Fehler weiterhin auftritt.
- Wenn es immer noch angezeigt wird, folgen Sie der Einstellung unten.
Lösung 3: NVIDIA Container Services erlauben, mit Ihrem Desktop zu arbeiten
Aus Sicherheitsgründen erlaubt Windows 10 einem Administrator nicht, auf Anwendungen zuzugreifen, die auf Ihrem Computer installiert sind. Gleiches gilt für Nvidia.
Gehen Sie folgendermaßen vor, um dieses Problem zu beheben:
- Drücken Sie die Windows-Taste auf der Tastatur und Art der Leistung.
- Klicken Sie nun auf Dienste und suchen Sie NVIDIA TELEMETER-UNTERSCHIEDE.
- Klicken Sie mit der rechten Maustaste auf NVIDIA TELEMETRY CONAINER und klicken Sie dann auf OK Wählen Sie Eigenschaften.
- Wechseln Sie von der Registerkarte Allgemein auf die Registerkarte Kontakt.
- Wählen Sie hier einfach Ihr lokales Systemkonto aus und vergewissern Sie sich, dass das Kontrollkästchen Interaktion des Dienstes mit dem Desktop zulassen aktiviert ist.
- Legen Sie auf der Registerkarte Allgemein den Autorun-Typ fest.
- Klicken Sie abschließend auf OK (stellen Sie sicher, dass NVIDIA Telemetry Container ausgeführt wird) und starten Sie Ihren Computer neu.
Persönlich habe ich diesen Fehler auch eine Weile gefunden und dieser Fix wird helfen, mein Problem zu lösen. Wenn Sie diese Fehlermeldung weiterhin erhalten, versuchen Sie diese Korrekturen.
Lösung 4: Stellen Sie sicher, dass sich die NVIDIA-Ordner auf dem System befinden
Wenn die NVIDIA-Ordner nicht über ausreichende Berechtigungen verfügen, kann dieser Fehler auftreten. Benutzer konnten das Problem beheben, indem sie den Besitz des Systemordners änderten.
Sie müssen die Berechtigungen für alle NVIDIA-Ordner auf Ihrem System ändern, damit dieser Schritt wirksam wird.
Hier sind die Schritte:
- Es geht C> Platte Programmdateien (x86)
- Suchen Sie einen Ordner mit dem Namen NVIDIA Corporation
- Wählen Sie den Ordner aus, klicken Sie mit der rechten Maustaste und Klicken Sie auf die Schaltfläche Eigenschaften
- Gehen Sie zur Registerkarte Sicherheit und klicken Sie auf die Schaltfläche Fortschrittlich
- Stellen Sie sicher, dass der Eigentümername SYSTEM lautet.
- aber auch Klicken Sie auf die Schaltfläche Bearbeiten
- Unter Geben Sie einen Namen für das Auswahlobjekt einTyp SYSTEM und klicken gut
- Wählen Sie Besitzer von Sockets und Objekten ändern und klicken Sie dann auf Anwenden und OK
- Sie müssen dann den gleichen Vorgang mit dem NVIDIA-Ordner auf der lokalen Festplatte durchführen (C:)> Programme.
- Also los, mach es.
- Starten Sie das System neu und vergewissern Sie sich, dass der NVIDIA GeForce Experience 0x0001-Fehlercode weiterhin angezeigt wird.
Lösung 6: Aktualisieren Sie Windows
Wenn einer der oben genannten Schritte nicht funktioniert, liegt möglicherweise ein anderes Problem vor. Einige Benutzer konnten dieses Problem beheben, indem sie ihr Windows-Betriebssystem aktualisierten. Es ist also einen Versuch wert.
Hier sind die Schritte zum Aktualisieren Ihres Windows-Betriebssystems.
- Drücken Sie Windows + I und wählen Sie Aktualisieren und schützen
- Sie finden die Updates, indem Sie auf die Update-Schaltfläche klicken.
- Befolgen Sie die Anweisungen auf dem Bildschirm, um die neuesten Updates herunterzuladen und zu installieren.
Lösung 7: Ändern Sie den Pfad im Registrierungseditor
Viele Leute verwenden SSDs für Hauptsystemlaufwerke und Speicherfestplatten, was für Windows manchmal verwirrend sein kann und aus irgendeinem Grund wird das Standardprogrammverzeichnis auf dem anderen Laufwerk automatisch geschlossen.
Sie müssen also den Pfad zum Standardverzeichnis im Registrierungseditor überprüfen und ändern.
Sie müssen jedoch zuerst alle Nvidia-Programme von Ihrem Computer entfernen (weil sie möglicherweise auf dem falschen Laufwerk installiert sind).
- Öffnen Sie das Startmenü und melden Sie sich dann beim Registrierungseditor an.
- Gehen Sie nun zu Computer -> HKEY_LOCAL_MACHINE -> SOFTWARE -> Microsoft -> Windows -> CurrentVersion.
- Von nun an müssen Sie nur noch alle Datenwerte wie in der obigen Abbildung gezeigt einstellen, da sie das Standardverzeichnis für den Installationspfad des Programms sind.
- Um die Informationen zu ändern, doppelklicken Sie auf den Wert, den Sie ändern möchten, und geben Sie den Standardpfad wie oben gezeigt ein.
Installieren Sie abschließend alle Nvidia-Grafiktreiber von Grund auf neu, und diesmal alle °C: und Sie werden keine Fehler mehr finden.
Lösung 8: Testen Sie die GeForce Experience Beta
Ja, viele Benutzer wissen nicht, dass die GeForce Experience Beta funktioniert. Sie können einige neue Funktionen vor der öffentlichen Beta erhalten.
Und Nvidia arbeitet weiterhin an neuen Problemen mit GeForce Experience Beta. Sie können das Problem lösen, etwas stimmt nicht. Fehlercode: 0x0003.
Probieren Sie diese Beta aus und der Download-Link für die Beta ist unten.
Die obigen Korrekturen beheben das Problem mit dem Nvidia Geforce Experience-Fehlercode 0x0001. Sagen Sie uns im Kommentarbereich, was für Sie funktioniert.
begleiten Sie uns
Zögern Sie nicht, Fragen, Vorschläge oder Probleme zu posten, die bei der Verwendung Ihres Computers auftreten können.
Wir lesen jede Nachricht, die wir erhalten, aber wir können eine schnelle Antwort nicht garantieren. Wenn Sie helfen konnten, helfen Sie bitte, das Wort zu verbreiten, indem Sie unsere Nachrichten mit Ihren Freunden teilen.
Einige Bilder zum Thema Behoben: Nvidia Geforce Experience Fehlercode 0x0001 [2022]
![Behoben: Nvidia Geforce Experience Fehlercode 0x0001 [2022]](https://ar.taphoamini.com/wp-content/uploads/2022/06/Behoben-Nvidia-Geforce-Experience-Fehlercode-0x0001-2022-8-Top.png)
Einige verwandte Schlüsselwörter, nach denen die Leute zum Thema suchen Behoben: Nvidia Geforce Experience Fehlercode 0x0001 [2022]
#Behoben #Nvidia #Geforce #Experience #Fehlercode #0x0001
Weitere Informationen zu Schlüsselwörtern Behoben: Nvidia Geforce Experience Fehlercode 0x0001 [2022] auf Bing anzeigen
Die Anzeige von Artikeln zum Thema Behoben: Nvidia Geforce Experience Fehlercode 0x0001 [2022] ist beendet. Wenn Sie die Informationen in diesem Artikel nützlich finden, teilen Sie sie bitte. vielen Dank.
![[Solved] رمز خطأ تجربة Nvidia Geforce 0x0001](https://ar.taphoamini.com/wp-content/uploads/2022/06/Behoben-Nvidia-Geforce-Experience-Fehlercode-0x0001-2022-5-Detailed.png)
