Schauen Sie sich die Themenartikel Behoben: „RPC-Server ist nicht verfügbarer Fehler“ in Windows [2022] in der Kategorie an: Ar.taphoamini.com/wiki bereitgestellt von der Website Ar.taphoamini.com.
Weitere Informationen zu diesem Thema Behoben: „RPC-Server ist nicht verfügbarer Fehler“ in Windows [2022] finden Sie in den folgenden Artikeln: Wenn Sie einen Beitrag haben, kommentieren Sie ihn unter dem Artikel oder sehen Sie sich andere Artikel zum Thema Behoben: „RPC-Server ist nicht verfügbarer Fehler“ in Windows [2022] im Abschnitt „Verwandte Artikel an.
Obwohl es in diesem Artikel um RPC geht, das auf Windows-Systemen ausgeführt wird, sollte beachtet werden, dass die RPC-Methode in quick allen heute verwendeten Computersystemen verwendet wird.
Dies ist eine Methode, kein bestimmter Prozess in Windows. Die meisten RPC-Serverfehler treten auf einem einzelnen Computer auf, aber die Ursache des Problems kann auf diesem Computer oder im gesamten Netzwerk liegen.
In diesem Artikel zeige ich Ihnen, wie Sie beide Arten von Problemen lösen können.
Lies es so:
Inhalt
Was für ein Grund Der RPC-Server ist nicht verfügbar Fehler?
Was wird das bewirken? Der RPC-Server ist nicht verfügbar Fehler? Angenommen, ein Dienst auf Ihrem Computer muss mit einem anderen kommunizieren, additionally müssen Sie den RPC-Server Ihres Computers kontaktieren, um den Austausch zu starten.
Der RPC-Server verwendet dazu die Ports des Rechners Ich höre dir zu und ich sprecheund einen Server, der die Kommunikation zwischen Diensten ermöglicht, entweder on-line oder lokal.
Wenn der Aufruf des RPC-Servers fehlschlägt, weil der Server nicht verfügbar ist, nicht reagiert, nicht in den Speicher schreiben oder den Port nicht öffnen kann, Der RPC-Server ist nicht verfügbar der Fehler ist an.
Da RPC ein separates Kommunikationstool ist, können mehrere Module für die Ursache der Fehlermeldung verantwortlich sein.
Die RPC Server Arichable-Fehlermeldung kann folgende Ursachen haben:
- Mindestens ein von RPC benötigter Dienst ist deaktiviert.
- Die Firewall deaktiviert den Remote-Support.
- Die gemeinsame Nutzung von IPv6 oder Dateidruckern ist deaktiviert.
- Die IP-Adresse hat den RPC-Server beschädigt.
- RPC-Dienste werden über die Registrierung deaktiviert.
RPC-Serverfehler kann nicht behoben werden
Es gibt drei Hauptgründe für diese Fehlermeldung auf Ihrem Windows 10-Computer.
Entweder funktioniert der RPC-Dienst nicht, es liegt ein Netzwerkproblem vor oder wichtige Registrierungseinträge, die den RPC-Dienst steuern, sind beschädigt.
Der häufigste Grund für diesen Fehler in Windows 10 ist, dass der RPC-Dienst nicht ausgeführt wird.
Das erste, was Sie versuchen sollten, ist ein vollständiger Windows-Neustartfehler. Wenn der RPC-Dienst aufgrund eines vorübergehenden Problems angehalten wird, wird er mit dem Rest Ihres Computers neu gestartet, additionally sollten Sie dies als Erstes versuchen.
Wenn der Fehler durch einen Neustart nicht behoben wird, versuchen Sie die folgenden Lösungen. Beachten Sie, dass dieser Fix speziell für Windows 10-Computer entwickelt wurde, aber das gleiche allgemeine Verfahren kann auf früheren Versionen von Windows verwendet werden.
1. Stellen Sie sicher, dass der RPC-Dienst ordnungsgemäß ausgeführt wird
Der RPC-Server ist nicht verfügbar Das Problem kann durch einen Fehler im RPC-Dienst eines beliebigen verbundenen Computers verursacht werden.
Führen Sie die folgenden Schritte aus, um sicherzustellen, dass alle RPC-bezogenen Dienste ordnungsgemäß funktionieren.
- Klicken Windows-Taste + R um es auf der Tastatur zu öffnen Ich renne. Dann drücken Dienstleistungen. MSc und drücken Sie es Eintreten.
- in Dienstleistungenscrollen Sie nach unten, um Artikel zu finden DCOM Server Process Launcher, Remoteprozeduraufruf (RPC)und RPC-Endmapper. Stellen Sie sicher, dass dies ihr Status ist Lauf und planen, diese umzusetzen Automatisch.
2. Aktivieren Sie Remotedesktop / Medien auf der Firewall
Eine Firewall kann den von RPC angeforderten Datenverkehr blockieren und somit ein Problem mit der Verfügbarkeit des RPC-Servers verursachen.
Überprüfen Sie Ihre Firewall-Konfiguration und stellen Sie sicher, dass sie keine Netzwerkverbindungen mit RPC blockiert. Führen Sie dazu die folgenden Schritte aus:
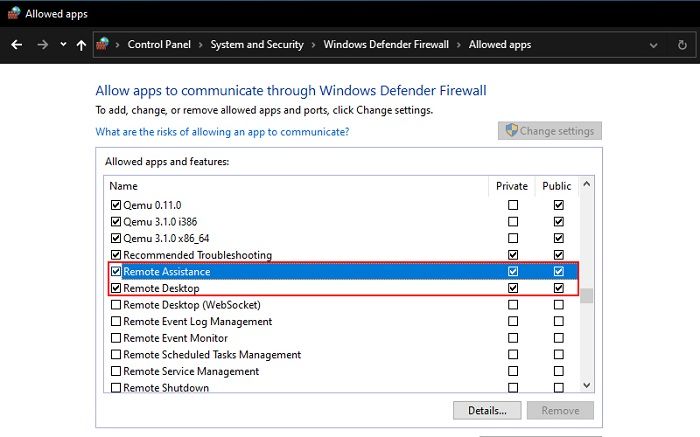
- Klicken Windows-Taste + R um es auf Ihrer Tastatur zu öffnen Ich renne. Dann drücken Kontrolle und drücken Sie es Eintreten.
- Suchen Sie in der Systemsteuerung Windows-Firewall. Und dann klicken Anwendung durch die Windows-Firewall zulassen unter den Worten Windows-Firewall.
- Gehen Sie nach unten, um es zu finden Ferngesteuerte Hilfe. Stellen Sie sicher, dass die Kommunikation aktiv ist eingeschaltet (Alle Artikelfelder sind obligatorisch überprüft ).
3. Ändern Sie die Boot-Optionen von Selective auf Normal
Der selektive Start ist eine Startmethode, die es dem Computer ermöglicht, mit einer minimalen Anzahl geladener Elemente zu starten.
Dies geschieht normalerweise, wenn Sie nach Computerproblemen suchen, die sich auf Anwendungen von Drittanbietern auswirken können.
Allerdings lädt der Computer bei jedem selektiven Start nicht alle RPC-Komponenten auf dem Computer.
In diesem Fall können Sie einen normalen Start auswählen, um zu sehen, ob das Problem dadurch behoben wird.
Dies:
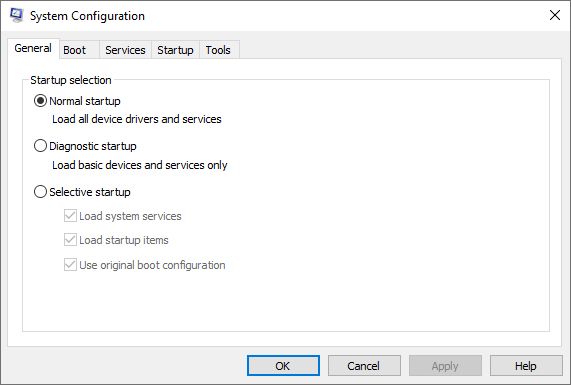
- Klicken Windows-Taste + RTyp MSConfig im Dialogfeld und drücken Sie die Schaltfläche Eintreten.
- Einmal Systemeinstellungen Es öffnet sich ein Fenster, wählen Sie es aus regular und auswählen Normaler Start.
- klicken Beschäftigt > Schuldner Änderungen speichern und beenden.
- Sie werden aufgefordert, Ihren Computer neu zu starten. Starten Sie es sofort aus dem angezeigten Fenster neu und prüfen Sie, ob die Fehlermeldung behoben ist.
Lies es so:
4. Aktivieren Sie IPv6 und die Datei- und Druckerfreigabe für verbundene Netzwerke
In einigen Fällen können Sie es erleben Fehler 1722: Der RPC-Server ist nicht verfügbar Ein Problem tritt auf, wenn aufgrund einer oder mehrerer Einstellungen ein Netzwerkverbindungsfehler auftritt.
In diesem Fall kann die Aktivierung von IPv6 für das verbundene Netzwerk und die Datei- und Druckerfreigabe das Problem lösen.
Führen Sie dazu die folgenden Schritte aus:
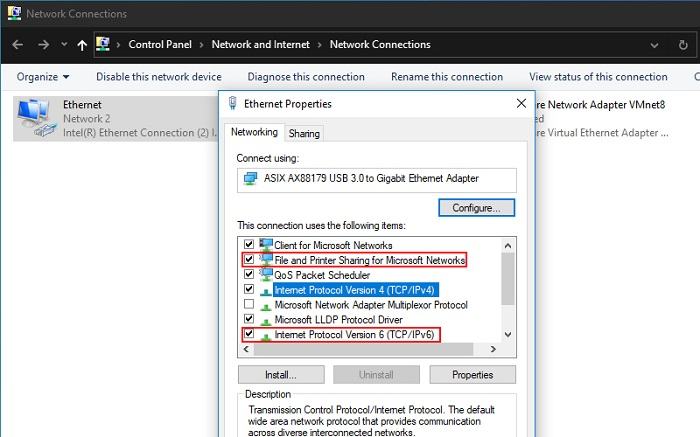
- Klicken Windows-Taste + R dann berühren ncpa.cpl Klicken Sie im Dialogfeld Ausführen zum Ausführen auf die Eingabetaste Internetverbindung.
- Klicken Sie im Fenster Netzwerkverbindungen mit der rechten Maustaste auf das Netzwerk, zu dem Sie eine Verbindung herstellen, und klicken Sie dann auf Eigenschaften.
- Wechseln Sie nach dem Festlegen der Netzwerkverbindungseigenschaften zur Registerkarte Netzwerk und scrollen Sie in der Liste der Elemente nach unten.
- ich finde es Datei- und Druckerfreigabe für Microsoft-Netzwerke und Internetprotokoll Version 6 (TCP / IPv6) und stellen Sie sicher, dass die beiden zugehörigen Kästchen aktiviert sind.
- klicken Schuldner um die Änderungen zu speichern.
- Starten Sie Ihren Computer neu und prüfen Sie, ob das Problem behoben ist.
5. Löschen und aktualisieren Sie Ihr DNS
Bei dieser Lösung müssen Sie sicherstellen, dass die an der RPC-Verbindung beteiligten Dienste ausgeführt werden (wie in Lösung 1 oben beschrieben), bevor Sie den DNS löschen und mit der erneuten Verbindung fortfahren.
Wenn Sie sicher sind, dass der benötigte Dienst funktioniert, befolgen Sie die nachstehenden Anweisungen, um DNS zu löschen und die Verbindung erneut herzustellen.
- Typ Befehlszeile Klicken Sie in der Suchleiste des Startmenüs mit der rechten Maustaste und wählen Sie die beste Übereinstimmung aus Als Administrator ausführen.
- Geben Sie den Befehl in die Befehlszeile ein ipconfig/flushdns und drücken Sie es Eintreten um die aktuelle IP-Konfiguration zu löschen.
- Nachdem der Befehl erfolgreich ausgeführt wurde, geben Sie den Befehl ebenfalls ein ipconfig /replace und drücken Sie es Eintreten Zum Aktualisieren der IP-Konfiguration.
- Schließen Sie nach dem Aktualisieren der IP-Adresse die Eingabeaufforderung, führen Sie Remote-Befehle aus und prüfen Sie, ob das Problem behoben ist.
6. Erzwingen Sie den Start von RPC-Diensten mit dem Registrierungseditor
Überprüfen Sie Ihre Registrierungseinstellungen, um sicherzustellen, dass RPC auf Ihrem Computer ordnungsgemäß funktioniert. Um RPC-Dienste zur Verwendung des Registrierungs-Editors zu zwingen, gehen Sie wie folgt vor:
1. Melden Sie sich wie folgt bei Ihrem Betriebssystem an Administrator (Die Bearbeitung ist bei der Registrierung erforderlich Administratorrechte ).
2. Drücken Sie Windows-Taste + R um es auf Ihrer Tastatur zu öffnen Ich renne. Dann drücken regedit und drücken Sie es Eintreten.
3. Wenn der Registrierungseditor geöffnet wird, öffnen Sie ihn HKEY_LOCAL_MACHINE SYSTEM CurrentControlSet-Dienste RpcSs. Überprüfen Sie die fehlenden Elemente gemäß der folgenden Abbildung. In diesem Fall wird eine Neuinstallation von Windows empfohlen.
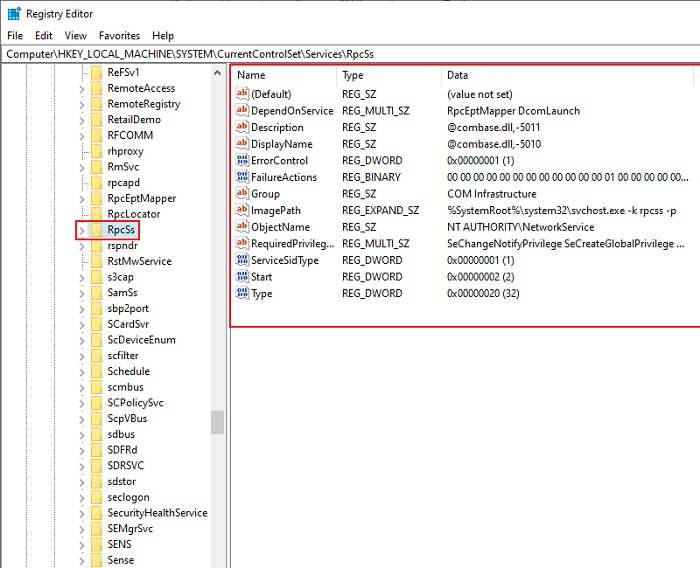
4. Wenn Sie es finden Dies ist ein Remoteprozeduraufruf (RPC) Wenn Methode 1 nicht richtig eingestellt ist, können Sie sie bearbeiten Ich werde beginnen Registrierungsschlüssel RpcSs. Klicken Sie zweimal Ich werde beginnen um den Wert zu bearbeiten. Passen Sie diese an Messwert zu 2.
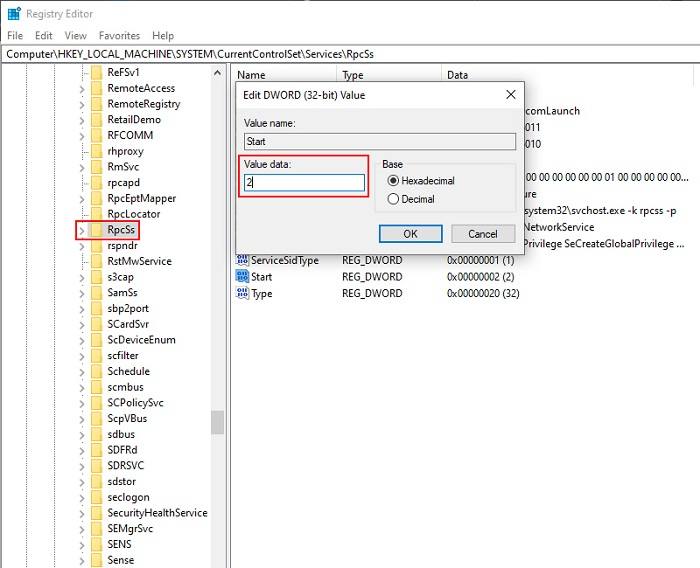
5. Navigieren HKEY_LOCAL_MACHINE SYSTEM CurrentControlSet Services DcomLaunch. Wenn Sie es finden DCOM Server Process Launcher ist nicht richtig eingestellt ist, doppelklicken Sie Führen Sie einen Registrierungsschlüssel aus seinen Wert ändern. Passen Sie diese an Messwert zu 2.
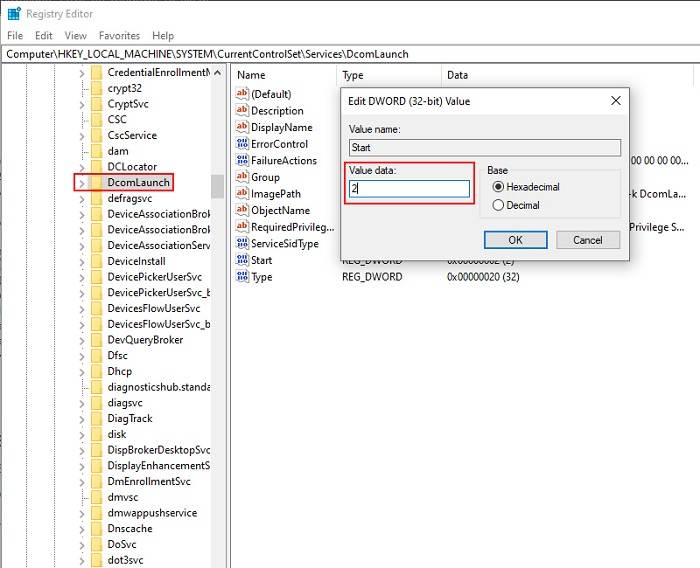
6. Navigieren HKEY_LOCAL_MACHINE SYSTEM CurrentControlSet-Dienste RpcEptMapper. Wenn Sie es früher gefunden haben RPC-EndpunktzuordnungSie waren falsch, doppelklicken Sie Ich werde beginnen Aufnahmetaste zum Bearbeiten von Werten. Neu zugewiesen Messwert zu 2.
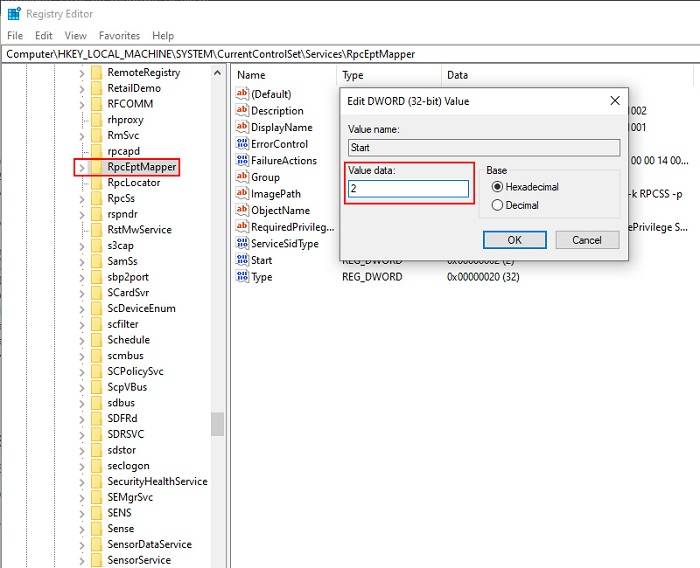
Fazit
Es gibt additionally einige Möglichkeiten, das Verfügbarkeitsproblem des RPC-Servers zu lösen. Hoffentlich kann eine der oben genannten Methoden das Problem lösen.
Möglicherweise haben Sie jedoch alle oben genannten Methoden ausprobiert und erhalten immer noch die Fehlermeldung Der RPC-Server ist nicht verfügbar.
In diesem Fall wird der Administrator es Ihnen auch anbieten das System auf den letzten Wiederherstellungspunkt zurücksetzen Besessenheit Windows neu installieren ihre Computer.
Wenden Sie sich für weitere Unterstützung an Ihren Gerätehersteller.
Einige Bilder zum Thema Behoben: „RPC-Server ist nicht verfügbarer Fehler“ in Windows [2022]
![Behoben: „RPC-Server ist nicht verfügbarer Fehler“ in Windows [2022]](https://ar.taphoamini.com/wp-content/uploads/2022/07/1657219214_326_Behoben-„RPC-Server-ist-nicht-verfugbarer-Fehler-in-Windows-2022.jpg)
Einige verwandte Schlüsselwörter, nach denen die Leute zum Thema suchen Behoben: „RPC-Server ist nicht verfügbarer Fehler“ in Windows [2022]
#Behoben #RPCServer #ist #nicht #verfügbarer #Fehler #Windows
Weitere Informationen zu Schlüsselwörtern Behoben: „RPC-Server ist nicht verfügbarer Fehler“ in Windows [2022] auf Bing anzeigen
Die Anzeige von Artikeln zum Thema Behoben: „RPC-Server ist nicht verfügbarer Fehler“ in Windows [2022] ist beendet. Wenn Sie die Informationen in diesem Artikel nützlich finden, teilen Sie sie bitte. vielen Dank.
