Schauen Sie sich die Themenartikel Best Way Fix: Volume-Symbol fehlt Windows 10 [2022] in der Kategorie an: Wiki bereitgestellt von der Website ar.taphoamini.
Weitere Informationen zu diesem Thema Best Way Fix: Volume-Symbol fehlt Windows 10 [2022] finden Sie in den folgenden Artikeln: Wenn Sie einen Beitrag haben, kommentieren Sie ihn unter dem Artikel oder sehen Sie sich andere Artikel zum Thema Best Way Fix: Volume-Symbol fehlt Windows 10 [2022] im Abschnitt „Verwandte Artikel an.
Das Windows 10-Lautstärkesymbol fehlt: Es gibt zwei Möglichkeiten, die Lautstärke auf einem Windows-PC oder -Laptop einzustellen:
- Durch das Tablett.
- Verwendung von Tastaturkürzeln.
Nun, wenn Sie sich fragen, welche Methode Sie wählen sollen, geht das normalerweise über die Taskleiste. Schließlich verfügen nicht alle Tastaturen über spezielle Medientasten zum Einstellen der Lautstärke.
Nun, aber es scheint ein bestimmtes Problem zu geben, das verhindert, dass das Lautstärkesymbol in Windows angezeigt wird. Daher können die Toneinstellungen nicht wie gewohnt geändert werden.
Es nervt, wenn es da ist.
Inhalt
Gründe für den Verlust des Lautstärkesymbols in Windows 10
In Windows 10 wird dieses fehlende Volume-Symbol möglicherweise angezeigt. Es ist nicht nur Windows 10, da frühere Versionen von Windows Gefahr laufen, dasselbe zu erleben.
Vor allem in Anbetracht der Position des Lautstärkesymbols, das zu dieser Zeit mit Windows XP identisch ist.
Nun, im Durchschnitt verursachen sie Fehler aus demselben Grund. Entweder liegt ein Fehler im Symbol selbst vor oder ein Fehler in der Windows-Taskleiste (in diesem Fall Explorer.exe).
Windows 10 Lautstärkesymbol wird nicht angezeigt
Im Fehlerfall gibt es normalerweise mehrere Möglichkeiten, das Lautstärkesymbol wieder in seinen normalen Zustand zu versetzen. Unter anderem mit den hier besprochenen Schritten.
Probieren wir die Methode speziell für Windows 10-Benutzer gleich aus:
1. Überprüfen Sie die Einstellungen des Lautstärkesymbols
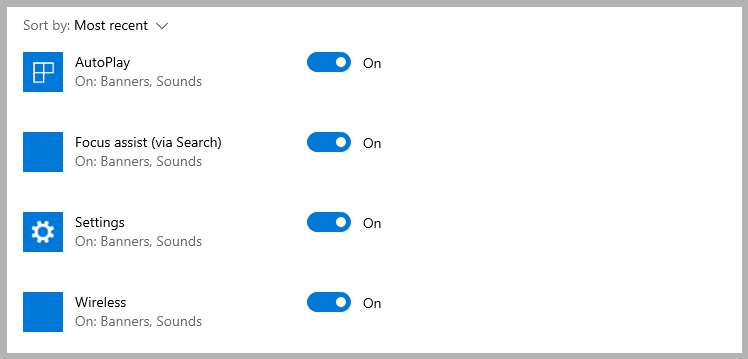
Zuerst müssen wir überprüfen, ob die Lautstärke richtig eingestellt ist.
Wenn diese Einstellungsbedingung deaktiviert ist, wird das Lautstärkesymbol natürlich nicht angezeigt.
Bitte befolgen Sie die folgenden Schritte:
- Offen Einstellungen Aus der Windows-Taskleiste.
- Eintreten System.
- Klicken Benachrichtigungen und Aktionen.
- Dann schalten Sie es ein Stimme- Besessenheit Automatische Ausführung Symbol.
Dies ist jedoch nur eine Standardeinstellung. Wenn das nicht funktioniert oder das Lautstärkesymbol eingeschaltet ist, aber noch nicht angezeigt wird, fahren Sie mit der nächsten Methode fort.
2. Starten Sie Explorer.exe neu
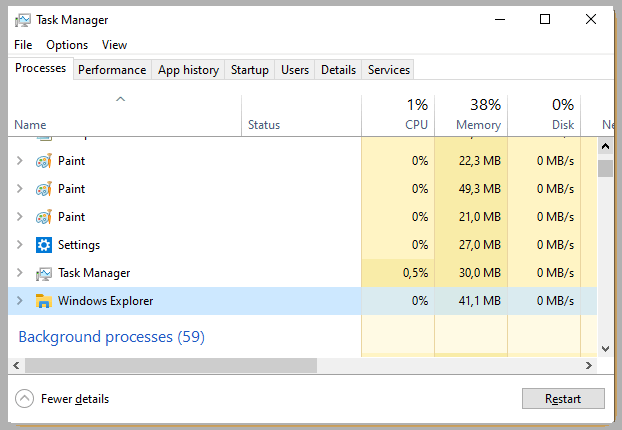
Für diejenigen, die nur die Informationen kennen. Explorer.exe ist Teil des Windows-Systems, das als Hauptbenutzeroberfläche fungiert.
Die Hauptansicht, die Sie in Windows sehen, ist mehr oder weniger Teil von Explorer.exe.
Explorer.exe hängt eng mit einem fehlenden Taskleistensymbol im Windows-Lautstärkesymbol zusammen.
Wir können dieses Problem durch einen Neustart lösen.
Machen Sie diese Fladenbrote:
- Klicken Strg + Alt + Süden Der Schlüssel.
- Dann klick Taskmanager.
- in Der Prozess,> Öffnen Anwendung Menü> Klicken Sie dann auf die Schaltfläche Von vorn anfangen Im Windows-Explorer.
Warten Sie eine Weile, bis der Explorer neu gestartet wird.
Sie können auch die zweite Methode verwenden, um den Windows Explorer vorübergehend zu stoppen:
- öffne das Taskmanager wie früher.
- Es geht Einzelheiten.
- klicken Explorer.exe > Dann die letzte Aufgabe.
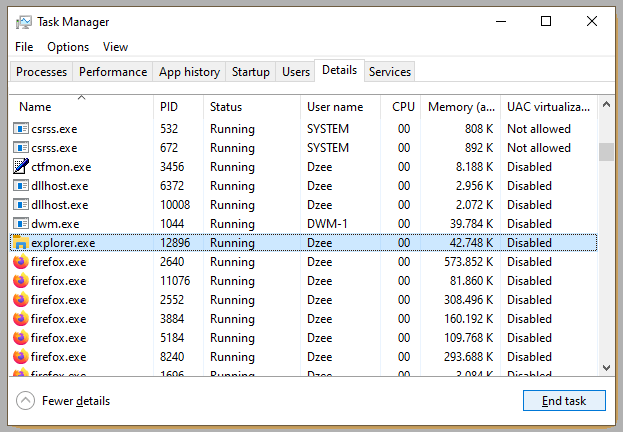
Später verschwindet die Windows-Taskleiste. Verwenden Sie zum Wiederherstellen diese Methode:
- Klicken Dateien Taste c Taskmanager (oben hyperlinks).
- klicken Meinung.
- öffne das C: Windows-Ordner.
- Endlich offen Explorer.exe > und klicken Sie Schuldner.
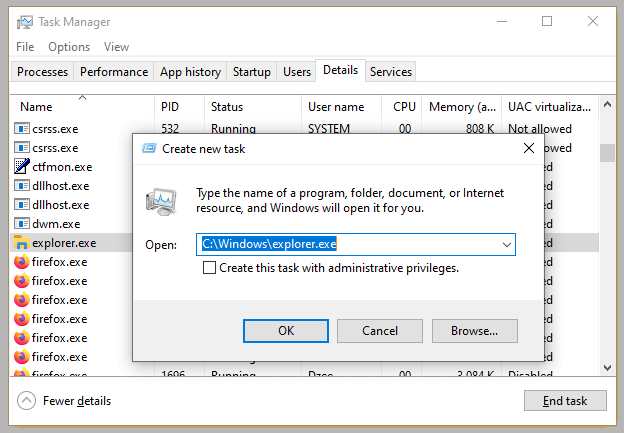
Bereit. Die Taskleiste wird wieder angezeigt. Versuchen Sie nun, das Lautstärkesymbol zu überprüfen.
3. Überprüfen Sie das Einstellungssymbol in der Gruppenrichtlinie
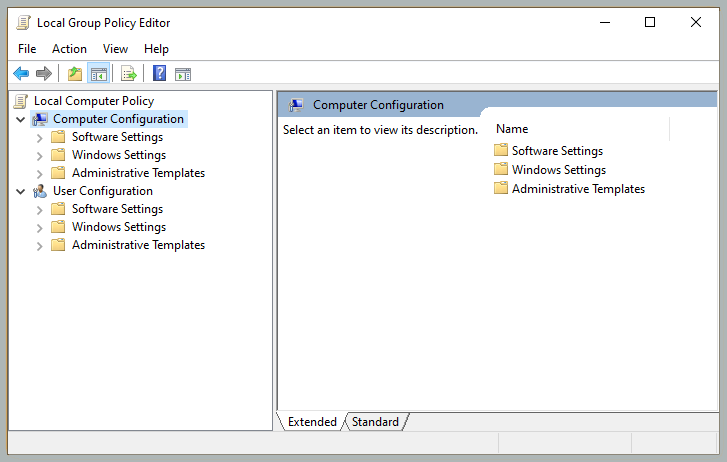
Diese Symboleinstellungen sind in der Gruppenrichtlinie (gpedit.msc) enthalten. Nun, das müssen wir auch überprüfen. Sie können dies tun, indem Sie diesen Schritten folgen:
- klicken Fenster + R.
- Typ gpedit.msc.
- Öffnen Sie es weiter Benutzer Konfiguration > Administrative Vorlagen > Startmenü und Traymenü.
- Schauen Sie genau hin, suchen Sie danach Entfernen Sie die Symboleinstellung für die Lautstärkeregelung.
- Doppelklicken Sie, um die Einstellungen zu öffnen.
Wenn die Einstellung aktiviert ist, wird das Lautstärkesymbol in der Taskleiste unsichtbar.
Stellen Sie additionally sicher, dass die Einstellungen aktiviert sind Nicht konfiguriert Besessenheit Verboten.
klicken Beschäftigt und Schuldner. Schließen Sie dann die Gruppenrichtlinie.
4. Fügen Sie die Einstellungen in Regedit hinzu
Die regedit-Einstellungen zeigen das Lautstärkesymbol, das vorher nicht da conflict. Auch diese Tipps sind einen Versuch wert.
Was die Methode angeht, etwa so:
- Geben Sie regedit in das Windows-Suchfeld ein.
- Öffnen Sie Regedit.
- Mehr öffnen HKEY_CURRENT_USER > Software > Klassen > Lokale Einstellungen .
- Es geht Software > Microsoft > Fenster > Aktuelle Version > TrayNotify erneut .
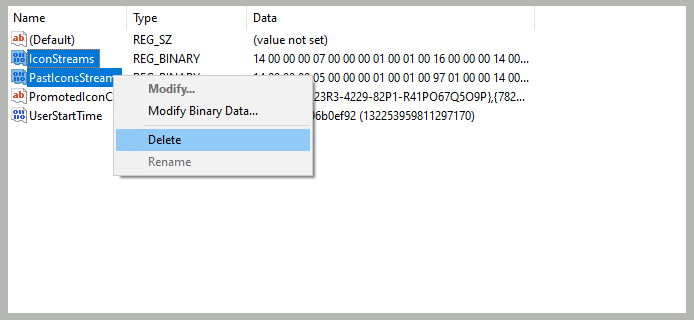
Nun, im TrayNotify-Ordner finden Sie das Einstellungsprotokoll IconStreams und PastIconStreamEntfernen Sie dann beide (siehe Bild oben).
Das letzte Wort
In diesem Vortrag geht es darum, wie man das verlorene Volume-Symbol in Windows wiederherstellt.
Und wenn du es immer noch nicht kannst?
Der letzte Weg, den ich vorschlagen kann, ist, es neu zu installieren Fenster. Aufgrund der auftretenden Fehler kommen diese mit hoher Wahrscheinlichkeit direkt aus dem System, sodass es schwierig ist, sie manuell zu beheben.
Wenn Sie diesmal Fragen zu unserem Gespräch haben, posten Sie diese bitte im Kommentarbereich unten.
Es könnte nützlich sein.
Einige Bilder zum Thema Best Way Fix: Volume-Symbol fehlt Windows 10 [2022]
![Best Way Fix: Volume-Symbol fehlt Windows 10 [2022]](https://ar.taphoamini.com/wp-content/uploads/2022/07/Best-Way-Fix-Volume-Symbol-fehlt-Windows-10-2022-7.jpg)
Einige verwandte Schlüsselwörter, nach denen die Leute zum Thema suchen Best Way Fix: Volume-Symbol fehlt Windows 10 [2022]
#Fix #VolumeSymbol #fehlt #Windows
Weitere Informationen zu Schlüsselwörtern Best Way Fix: Volume-Symbol fehlt Windows 10 [2022] auf Bing anzeigen
Die Anzeige von Artikeln zum Thema Best Way Fix: Volume-Symbol fehlt Windows 10 [2022] ist beendet. Wenn Sie die Informationen in diesem Artikel nützlich finden, teilen Sie sie bitte. vielen Dank.
