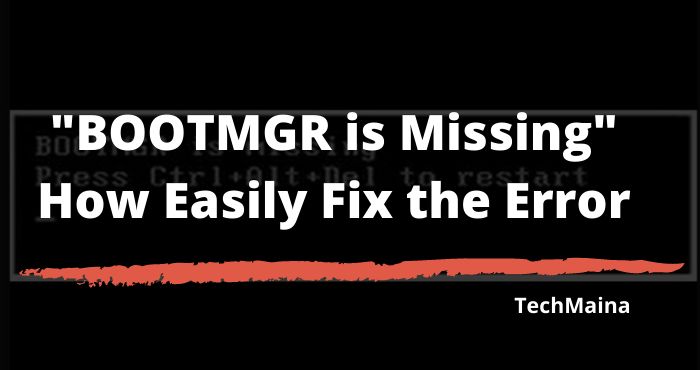Schauen Sie sich die Themenartikel „BOOTMGR fehlt“ So einfach beheben Sie den Fehler [2022] in der Kategorie an: https://ar.taphoamini.com/wiki/ bereitgestellt von der Website Artaphoamini.
Weitere Informationen zu diesem Thema „BOOTMGR fehlt“ So einfach beheben Sie den Fehler [2022] finden Sie in den folgenden Artikeln: Wenn Sie einen Beitrag haben, kommentieren Sie ihn unter dem Artikel oder sehen Sie sich andere Artikel zum Thema „BOOTMGR fehlt“ So einfach beheben Sie den Fehler [2022] im Abschnitt „Verwandte Artikel an.
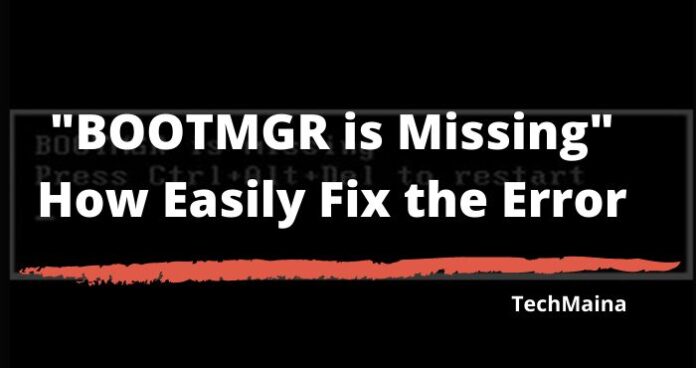
Tritt ein Fehler auf, wenn BOOTMGR fehlt? Möchten Sie wissen, wie Sie dieses Problem einfach lösen können?
Dann sind Sie hier genau richtig. In diesem Artikel zeigen wir Ihnen, wie Sie dieses Problem am besten lösen können.
Lass es anfangen ...
Wenn ein neuer Computer oder Laptop eingeschaltet wird, durchläuft das System eine Reihe von Prozessschritten, die als Start bezeichnet werden, bevor es tatsächlich verwendet werden kann.
Dieser Prozess beinhaltet:
- BIOS-Bildschirm.
- Startbildschirm (Starten von Windows).
- Startbildschirm.
- Wechseln Sie dann zum Windows-Desktop.
Dies ist normalerweise der Fall. Es gibt aber auch Probleme, die dazu führen können, dass der Ladevorgang fehlschlägt.
Zum Beispiel fehlt diesmal eine Fehlermeldung des Betriebssystems und BOOTMGR fehlt.
Inhalt
Was ist BOOTMGR?
BOOTMGR (Bootmanager) ist eine Datei, die für das Starten des Windows-Betriebssystems (Systemdatei) verantwortlich ist, beginnend mit Windows Vista, Windows 7, Windows 8, Windows 8.1 und Windows 10 auf Windows Vista und Windows XP und Windows-Betriebssystemen vor Server 2003) ist das Dateisystem, das für den Start des Betriebssystems ntldr (NT Loader) verantwortlich ist.
Was zum Bootmgr fehlt Fehler?
Bootmgr fehlt Dies ist ein Problem, das kurz nach dem Einschalten des Computers / Laptops auftritt.
In diesem Fall beginnt Windows zuerst mit dem Laden des Fehlers Bootmgr fehlt. Drücke Strg Alt Entf zum Neustart .
Es können auch Fehler auftreten, z Bootmgr fehlt. drücke irgendeine Taste zum Neustart Besessenheit CDBOOT: BOOTMGR nicht gefunden Beide sind das Hauptproblem mit dem Fehlen von BOOTMGR / nicht dem Windows-Bootsystem.
BOOTMGR fehlt ein Fehler
Nachricht Bootmgr fehlt tritt auf, wenn der Computer gerade gestartet wurde, die erforderliche BOOTMGR-Datei jedoch nicht gefunden werden kann.
Dieses Problem kann durch Probleme mit dem System (Software) oder Komponenten (Hardware) verursacht werden.
Beispiele für vermutete Systemfehler:
- Verfault: Beschädigung systemgenerierter Daten. Dies ist die häufigste Form schwerwiegender Fehler.
- Virus: Viren können Systemdaten beschädigen, einschließlich BOOTMGR-Dateien.
- Update fehlgeschlagen: Ein nicht erfolgreiches Windows-Update kann Systemdateien beschädigen, unzugänglich machen oder verlieren.
- fehlerhafte Konfiguration: Normalerweise aufgrund von beabsichtigten oder unbeabsichtigten Systemänderungen.
Zum Teileproblem:
- Kabelbruch: Kann IDE- oder SATA-Kabel sein. Unsachgemäße Installation oder bereits beschädigt.
- schlechter Sektor: Wenn Sie die Festplatte noch verwenden, müssen Sie sie erneut überprüfen. Fehlerhafte Sektoren können Systemdateien beschädigen, und BOOTMGR ist keine Ausnahme.
Daher gibt es normalerweise 3 Arten von Nachrichten, die mit dieser BOOTMGR-Datei verbunden sind:
- Bootmgr fehlt. Drücke Strg Alt Entf zum Neustart.
- Bootmgr fehlt. Drücke irgendeine Taste zum Neustart.
- BOOTMGR nicht gefunden.
Fehlendes Windows 7, 8, 10 von BOOTMGR behoben
Ich werde die Entscheidung unten treffen.
Das bedeutet übrigens BOOTMGR Lastaufnahmemittel. Das Problem ist, dass ich das noch nie gesagt habe, hehe.
1. Versuchen Sie einen Neustart
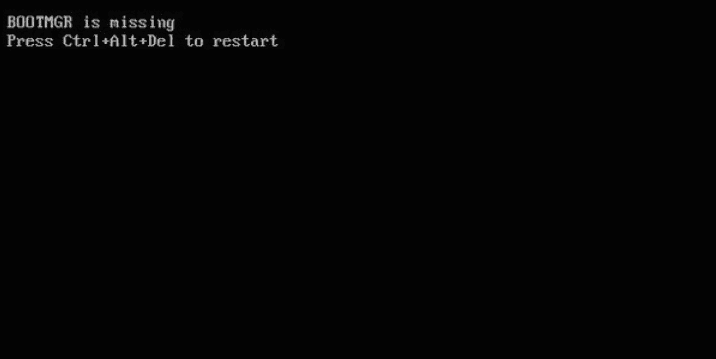
Sie müssen die komplizierte Methode nicht gleich ausprobieren. Manchmal kann dieses Problem durch einen Neustart behoben werden, wissen Sie.
Eine Load-Handler-Fehlermeldung kann normalerweise durch einen Systemlesefehler (falsches Lesen) oder sogar durch einige kleinere fehlerhafte Sektoren verursacht werden.
Beim Neustart wird das System wiederhergestellt und neu gestartet.
2. Überprüfen Sie die Einstellungen der BIOS-Startwarteschlange
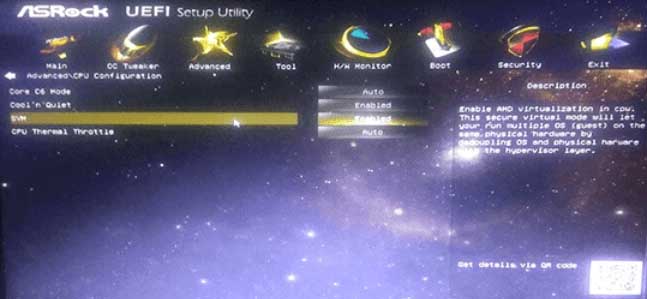
Die Startreihenfolge ist die Standardeinstellung für die Speicherhardware. Diese Einstellungen bestimmen, welche Sie bevorzugen, wenn Sie Ihren Computer einschalten.
Dieses Bild. Angenommen, wir haben zwei Festplatten:
- Systemfestplatte.
- Datenfestplatte.
Wer soll anfangen? Definitiv eine Einheit des Systems, oder?
Wieso den? Wenn dies keine Priorität hat, funktioniert der Bootvorgang nicht und einer der auftretenden Fehler ist eine fehlende Meldung im Bootloader.
Sie können diese Startreihenfolge über das BIOS festlegen. wie:
- Schalten Sie Ihren Computer oder Laptop ein.
- Der BIOS-Bildschirm erscheint. Klicken F1, SÜDENBesessenheit F12.
- Warten Sie eine Weile, um auf das BIOS zuzugreifen.
- Dann suchen Schiff BIOS-Bildschirmeinstellungen.
- Geben Sie dann an, welche Festplatte Sie als die wichtigste auswählen.
Wenn ja, versuchen Sie einen Neustart. Bitte schauen Sie später noch einmal vorbei. Wir hoffen, dass der Startup-Manager weg ist.
3. Überprüfen Sie das Festplattenkabel

Sie benötigen Kabelunterstützung (normalerweise SATA), um eine Verbindung zu Ihrer Festplatte herzustellen.
Versuchen Sie, den Kabelzustand zu überprüfen. Die Freigabe oder Installation ist möglicherweise nicht ordnungsgemäß eingerichtet, was die Datenübertragung beeinträchtigen kann.
Trennen Sie das SATA-Kabel von der Festplatte und schließen Sie es dann wieder an. Überprüfen Sie auch die Stromversorgung des Netzteils.
Wenn ja, versuchen Sie es erneut.
4. Überprüfen Sie die Festplatte

Die Festplatte ist beschädigt. In diesem Fall wird es (normalerweise) durch schlechte sektorale Faktoren verursacht.
Es kann viele Gründe für schlechte Sektoren geben. Dies könnte daran liegen, dass die Festplatte häufig heiß wird, beschädigt ist und der Altersfaktor zu alt ist.
Wenn die Festplatte beschädigt ist, sind die darauf befindlichen Daten automatisch schwer lesbar. Dies hat natürlich einen großen Einfluss auf das System.
Wenn der Bootloader beschädigt ist, ist die Meldung sehr wahrscheinlich fehlen es wird erscheinen.
Der Weg zur Kontrolle ist wirklich nicht schwierig. Sie müssen die Disc auf einen anderen Computer übertragen und dann mit einer Anwendung überprüfen (Sie können HDTune testen).
Um besser zu verstehen, wie Sie den Status Ihrer Festplatte überprüfen können, lesen Sie unseren vorherigen Artikel.
5. Fenster reparieren
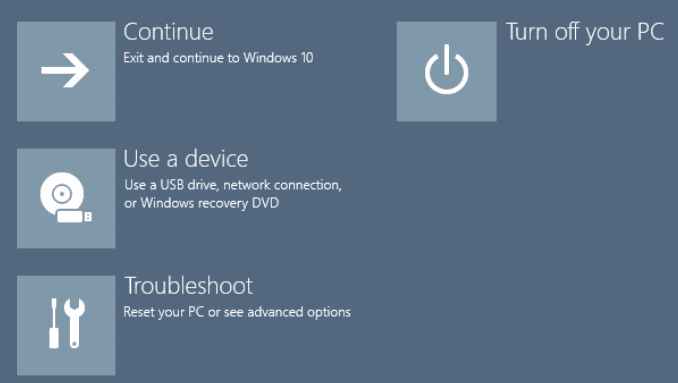
Wenn Windows einen Fehler aufgrund eines Fehlers, eines Virus oder eines Fehlerupdates erkennt, besteht eine Möglichkeit darin, die Reparatur durchzuführen.
Dieser Patch ist ein Dienst, der seit den Tagen von Windows 7 existiert und heute weit verbreitet ist.
Verwenden Sie es wie folgt:
- Schalten Sie den Computer ein und rufen Sie das BIOS auf.
- Legen Sie die Windows-Installations-DVD ein und richten Sie sie ein DVD-Laufwerk erste Priorität sein.
- Speichern Sie die BIOS-Einstellungen und starten Sie sie neu.
- Sie warteten eine Sekunde. Wenn... drücke einen KnopfDrücke einen Knopf.
- klicken Deinen Computer reparieren.
- klicken Streichungdann öffne es Befehlszeile (CMD)-Option.
- Typ Frage: dann drücken Eintreten (konfigurieren Frage: Mit DVD-Laufwerk).
- Typ Bootmgr c kopieren: dann drücken Eintreten.
- Wenn dies der Fall ist, starten Sie den Computer neu.
Diese Methode ersetzt die betroffene Boot-Management-Datei durch eine neue. Dadurch kann der Ladevorgang zum normalen Scheibenschneiden zurückkehren.
6. Installieren Sie Windows neu
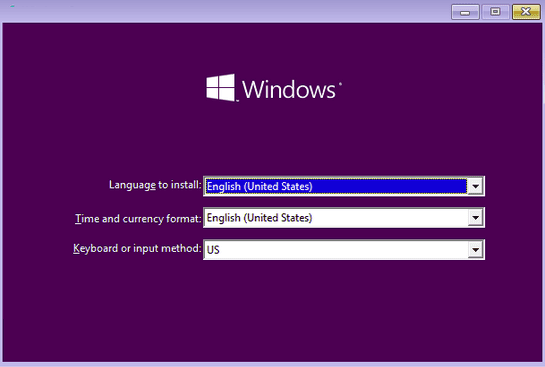
Wenn dies nicht möglich ist, versuchen Sie, Windows neu zu installieren.
Insbesondere Systemschäden (Schäden, Viren etc.) können oft durch eine Neuinstallation behoben werden.
Das Problem ist auch der fehlende Bootloader . Neuinstallationsprobleme können durch neue Dateien ersetzt werden.
Ich habe es selbst ausprobiert und es funktioniert, wissen Sie.
Das letzte Wort
So beheben Sie das Fehlen von BOOTMGR in Windows 7, Windows 8 und Windows 10.
Tatsächlich ist es nicht schwierig, diese Fehlermeldung loszuwerden, wenn sie nicht von Ihrer Festplatte (oder beispielsweise SSD) stammt.
Leider gibt es immer noch viele, die nicht wissen, wie. Besonders für diejenigen, die nicht viel von Computern verstehen.
Daher helfen wir gerne jedem, der in diesem Artikel lebt.
Habe ich eine Frage? Fühlen Sie sich frei, im Kommentarfeld unten zu fragen.
Es könnte nützlich sein.
Einige Bilder zum Thema „BOOTMGR fehlt“ So einfach beheben Sie den Fehler [2022]
![„BOOTMGR fehlt“ So einfach beheben Sie den Fehler [2022]](https://ar.taphoamini.com/wp-content/uploads/2022/06/1654097415_143_„BOOTMGR-fehlt-So-einfach-beheben-Sie-den-Fehler-2022.jpg)
Einige verwandte Schlüsselwörter, nach denen die Leute zum Thema suchen „BOOTMGR fehlt“ So einfach beheben Sie den Fehler [2022]
#BOOTMGR #fehlt #einfach #beheben #Sie #den #Fehler
Weitere Informationen zu Schlüsselwörtern „BOOTMGR fehlt“ So einfach beheben Sie den Fehler [2022] auf Bing anzeigen
Die Anzeige von Artikeln zum Thema „BOOTMGR fehlt“ So einfach beheben Sie den Fehler [2022] ist beendet. Wenn Sie die Informationen in diesem Artikel nützlich finden, teilen Sie sie bitte. vielen Dank.