Schauen Sie sich die Themenartikel Deaktivieren Sie die „Verbindungsprüfung“ auf Ubuntu für öffentliche WLAN-/Captive-Portale in der Kategorie an: https://ar.taphoamini.com/wiki/ bereitgestellt von der Website ar.taphoamini.
Weitere Informationen zu diesem Thema Deaktivieren Sie die „Verbindungsprüfung“ auf Ubuntu für öffentliche WLAN-/Captive-Portale finden Sie in den folgenden Artikeln: Wenn Sie einen Beitrag haben, kommentieren Sie ihn unter dem Artikel oder sehen Sie sich andere Artikel zum Thema Deaktivieren Sie die „Verbindungsprüfung“ auf Ubuntu für öffentliche WLAN-/Captive-Portale im Abschnitt „Verwandte Artikel an.
Bevor Sie in den Verbindungsprüfer von Ubuntu eintauchen, machen wir uns mit geschlossenen Portalen vertraut. Für Erfahrungen in Cafés, Flughäfen, Geschäftszentren, Hotellobbys usw. Nur wenn wir die erforderlichen Informationen bereitstellen, haben wir Zugriff auf den WLAN-Dienst. Diese Art der Anmeldung wird als Portal bezeichnet, das der Site zugeordnet ist.
Vor Ubuntu 17.10 war der Ubuntu-Server nicht sehr in der Lage, eine Verbindung zu diesen geschlossenen Portalen herzustellen, daher wurde die Verbindungsprüfungsfunktion eingeführt. In Ubuntu 17.10 und höher wird beim Öffnen des Aufbewahrungsportals ein Fragezeichen im Netzwerkstatus angezeigt. Diese neue Funktion arbeitet mit Ping http://connectivity-check.ubuntu.com Eine URL, die das Aufbewahrungsportal von Zeit zu Zeit identifiziert.
Wenn Sie kein öffentliches WLAN verwenden und diese lästigen Pings vermeiden möchten, können Sie die Verbindungsprüfung deaktivieren. Dadurch werden keine technischen Informationen mehr vom Laptop auf den öffentlichen WLAN-Server übertragen.
In diesem Artikel wird erläutert, wie Sie dieses Verhalten deaktivieren / aktivieren, wenn Sie die Ubuntu-Verbindung sowohl über die Benutzeroberfläche als auch über die Befehlszeile überprüfen.
Die in diesem Artikel erwähnten Befehle und Verfahren wurden auf Ubuntu 18.04 LTS ausgeführt.
Table of Contents
Deaktivieren Sie die Überprüfung der UI-Verbindung
Wenn Sie die grafische Benutzeroberfläche für einfache Verwaltungsaufgaben verwenden möchten, können Sie das grafische Dienstprogramm verwenden.
Sie können die Benutzeroberfläche für die Einstellungen im Anwendungsstarter oder wie folgt öffnen:
Klicken Sie auf den Abwärtspfeil in der oberen rechten Ecke des Ubuntu-Desktops und dann auf das Einstellungssymbol in der folgenden Ansicht:
Standardmäßig wird das Setup-Dienstprogramm auf der Registerkarte Wi-Fi geöffnet. Klicken Sie auf die Registerkarte Datenschutz, um das Scannen von Ubuntu-Verbindungen einzurichten.
Alternativ können Sie diese Ansicht auch direkt starten, indem Sie beispielsweise die richtigen Schlüsselwörter eingeben Vertraulichkeit Suchen Sie den Ubuntu-Anwendungsstarter wie folgt:

Der Datenschutzansatz ist wie folgt:
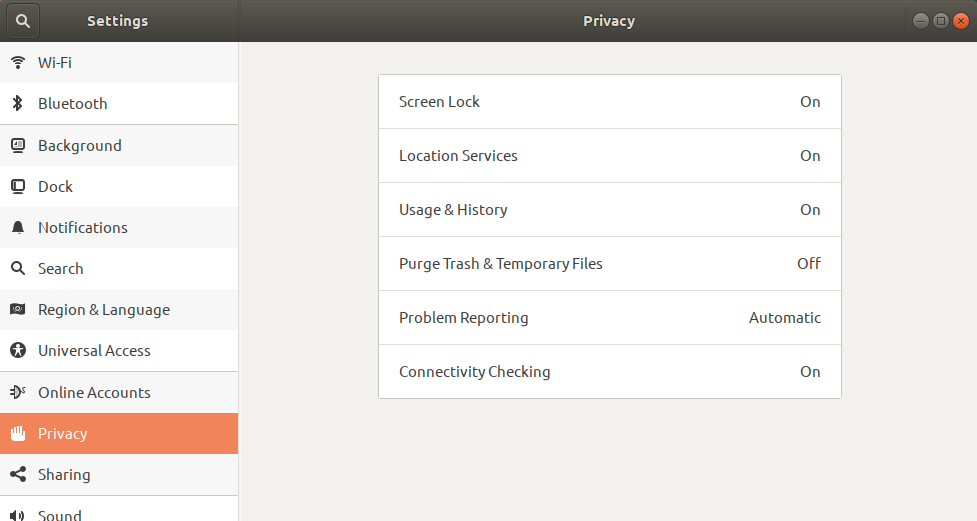
Standardmäßig ist die Verbindungsprüfung aktiviert. Klicken Sie auf diese Funktion und das folgende Verbindungskontrollkästchen wird geöffnet:
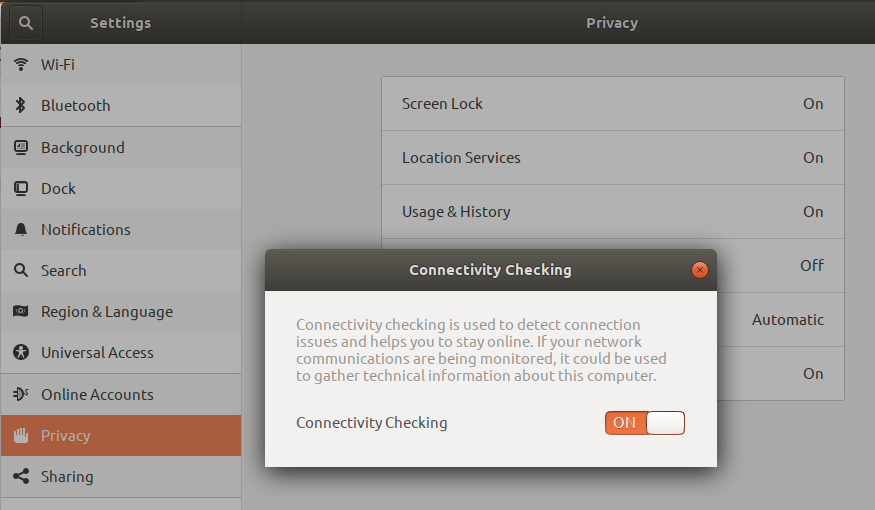
In diesem Dialogfeld können Sie die Verbindungsprüfungsfunktion deaktivieren, indem Sie den Schieberegler auf AUS stellen. Wenn Sie die Einstellungen konfigurieren, werden sie sofort aktiviert.
Deaktivieren Sie die Überprüfung der Befehlszeilenverbindung
Für diejenigen, die mit Terminals vertraut sind und für die meisten Vorgänge gerne die Befehlszeile verwenden, können Sie die Verbindungsprüfungsfunktion von Ubuntu wie folgt deaktivieren / aktivieren:
Öffnen Sie die Terminal-Anwendung mit Strg + Alt + T oder der Suchleiste des Anwendungsstarters. Die Konfiguration dieser Funktion kann über die Datei /var/lib/NetworkManager/NetworkManager-intern.conf geändert werden. Öffnen Sie diese Datei in einem Ihrer bevorzugten Texteditoren. Um die Datei zu bearbeiten, haben wir den Nano-Editor mit dem folgenden Befehl verwendet:
$ sudo nano /var/lib/NetworkManager/NetworkManager-intern.conf
Bitte beachten Sie, dass Ubuntu-Software nur von einem autorisierten Benutzer hinzugefügt, entfernt und konfiguriert werden darf.
Geben Sie das sudo-Passwort ein und die Datei wird wie folgt geöffnet:
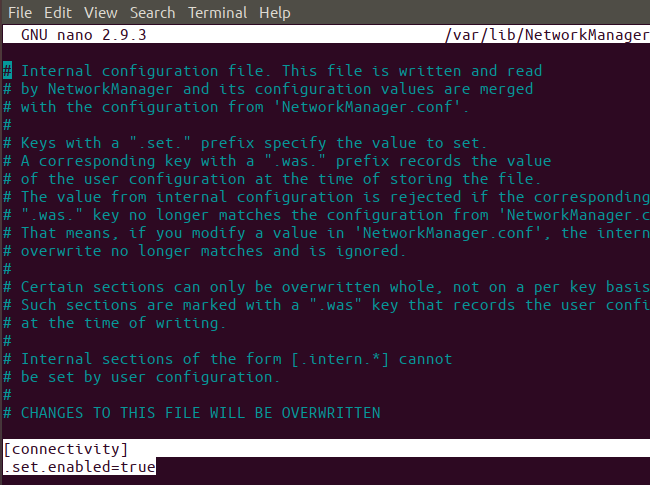
Sie können diese Einstellung auf der Verbindungsbezeichnung auf .set.enabled setzen. Ändern Sie diesen Wert in „false“, um die Verbindungsprüfungsfunktion zu deaktivieren. Verwenden Sie dann Strg + X, um die Datei zu verlassen.
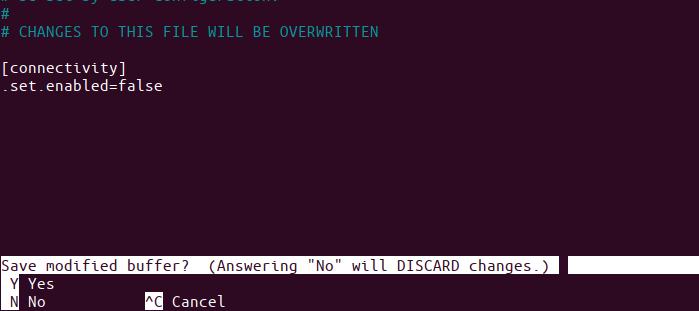
Geben Sie dann Y ein und drücken Sie die Eingabetaste, um die Änderungen in der .conf-Datei zu speichern. Geben Sie schließlich den folgenden Befehl namens sudo ein, um den Network Manager-Dienst neu zu starten.
$ sudo systemctl restart NetworkManager.service
![]()
Die Änderungen spiegeln sich bereits im Verhalten des Netzwerkmanagers wieder. Wenn Sie die Registerkarte „Datenschutz“ in der Benutzeroberfläche öffnen, werden diese Änderungen sichtbar, sobald Sie das Konfigurationsdienstprogramm schließen und erneut öffnen oder einfach zu einer anderen Registerkarte wechseln und zur Seite „Datenschutz“ zurückkehren.
Gutschein: Hilfe Tipps
Bevor ich diesen Artikel schrieb, war ich mir nicht sicher, welche .conf-Datei geändert werden sollte, um die Linkprüfung zu aktivieren/deaktivieren. Ich verstehe, dass es sich lohnt, dies zu teilen, weil es manchmal in ähnlichen Situationen hilft. Ich habe das Verbindungsprüfungsverhalten über die Benutzeroberfläche geändert und sofort mit diesem Befehl überprüft, welche Dateien zuletzt geändert wurden:
$ sudo find /var -newermt "-1 minute" -ls
Der obige Befehl listet wie erwartet nur die Dateien auf, die sich im Ordner / var geändert haben.

Die Ergebnisse zeigen, wie ich zu /var/lib/NetworkManager/NetworkManager-intern.conf gelangt bin.
Sobald Sie die in diesem Artikel beschriebenen Änderungen vorgenommen haben, werden Sie nicht mehr durch Ping belästigt, wenn ein geschlossenes Portal versucht, Ihre Anwesenheit zu registrieren und Informationen über Ihre Beziehung zu sammeln.
Einige Bilder zum Thema Deaktivieren Sie die „Verbindungsprüfung“ auf Ubuntu für öffentliche WLAN-/Captive-Portale
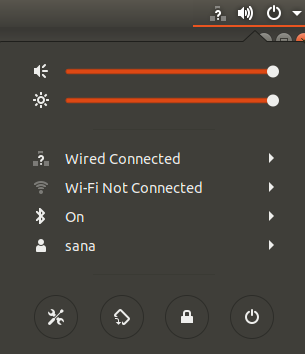
Einige verwandte Schlüsselwörter, nach denen die Leute zum Thema suchen Deaktivieren Sie die „Verbindungsprüfung“ auf Ubuntu für öffentliche WLAN-/Captive-Portale
#Deaktivieren #Sie #die #Verbindungsprüfung #auf #Ubuntu #für #öffentliche #WLANCaptivePortale
Weitere Informationen zu Schlüsselwörtern Deaktivieren Sie die „Verbindungsprüfung“ auf Ubuntu für öffentliche WLAN-/Captive-Portale auf Bing anzeigen
Die Anzeige von Artikeln zum Thema Deaktivieren Sie die „Verbindungsprüfung“ auf Ubuntu für öffentliche WLAN-/Captive-Portale ist beendet. Wenn Sie die Informationen in diesem Artikel nützlich finden, teilen Sie sie bitte. vielen Dank.
