Schauen Sie sich die Themenartikel [Easiest Ways] So erstellen Sie eine bootfähige Flashdisk [2022] in der Kategorie an: Wiki bereitgestellt von der Website Ar.taphoamini.com.
Weitere Informationen zu diesem Thema [Easiest Ways] So erstellen Sie eine bootfähige Flashdisk [2022] finden Sie in den folgenden Artikeln: Wenn Sie einen Beitrag haben, kommentieren Sie ihn unter dem Artikel oder sehen Sie sich andere Artikel zum Thema [Easiest Ways] So erstellen Sie eine bootfähige Flashdisk [2022] im Abschnitt „Verwandte Artikel an.
Wenn Sie es auf dem Computer/Laptop installieren möchten, von dem Sie die Datei zuvor heruntergeladen haben, können Sie dies tun Aktivieren Sie Empfohlene Einstellungen für diesen Computer verwenden > Klicken Sie auf Weiter.
Es ist additionally einfach, eine ISO-Datei von Microsoft herunterzuladen, richtig?
Wenn Sie die Windows 7- oder Windows 8-ISO-Datei herunterladen möchten, besuchen Sie die von mir bereitgestellten Websites.
Klicken Sie dann auf das Windows-Menü und wählen Sie das Betriebssystem aus, das Sie verwenden möchten.
Lesen Sie so:
Inhalt
So erstellen Sie ein bootfähiges Windows mit einem Flash-Laufwerk
Sobald Sie die ISO-Datei fertig haben, ist es an der Zeit, das Erstellen eines bootfähigen Flash-Laufwerks zu üben.
Dann machen Sie es sehr flexibel, weil Sie zusätzliche Software verwenden oder mit den Standardfunktionen des Computers/Laptops arbeiten können, den Sie verwenden.
Ich werde einige der Methoden später üben, additionally bleiben Sie dran.
#1. Machen Sie es mit Rufus bootfähig
Beim Erstellen eines bootfähigen Flash-Laufwerks empfehle ich die Verwendung der Rufus-Anwendung.
Wieso den? Denn diese App kann kostenlos heruntergeladen werden und ist auf jeden Fall auch für Laien sehr einfach zu bedienen.
Führen Sie die folgenden Schritte aus, um mit der Rufus-Anwendung ein bootfähiges Flash-Laufwerk zu erstellen:
- Öffnen Sie es nach dem Herunterladen Die Rufus-Anwendung und schließen Sie das Flash-Laufwerk an wird fertig sein Anfang.
Notiz:
Wenn da ist Blitz erkanntdann er Sie können es im Gerätemenü sehen.
- dann Wählen Sie das bootfähige ISO, das Sie verwenden möchten, indem Sie auf das Auswahlmenü klicken, und drücken Sie dann die Schaltfläche Auswählen. Vergewissere dich Verteilungsschema Menü u Zielsystem sind angemessen.
- Jetzt du Klicken Sie auf die Schaltfläche Start. Wenn Sie verwirrt sind, sehen Sie sich das Bild unten an und korrigieren Sie die von mir angegebenen Punkte.
- Sie sehen dann eine Benachrichtigung, dass der Startvorgang Ihre Daten löscht wählen Sie OK. Die Rufus-Anwendung erstellt dann ein bootfähiges Flash-Laufwerk.
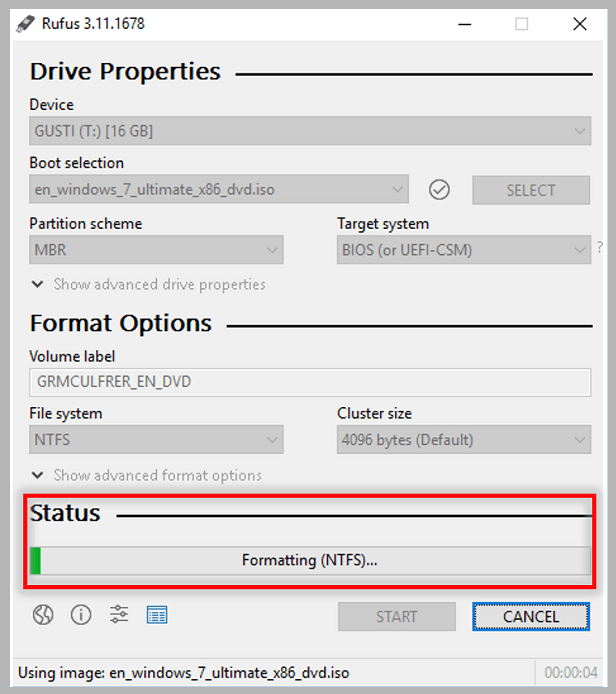
- Wenn das Flash-Laufwerk zuvor als FAT32 formatiert struggle, konvertiert die Rufus-Anwendung es zuerst in NTFS.
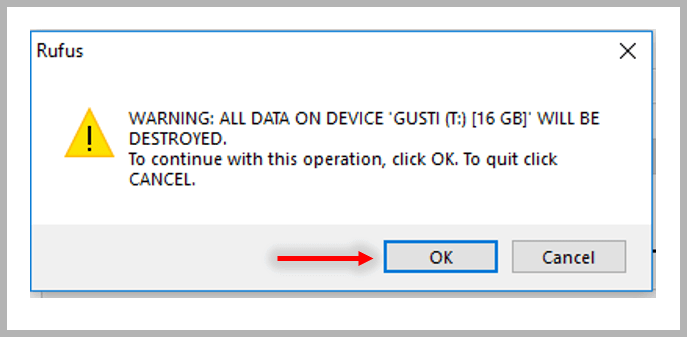
- Nach dem Umschalten wird die Rufus-Anwendung auf den USB-Stick geladen.
- So wird es aussehen, wenn es fertig ist.
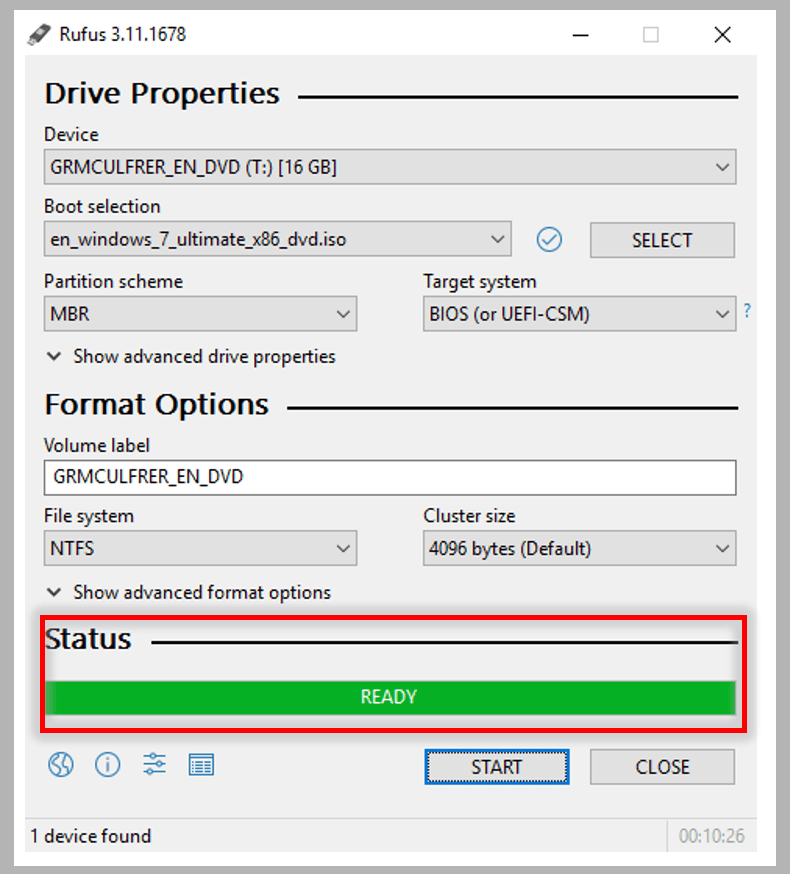
Nun, jetzt können Sie Windows oder andere Betriebssysteme auf dem Computer/Laptop installieren, den Sie reparieren möchten.
Einfach richtig? Die Größe der Anwendung ist nicht groß, daher wird dringend empfohlen, ein bootfähiges Flash-Laufwerk zu erstellen.
Lesen Sie so:
# 2. Erstellen Sie über die Befehlszeile ein bootfähiges Flash-Laufwerk
Wenn Sie ohne zusätzliche Anwendungen einen bootfähigen USB-Stick erstellen möchten, empfehlen wir die Verwendung der Befehlszeile (CMD).
Der Prozess ist zwar etwas länger als bei Rufus, aber genauso einfach. Der Unterschied besteht darin, dass CMD die Verwendung spezieller Befehle erfordert.
Gehen Sie wie folgt vor, um herauszufinden, wie:
- Erstens brauchen Sie Fenster öffnen dann Geben Sie CMD oder Eingabeaufforderung ein.
- Nach dem Öffnen von CMD Festplattenpartitionstyp. Dann Das System fordert Administratorzugriff andu weißt klicken Sie auf Ja. Wir leiten Sie dann hierher weiter diskpart.exe.

- folgende, Geben Sie record disk > Enter ein. Mit diesem Befehl werden alle verfügbaren Festplatten auf Ihrem PC/Laptop angezeigt.
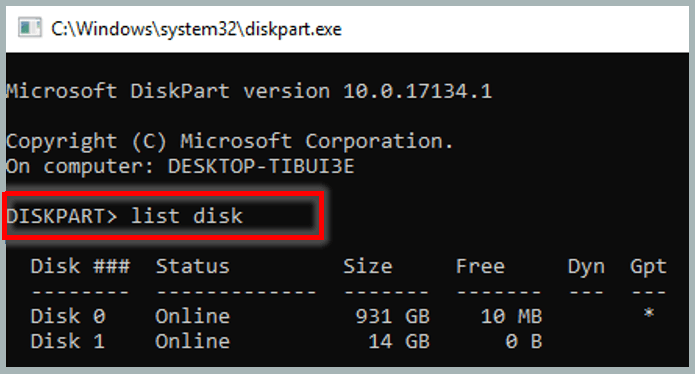
- Benutze es Scheibe auswählen Flash-Auswahlbefehl die Scheibe use In diesem Beispiel befindet sich mein Flash-Laufwerk auf Laufwerk 1, was der Befehlstyp ist Wählen Sie Datenträger 1 aus. Nachdem Sie den Blitz ausgewählt haben, jetzt Sie Attribute schreiben sauberen Datenträger nur lesen und klar .
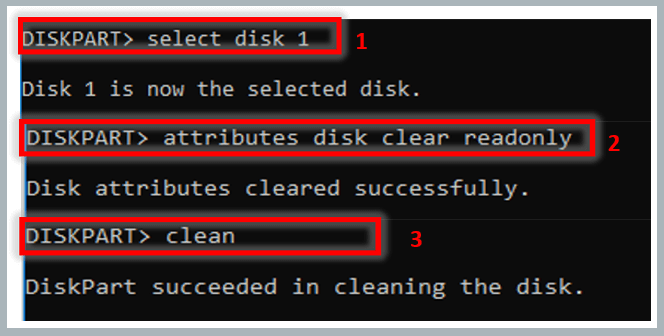
- Der nächste Schritt besteht darin, eine Partition von der bereinigten Festplatte zu erstellen. der Trick Geben Sie erste Partition erstellen ein > wählen Sie Partition 1 aus > aktiv .
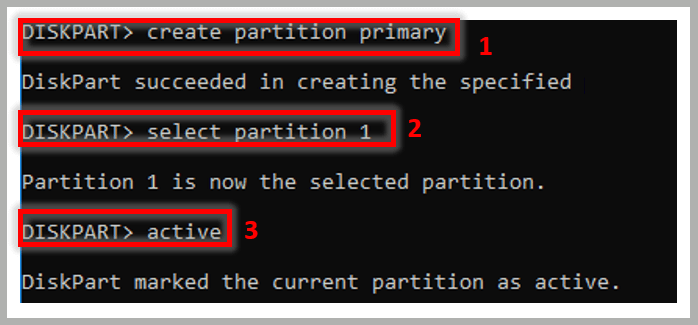
- Geben Sie nun den Befehl ein formatfs=fat32. Sie können auch das NTFS-Format verwenden Geben Sie fs = NTFS-Format ein.
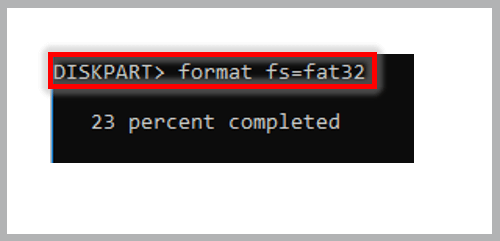
- Warten Sie dann, bis die Formatierung abgeschlossen ist, was normalerweise länger als 10 Minuten dauert.
- Wenn Sie fertig sind, tippen Sie auf die Schaltfläche Beenden > Drücken Sie die Eingabetaste. Wenn nur du Sie müssen die zuvor heruntergeladene ISO-Datei auf das Flash-Laufwerk kopieren.
Notiz:
Stellen Sie sicher, dass Sie alle ISO-Dateien ordnungsgemäß kopiert haben, damit beim Installationsvorgang keine Fehler auftreten.
Jetzt können Sie versuchen, Windows oder andere Betriebssysteme auf Ihrem Computer/Laptop zu installieren.
# 3. Verwenden Sie WinToFlash
Zusätzlich zu Rufus können Sie auch WinToFlash ausprobieren, um ein bootfähiges Flash-Laufwerk zu erstellen. Diese Anwendung ist ebenfalls kostenlos, etwas größer, aber sehr praktisch.
Wenn Sie es wissen möchten, gehen Sie Schritt für Schritt wie folgt vor:
- Dann öffnen Sie es die Datei und Installieren Sie WinToFlash.
- Nach erfolgreicher Installation der WinToFlash-Anwendung Wählen Sie das Windows Setup Bootable USB Wizard-Menü.

- dann Sie Wählen Sie die Option, wo ich irgendwo ein Bild oder Archiv habe (z. B. ZIP, RAR, DMG usw.) > Klicken Sie auf Weiter. Diese Option gibt an, dass die zu verwendende Quelldatei im ISO-Format vorliegt.
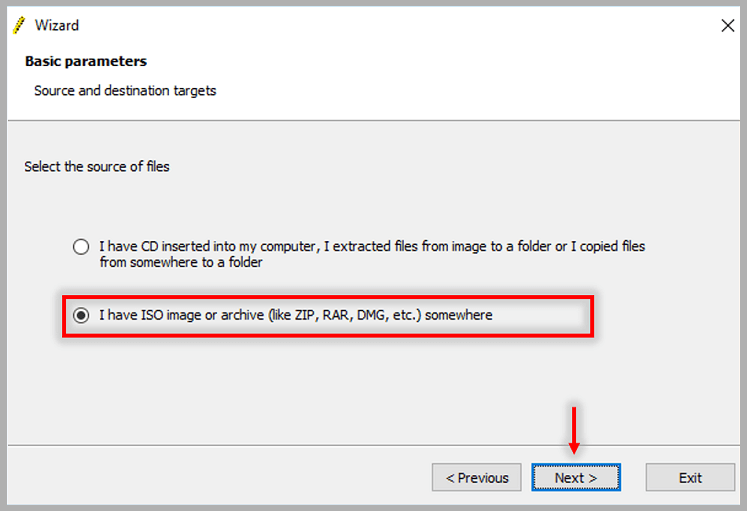
- im Jahr Hauptparameter, 2 Menüs müssen ausgefüllt werden. Füllen Sie den Windows-Dateipfad mit der ISO aus, die Sie verwenden möchten. dann Wählen Sie für ein USB-Laufwerk das Flash-Laufwerk aus, von dem Sie booten möchten.
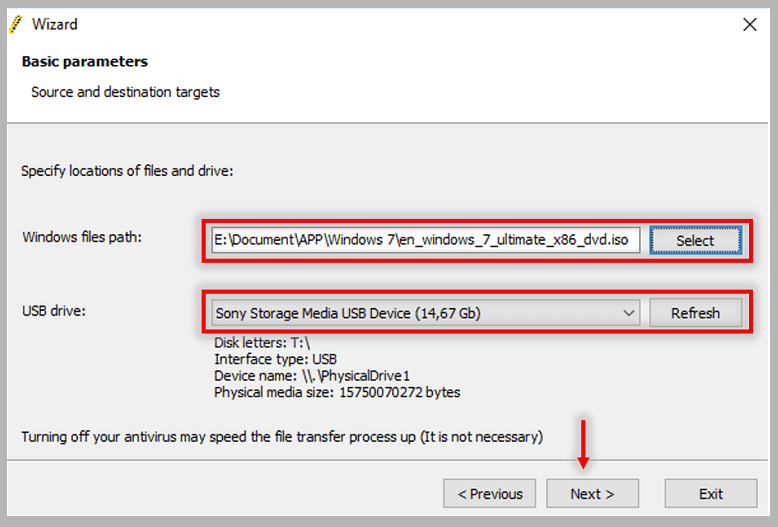
- im Jahr bereit zu gehenkannst du direkt Weiter klicken.
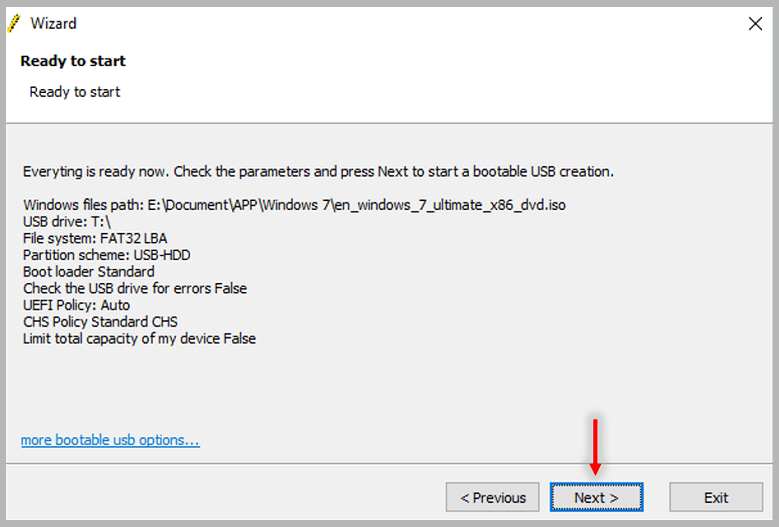
- nächstes Mal Windows-Lizenzvereinbarung, wählen Sie Ich akzeptiere die Bedingungen der Lizenzvereinbarung > Klicken Sie auf Fortfahren. Danach ist der Bootvorgang abgeschlossen.
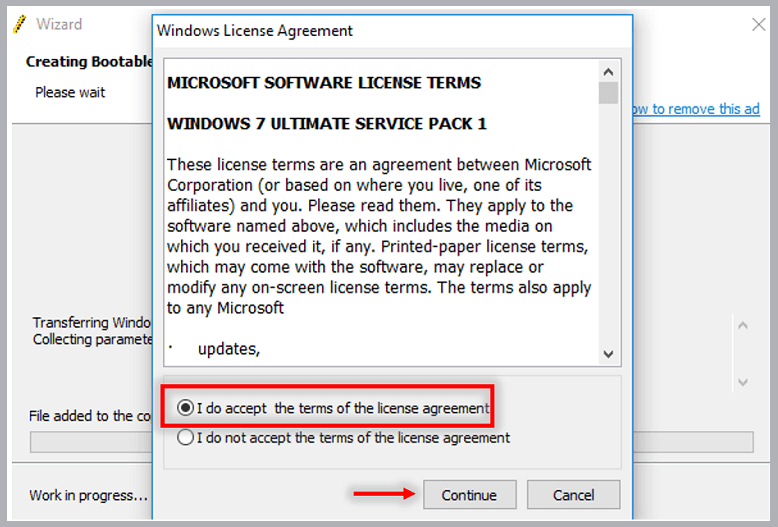
- Warten Sie schließlich, bis der Vorgang abgeschlossen ist. Wenn ja, dann kann der USB-Stick jetzt verwendet werden, um Windows auf dem PC/Laptop zu installieren.
# 4. Verwendung von UNetbootin
Es gibt mehrere Möglichkeiten, ein bootfähiges Flash-Laufwerk zu erstellen, einschließlich der Verwendung von UNetbootin.
In dieser Anwendung können Sie nicht nur ein bootfähiges Flash-Laufwerk für das Windows-Betriebssystem erstellen. Sie können auch ein bootfähiges Flash-Laufwerk für andere Betriebssysteme wie Linux und macOS erstellen.
Wenn Sie wissen möchten, wie, sehen Sie sich die folgenden Schritte an:
- Der erste Schritt bitte Laden Sie es von UNetbootin herunter Ersteres muss entsprechend dem Betriebssystem des verwendeten Computers/Laptops gewählt werden.
- Öffnen Sie es nach dem Herunterladen die Anwendungen und Nehmen Sie Kontakt auf deine austauschbares Gerät.
- Wenn Sie bereits bei UNetbootin angemeldet sind Wählen Sie die Option Disk-Image und Es sucht nach einer verwendbaren Betriebssystem-ISO-Datei.
- Sie können es im Menü eingeben Wählen Sie die Flash-Schriftart aus, die Sie verwenden möchten dann OK klicken.
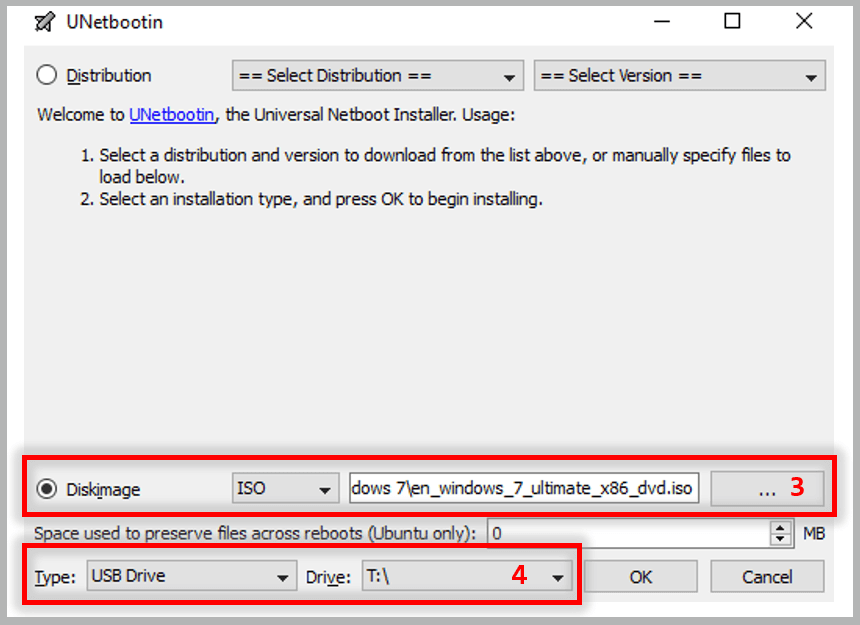
Warten Sie nun, bis der Installationsvorgang abgeschlossen ist.
# 5. Erstellen Sie einen Launcher mit der Yumi-App
Sie können mit Yumi auch ein bootfähiges Flash-Laufwerk erstellen. Das Einzige ist, dass Sie es mit der Yumi-App erstellen können Multi-Launcher.
Wenn Sie wissen möchten, wie Sie diesen Methoden folgen können:
- Das sollte der erste Schritt sein Laden Sie die Yumi-App herunter. Sie können zwischen der Yumi-App oder Yumi EUFI wählen. Ich benutze Yumi für diese Übung.
- Öffnen Sie die Yumi-App und verbinden Sie das Flash-Laufwerk mit dem Computer/Laptop, den Sie verwenden.
- folgende, Im Menü Schritt 1 Später müssen Sie das Flash-Laufwerk auswählen, das Sie für den Startvorgang verwenden möchten.
- dann Im Schritt 2, wählen Sie das Betriebssystem aus, das Sie verwenden möchten. In diesem Tutorial verwende ich ein Linux-Betriebssystem, nämlich Ubuntu.
- Im Schritt 3Klicken Sie auf Durchsuchen und suchen Sie die ISO-Datei, die Sie zum Booten vom Flash-Laufwerk verwenden möchten.
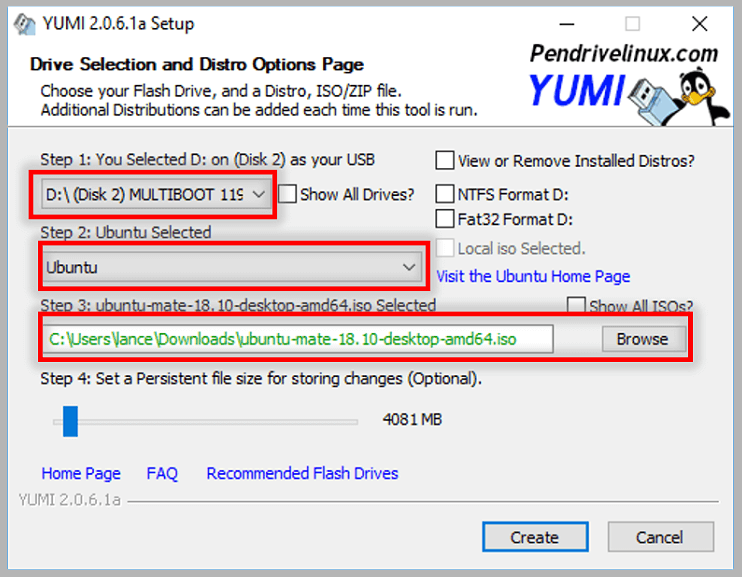
endlich klicken Sie auf Erstellen Starten Sie den Bootvorgang und warten Sie, bis er abgeschlossen ist.
#6.WinToBootic
Schließlich gibt es die WinToBootic-Anwendung, mit der Sie ein bootfähiges Flash-Laufwerk erstellen können.
Die Methode ist sehr einfach, die Größe ist klein und daher für diejenigen geeignet, die es sehr praktisch mögen.
Wenn Sie diese Anwendung verwenden möchten, befolgen Sie die Anweisungen zum Erstellen eines bootfähigen Windows-Flash-Laufwerks, die ich unten zur Verfügung stelle:
- Erstens brauchen Sie Laden Sie WinToBootic herunter Das erste, was Sie tun Klicken Sie auf die Schaltfläche Jetzt herunterladen.
- Wenn ja, öffnen Sie es WinToBootic-Anwendung und Schließen Sie den Blitz an, den Sie verwenden möchten.
- Außerdem scannt diese App automatisch den Blitz. Du musst es jetzt tun Wählen Sie die ISO-Datei aus, die Sie verwenden möchten, indem Sie auf das Download-Symbol klicken.
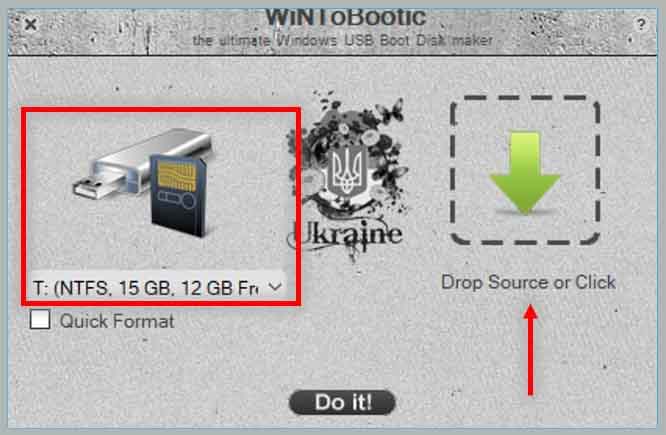
- Wenn die Antwort ja istDas Download-Symbol ändert sich zu: Spiel Die ausgewählte ISO-Datei.
- Klicken Sie dann auf die Schaltfläche Tu es! WinToBootic führt einen bootfähigen Installationsprozess auf dem Flash-Laufwerk aus.
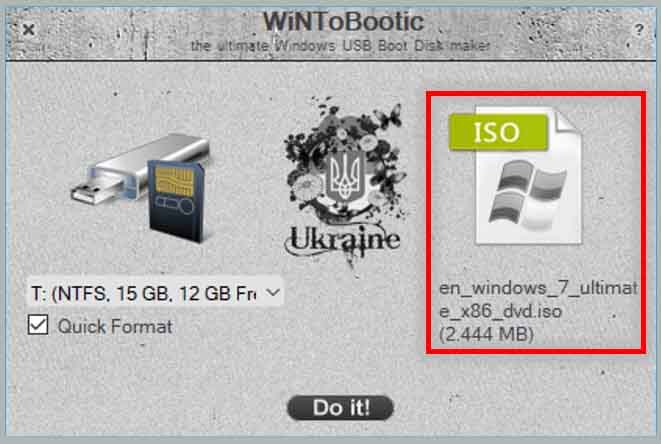
Andere empfohlene Anwendungen zum Booten von Flash-Laufwerken
Tatsächlich können viele andere empfohlene Anwendungen verwendet werden, um ein bootfähiges Flash-Laufwerk zu erstellen.
Wenn Sie wissen möchten, was die App ist, sehen Sie sich die folgenden Vorschläge an:
- WinSetupFromUSB
- Lilie
- RMPrepUSB
- Universelles USB-Installationsprogramm
Um den Bootloader zu installieren, überprüfen Sie den Datenträgertyp (MBR oder GPT).
Nachdem Sie das bootfähige Flash-Laufwerk erstellt haben, müssen Sie auch den Typ der Festplattenpartition des von Ihnen verwendeten Computers/Laptops kennen.
Dies liegt daran, dass die erstellte Boot-Datei möglicherweise nicht verwendet werden kann, wenn Sie während des Vorgangs die falsche Festplattenpartition auswählen.
Jetzt ist der gleiche Festplattentyp in 2 Teile unterteilt, nämlich:
- MBR (Master Boot Record)
- GPT (GUID-Partitionstabelle)
Eine kleine Debatte, ja, der MBR-Festplattentyp ist eine Komponente älterer Festplatten und GPT wird in neueren Versionen von Laptops verwendet.
Für Eigenschaften haben Laptops, die den MBR-Festplattentyp verwenden, normalerweise nicht mehr als 2 GB. Es gibt keine Speicherbegrenzung für den GPT-Datenträgertyp.
Um den Typ der Festplattenpartition auf Ihrem Computer/Laptop herauszufinden, befolgen Sie das folgende Tutorial:
- Zuerst müssen Sie die öffnen Befehlszeile Diese Nummer Klicken Sie auf Windows > Eingabeaufforderung eingeben.
- Dann eintreten Diskpart>Eingabe. Dann kommt eine Meldung vom System, dass die Anfrage mit Administratorrechten gestellt werden muss. Sie klicken Sie auf Jaintestine Das Fenster diskpart.exe wird geöffnet.
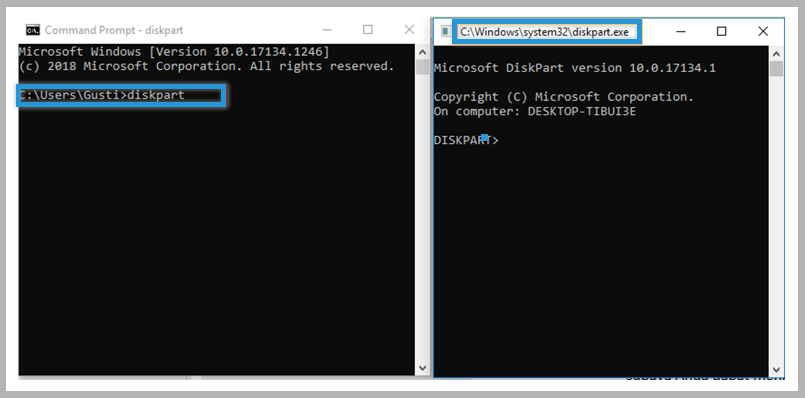
- dann Sie Geben Sie record disk > Enter einMit diesem Befehl können Sie alle Festplatten sehen, die Ihr Computer/Laptop derzeit verwendet.
- Jetzt, da Sie den Typ kennen, können Sie die Pfeile sehen, auf die ich hingewiesen habe. Dieser Weg Wenn die Festplatte vom Typ GPT (GUID-Partitionstabelle) ist, hat sie ein Sternchen in der Spalte
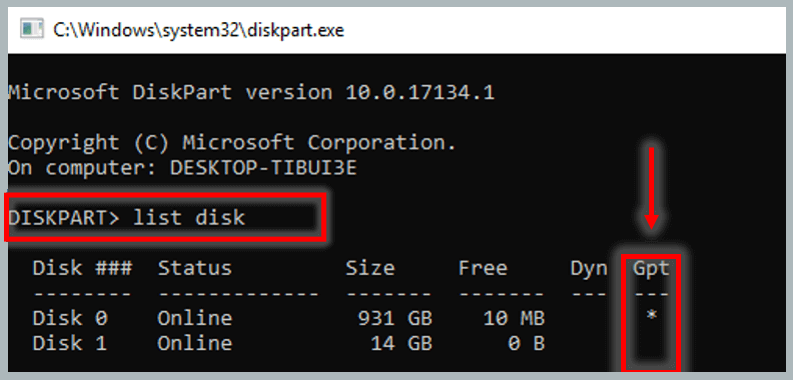
Das letzte Wort
Nun, jetzt können Sie Windows von einem Flash-Laufwerk booten.
Dann können Sie es über ein bootfähiges Flash-Laufwerk auf einem PC / Laptop installieren.
Ich denke, das ist genug Tutorial, das ich empfehlen kann, ich hoffe, diese Informationen sind nützlich. Vielen Dank.
Einige Bilder zum Thema [Easiest Ways] So erstellen Sie eine bootfähige Flashdisk [2022]
![[Easiest Ways] So erstellen Sie eine bootfähige Flashdisk [2022]](https://ar.taphoamini.com/wp-content/uploads/2022/08/1659812930_236_Easiest-Ways-So-erstellen-Sie-eine-bootfahige-Flashdisk-2022.png)
Einige verwandte Schlüsselwörter, nach denen die Leute zum Thema suchen [Easiest Ways] So erstellen Sie eine bootfähige Flashdisk [2022]
#Easiest #Ways #erstellen #Sie #eine #bootfähige #Flashdisk
Weitere Informationen zu Schlüsselwörtern [Easiest Ways] So erstellen Sie eine bootfähige Flashdisk [2022] auf Bing anzeigen
Die Anzeige von Artikeln zum Thema [Easiest Ways] So erstellen Sie eine bootfähige Flashdisk [2022] ist beendet. Wenn Sie die Informationen in diesem Artikel nützlich finden, teilen Sie sie bitte. vielen Dank.
![[Easiest Ways] So erstellen Sie eine bootfähige Flashdisk [2022]](https://ar.taphoamini.com/wp-content/uploads/2022/08/1659812930_236_Easiest-Ways-So-erstellen-Sie-eine-bootfahige-Flashdisk-2022-569x620.png)
