Schauen Sie sich die Themenartikel Ein Papierkorb für die Ubuntu-Befehlszeile in der Kategorie an: Ar.taphoamini.com/wiki bereitgestellt von der Website ar.taphoamini.
Weitere Informationen zu diesem Thema Ein Papierkorb für die Ubuntu-Befehlszeile finden Sie in den folgenden Artikeln: Wenn Sie einen Beitrag haben, kommentieren Sie ihn unter dem Artikel oder sehen Sie sich andere Artikel zum Thema Ein Papierkorb für die Ubuntu-Befehlszeile im Abschnitt „Verwandte Artikel an.

Als Linux-Benutzer müssen Sie möglicherweise von Zeit zu Zeit Dateien von Ihrem System löschen. Wir neigen dazu, beim Löschen von Dateien vorsichtig zu sein, insbesondere wenn wir sie dauerhaft löschen, weil wir nicht versehentlich nützliche Informationen für immer verlieren wollen. Leider löschen wir manchmal versehentlich etwas und es gibt keine Möglichkeit, es wiederherzustellen. Alternativ möchten Sie möglicherweise Dateien in nur einem Ordner löschen oder versehentlich Dateien aus Unterordnern löschen. Die Dinge sind in der grafischen Benutzeroberfläche deutlich sichtbar und es gibt auch ein Papierkorb-Dienstprogramm zum Wiederherstellen gelöschter Dateien. Allerdings ist das Löschen von Dateien auf der Linux-Kommandozeile besonders heikel.
In diesem Artikel zeigen wir Ihnen einige Möglichkeiten, Dateien sicher von der Ubuntu-Befehlszeile zu entfernen und CLI for Recycling zu installieren, damit Sie Ihre Dateien wiederherstellen können, wenn Sie sie versehentlich löschen.
Die in diesem Artikel erwähnten Befehle und Verfahren wurden auf Ubuntu 18.04 LTS ausgeführt.
Die Anwendung kann über die Ubuntu-Befehlszeile geöffnet werden, die wir über das Terminal, die Systemeingabeaufforderung oder Strg + Alt + T verwenden.
Inhalt
rm-Befehl - Wild-Delete-Modus
Der Linux-Befehl rm wird verwendet, um Dateien und Ordner aus dem System zu entfernen. Dies ist zwar der am häufigsten verwendete Befehl, aber nicht der beste Weg, dies zu tun. Dies liegt daran, dass es sehr schwierig ist, mit diesem Befehl gelöschte Dateien und Ordner wiederherzustellen. Befolgen Sie die Syntax, der wir normalerweise beim Löschen von Dateien und Ordnern folgen:
Verwenden Sie den Befehl rm, um die Datei zu löschen
Dieser Befehl entfernt die angegebene Datei dauerhaft aus dem System:
$kar [/file-location/file-name]
Beispiel:
$ rm /dwelling/textfile.txt
Löschen Sie die Dateien in allen Ordnern und Unterordnern
Dieser Befehl löscht den angegebenen Ordner dauerhaft aus dem System, einschließlich der Dateien und aller Dateien in seinen Unterordnern:
$kar-R [/folder-location]
Beispiel:
$ rm -R /dwelling/samplefolder
Löschen Sie es sicher mit dem Befehl rm
Die obigen Befehle entfernen quick kontinuierlich Dateien aus dem System; Also so intestine wie es ist. Das System fordert Sie vor dem Löschen der Datei nicht zur Bestätigung auf. Was passiert mit dem Switch, der die Datei vom System bestätigen muss?
Bitte löschen Sie zuerst die Dateien mit der Bestätigung
Wenn Sie den Schalter -i verwenden, werden Sie vor dem Löschen der Datei zur Bestätigung aufgefordert.
$ rm -i [/file-location/file-name]
Beispiel:
$ rm -i /dwelling/textfile.txt
Erst wenn Yt mit der Sicherheitsabfrage antwortet, wird die Datei gelöscht.
Bitten Sie um Bestätigung, wenn Sie mehr als 3 Dateien löschen
Wenn Sie mehrere Dateien gleichzeitig löschen möchten, ist es etwas lästig, vor dem Löschen jeder Datei nachzufragen. Der Schalter -I fordert Sie nur auf, zu bestätigen, dass Sie mehr als 3 Dateien gleichzeitig löschen oder Ordner und Unterordner rekursiv löschen möchten.
$ rm-I [/file-location/file-name]
Befehlszeilen-Papierkorb – Wiederherstellbarer Entsorgungsmodus
Die oben erwähnten Schalter -i und -I sind möglicherweise sinnvolle Methoden zum Löschen von Dateien, aber die sicherste Methode zum Wiederherstellen von Dateien, selbst wenn Sie sie gelöscht haben. Der Befehl „Papierkorb“ im Befehl „Papierkorb“ gibt genau an, was „Papierkorb“ oder „Papierkorb“ in der Benutzeroberfläche ist.
Installieren Sie die CLI im Papierkorb
Führen Sie diesen Befehl als root auf dem Terminal aus, da nur autorisierte Benutzer Ubuntu-Software installieren können:
$ sudo apt-get set up trash-cli
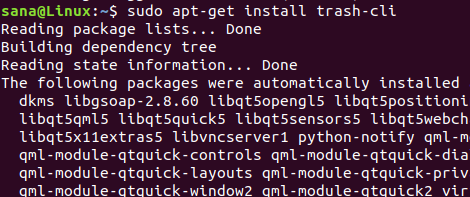
Möglicherweise müssen Sie Ihr sudo-Passwort eingeben. Wenn die Installation abgeschlossen ist, können Sie die Installation und die Version des Recycling-Dienstprogramms auch mit diesem Befehl überprüfen:
$ trash --version
![]()
Der Trash-Befehl kann auf verschiedene Arten verwendet werden. Sie können sehen, was Sie mit verschiedenen Schaltern machen können, indem Sie sich die Recycling-Hilfe mit diesem Befehl ansehen:
$ trash --version
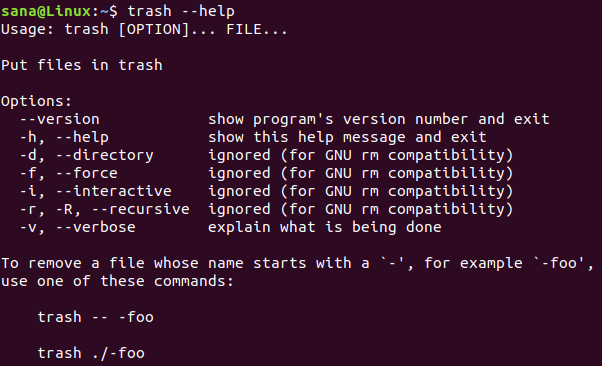
Verwenden der Papierkorb-CLI
Sie können die folgenden CLI-Operationen für den Papierkorb ausführen:
Löschen Sie eine Datei, die in den Papierkorb verschoben wurde
Verwenden Sie diesen Befehl, um eine Datei an Recycle zu senden:
$ trash [/file-location/file-name]
Listen Sie die Dateien im Papierkorb auf
Verwenden Sie diesen Befehl, um alle Dateien im Papierkorb aufzulisten:
$ trash-list
Den Papierkorb leeren
Verwenden Sie den folgenden Befehl, um den Papierkorb zu leeren; Dadurch werden die Dateien dauerhaft aus dem System gelöscht:
$ trash-empty
Stellen Sie Dateien aus dem Papierkorb wieder her
Um gelöschte Dateien wiederherzustellen, verwenden Sie einen der folgenden Befehle:
$ trash-restore
Besessenheit
$ restore-trash
Wenn Sie diesen Befehl ausführen, listet das Dienstprogramm „Papierkorb“ alle Dateien im Papierkorb auf und weist jeder Datei eine eindeutige Nummer zu. Geben Sie die Nummer der wiederherzustellenden Datei ein.
Nachdem Sie diesen Artikel gelesen haben, ist es besser, die Dateien sicher über die Ubuntu-Befehlszeile zu löschen. Sie können die im rm-Befehl erwähnten Schalter verwenden, um vor dem Löschen eine Abfrage durchzuführen, oder Sie können die Papierkorb-CLI verwenden, um alle Vorgänge auszuführen, die Sie sonst mit dem Diagramm des Ubuntu-Papierkorb-Dienstprogramms ausführen würden.
Einige Bilder zum Thema Ein Papierkorb für die Ubuntu-Befehlszeile

Einige verwandte Schlüsselwörter, nach denen die Leute zum Thema suchen Ein Papierkorb für die Ubuntu-Befehlszeile
#Ein #Papierkorb #für #die #UbuntuBefehlszeile
Weitere Informationen zu Schlüsselwörtern Ein Papierkorb für die Ubuntu-Befehlszeile auf Bing anzeigen
Die Anzeige von Artikeln zum Thema Ein Papierkorb für die Ubuntu-Befehlszeile ist beendet. Wenn Sie die Informationen in diesem Artikel nützlich finden, teilen Sie sie bitte. vielen Dank.

