Schauen Sie sich die Themenartikel Fix Application exe funktioniert nicht mehr unter Windows 10 in der Kategorie an: https://ar.taphoamini.com/wiki/ bereitgestellt von der Website ar.taphoamini.
Weitere Informationen zu diesem Thema Fix Application exe funktioniert nicht mehr unter Windows 10 finden Sie in den folgenden Artikeln: Wenn Sie einen Beitrag haben, kommentieren Sie ihn unter dem Artikel oder sehen Sie sich andere Artikel zum Thema Fix Application exe funktioniert nicht mehr unter Windows 10 im Abschnitt „Verwandte Artikel an.
Eines der häufigsten Probleme mit Windows-Computern sind Anwendungsabstürze. Besonders nach dem Upgrade auf Windows 10 melden viele Benutzer Fehler zusammen mit den Fehlern Exe-Anwendung wurde beendet. Oder manchmal können Benutzer Spiele nicht öffnen. zeigt an, dass die .exe nicht mehr ausgeführt wird. „Wenn Sie mit diesem Problem zu kämpfen haben, finden Sie hier einige Möglichkeiten, es loszuwerden.
Inhalt
Exe-Anwendung wurde beendet
Wenn ein Programm den Startvorgang nicht selbst startet, bricht es mit einer Fehlermeldung ab Exe-Anwendung wurde beendet. Dies liegt hauptsächlich an einer Inkompatibilität zwischen der installierten Anwendung und der aktuellen Windows-Version. Ich wiederhole, manchmal verursachen beschädigte Systemdateien oder veraltete Treiber dieses Problem. Was auch immer der Grund ist, Sie können die .exe-Datei für Windows 10 wie folgt reparieren.
Starten Sie die Anwendung neu
Wenn Sie sehen, dass die .exe-Datei nicht mehr funktioniert, müssen Sie zuerst das Dialogfeld Anwendungsabsturzbericht schließen und versuchen, das Programm erneut auszuführen. Dies kann ein vorübergehender Fehler aufgrund eines versehentlichen Fehlers oder eines vorübergehenden Mangels an Systemressourcen sein. Stellen Sie daher sicher, dass Sie das Programm ordnungsgemäß schließen, bevor Sie es erneut ausführen. Selbst wenn Sie das Dialogfeld schließen, werden die zugehörigen Prozesse wahrscheinlich im Hintergrund ausgeführt. Öffnen Sie daher den Task-Manager, beenden Sie den Prozess und führen Sie die Anwendung erneut aus. Wenn das Programm nicht mit dem System startet, können Sie alternativ den Computer neu starten und neu starten.
Auf Virenbefall prüfen
Wenn Ihr Windows-Computer mit einem Virus oder Malware infiziert ist, kann diese Software außerdem abstürzen / die Anwendung stoppen. Bevor Sie also Schritte zur Fehlerbehebung durchführen, stellen Sie zunächst sicher, dass die Fenster sauber sind. Wir empfehlen Ihnen dringend, die neueste Antiviren-/Malware-Anwendung herunterzuladen und zu installieren und das gesamte System zu überprüfen. Befolgen Sie dann die nachstehenden Anweisungen, nachdem Sie Windows neu gestartet und überprüft haben, ob die Anwendung heruntergefahren wurde.
Kompatibilitätseinstellungen konfigurieren
Wie oben erwähnt, ist das Kompatibilitätsproblem die Hauptursache für Anwendungsabstürze oder Ausfallzeiten. Die meisten alten Software / Spiele verursachen Probleme mit den neuesten Windows-Versionen. Daher können Sie die Kompatibilitätseinstellungen konfigurieren. Wenn beispielsweise Windows 10 das Programm nicht reibungslos ausführen kann, können Sie beispielsweise auf Windows 7 wechseln und das Programm ordnungsgemäß ausführen. Außerdem werden Sie Unordnung los, die Sie nicht brauchen.
Wenn Sie sich nicht sicher sind, wie das geht, hilft Ihnen diese Anleitung:
- Suchen Sie den Installationsordner für die problematische Anwendung.
- Finde sie .Anwendung Klicken Sie mit der rechten Maustaste auf die Datei und öffnen Sie Eigenschaften.
- Aktivieren Sie auf der Registerkarte „Kompatibilität“ das Kontrollkästchen „Dieses Programm im Kompatibilitätsmodus ausführen“. Wählen Sie die gewünschte Windows-Version aus und klicken Sie auf OK, um die Änderungen zu bestätigen.
- Dadurch werden alle Interrupts behoben, die das System im Programm nicht richtig lesen kann.
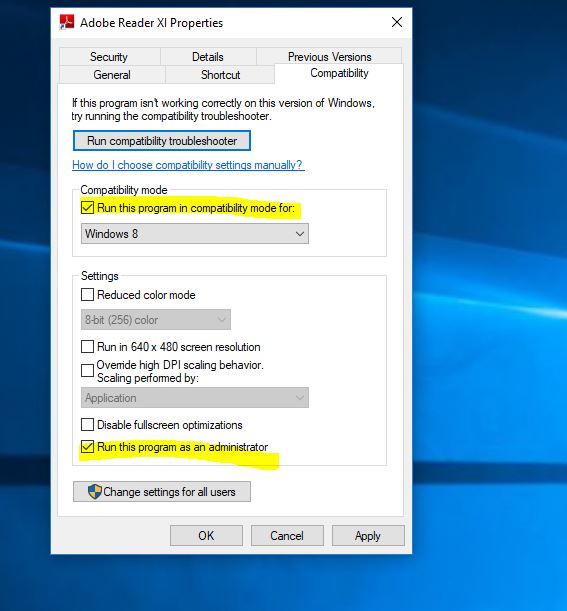
Starten Sie die Anwendung mit Administratorrechten
Bei einigen Programmen können Fehlfunktionen auftreten, wenn Sie keine Administratorrechte haben. Daher können Sie bestimmte Funktionen des fehlerhaften Programms deaktivieren und überprüfen, ob dies der Fall ist.
- Öffnen Sie den Installationsordner für die betroffene Anwendung.
- Du wirst es finden .Anwendung Datei und klicken Sie mit der rechten Maustaste darauf.
- Wählen Eigenschaften Optionen in der angezeigten Liste.
- Offen Kompatibilität Kapitel. Aktivieren Sie das Kontrollkästchen daneben "Als Administrator ausführen" Wahrscheinlichkeit.
- klicken gut um die Änderungen zu bestätigen.
Temporäre Dateien löschen
Temporäre Dateien verursachen viele Probleme mit "Application.exe wurde beendetFehler, Sie müssen möglicherweise die temporären Dateien löschen. Sie können dies mit der Datenträgerbereinigung tun.
- Klicken Sie auf das Suchstartmenü, löschen Sie die Festplatte und drücken Sie die Eingabetaste.
- Wählen Sie das Windows-Installationstool (C:-Tool) und klicken Sie dann auf OK.
- Er wartete am Fenster, wo der Kellner erschien.
- Aktivieren Sie das Kontrollkästchen unten Temporäre Dateien.
- und klicken gut um temporäre Dateien zu löschen.
Reparieren Sie Ihre Windows-Dateien
Darüber hinaus verursachen beschädigte Systemdateien eine Reihe von Problemen in Windows, einschließlich Anwendungen, die nicht ausgeführt werden. Sehr zu empfehlen DISM und SFC-Verfügbarkeit scannen und reparieren Sie beschädigte Systemdateien.
- Öffnen Sie eine Eingabeaufforderung als Administrator
- Führen Sie zuerst den DISM-Befehl aus DISM.exe / Network / Cleanup Image / Restorehealth
- Führen Sie dann das Systemdatei-Überprüfungsprogramm aus sfc/scannen
- Der Prozess sollte mögliche Dateibeschädigungen untersuchen und reparieren und damit zusammenhängende Probleme beheben.
- Starten Sie Windows nach dem Scannen neu.
- Führen Sie nun die Anwendung aus und suchen Sie nach weiteren Fehlern.

Löschen Sie die Registrierungswerte
Aus irgendeinem Grund kann die mehrmalige Installation eines deinstallierten Programms einige Dateien auf Ihrem Computer und in der Windows-Registrierung herunterfahren. was zum Absturz der Anwendung führte, Anwendungsfehler wurden gestoppt. Daher müssen Sie die Registrierung sauber ausführen. Löscht alle anderen Werte aus dem konfigurierten Programm. Sie können beispielsweise vertrauenswürdige Anwendungen von Drittanbietern verwenden Waschmittel die helfen, beschädigte Registrierungen zu reparieren und die Windows-Leistung zu optimieren.
Aktualisieren Sie den Bildschirmtreiber
Besonders wenn Sie während des Spielens eine Fehlermeldung erhalten, dass die Anwendungs-Exe nicht mehr abgespielt wird, ist die Hauptursache des Fehlers der Grafiktreiber. Wenn das Spiel plötzlich fehlschlägt, müssen die ersten beiden Dinge überprüft werden:
- Presence und andere Versionen des Programms wie DirectX, Redistributables, NET Framework oder einige Clients von Drittanbietern.
- GPU-Treiber.
Fahrer sind lebensnotwendig und können Unfälle verursachen. Wir empfehlen dringend, dass Sie den neuesten Bildschirmtreiber für Ihren Windows-Computer aktualisieren / installieren.
Sie können direkt auf die Website des Herstellers gehen, den neuesten verfügbaren Treiber herunterladen und auf Ihrem Windows-System installieren. Oder Sie können den Geräte-Manager öffnen -> Flip-Screen-Treiber -> mit der rechten Maustaste auf die GPU klicken und den Treiber aktualisieren.

Oder installieren Sie die App manchmal neu, um das Problem zu beheben.
Haben diese Entscheidungen zur Lösung des Problems beigetragen? Application.exe wurde beendet10? Bitte teilen Sie uns dies in den Kommentaren unten mit:
Einige Bilder zum Thema Fix Application exe funktioniert nicht mehr unter Windows 10
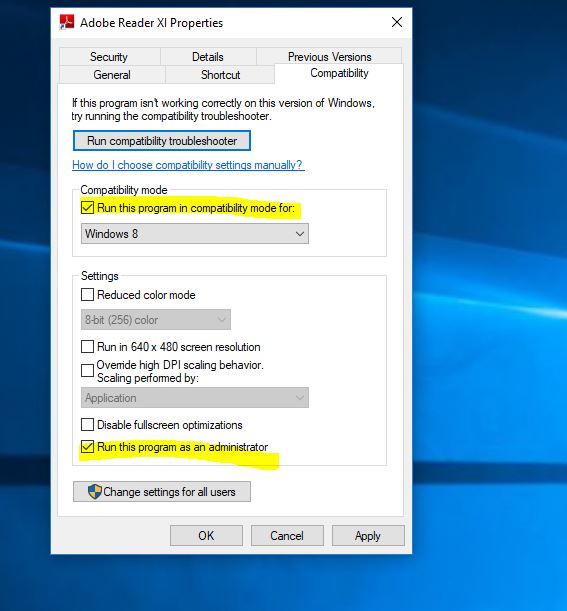
Einige verwandte Schlüsselwörter, nach denen die Leute zum Thema suchen Fix Application exe funktioniert nicht mehr unter Windows 10
#Fix #Application #exe #funktioniert #nicht #mehr #unter #Windows
Weitere Informationen zu Schlüsselwörtern Fix Application exe funktioniert nicht mehr unter Windows 10 auf Bing anzeigen
Die Anzeige von Artikeln zum Thema Fix Application exe funktioniert nicht mehr unter Windows 10 ist beendet. Wenn Sie die Informationen in diesem Artikel nützlich finden, teilen Sie sie bitte. vielen Dank.
