Schauen Sie sich die Themenartikel Fix DHCP ist für drahtlose Netzwerkverbindung nicht aktiviert in der Kategorie an: Wiki bereitgestellt von der Website Ar.taphoamini.com.
Weitere Informationen zu diesem Thema Fix DHCP ist für drahtlose Netzwerkverbindung nicht aktiviert finden Sie in den folgenden Artikeln: Wenn Sie einen Beitrag haben, kommentieren Sie ihn unter dem Artikel oder sehen Sie sich andere Artikel zum Thema Fix DHCP ist für drahtlose Netzwerkverbindung nicht aktiviert im Abschnitt „Verwandte Artikel an.
Probleme mit der Internetverbindung nach dem Upgrade auf Windows 10 1809? Die Windows-Netzwerkdiagnose sagt oft:DHCP ist für das drahtlose Netzwerk nicht aktiviert"Das liegt daran, dass Ihr Computer nicht für diesen Zweck konfiguriert ist erhält automatisch eine IP-Adresse vom DHCP-Server. Einige Benutzer haben berichtet, dass dieses Problem dazu führt, dass sie mehrmals am Tag und jedes Mal, wenn sie Netzwerkdiagnoseergebnisse ausführen, die Verbindung trennen. DHCP ist für WLAN nicht aktiviert oder lokales Netzwerk. Wenn Sie mit diesem Problem konfrontiert sind, erfahren Sie hier, wie Sie DHCP für das drahtlose Netzwerk aktivieren und die IP-Adresse automatisch vom DHCP-Server beziehen.
Inhalt
Was ist ein DHCP-Computernetzwerk?
Dynamic Host Configuration Protocol oder DHCP ist ein Standardnetzwerkprotokoll für wiederverwendbare IP-Adressen, die Benutzer dynamisch und clear zuweisen können. Wenn Sie einen DHCP-Server in Ihrem Netzwerk installiert und konfiguriert haben, erhalten alle DHCP-fähigen Clients bei jedem Start IP-Adressen und zugehörige Frames und erreichen sie im Netzwerk. Das bedeutet, dass DHCP es Geräten wie Routern oder Servern ermöglicht, Computersystemen, die mit dem Netzwerk verbunden sind, IP-Adressen zuzuweisen. Und in den meisten Haushalten und kleinen Unternehmen fungiert der Router als DHCP-Server.
Aufgrund einer Fehlkonfiguration oder aus anderen Gründen weist DHCP dem Client-Computer jedoch nicht automatisch eine IP-Adresse zu, wenn er keine Verbindung zum Netzwerk oder Internet herstellen kann und die Fehlermeldung „DHCP ist nicht für die drahtlose Netzwerkverbindung aktiviert“ erhält. "Solange der Netzwerkadapter läuft, läuft er
WLAN-DHCP ist nicht aktiviert
Wenn ein vorübergehender Fehler das Problem verursacht, starten Sie zunächst Ihren Router und Computer neu und beheben Sie das Problem.
Deaktivieren Sie Ihre Antivirensoftware und VPN (falls gesetzt)
Versuchen Sie einen sauberen Neustart, um zu überprüfen, ob das Problem durch einen Dienstkonflikt eines Drittanbieters verursacht wird.
Stellen Sie die automatisch zu beziehende DHCP-IP-Adresse ein
- Drücken Sie die Windows-Taste + R und geben Sie ein ncpa.cpl und drücken Sie die Eingabetaste.
- Klicken Sie mit der rechten Maustaste auf die WLAN-Verbindung und wählen Sie Eigenschaften.
- Wählen Sie im Fenster Wi-Fi-Eigenschaften Internetprotokoll Version 4 aus und klicken Sie dann auf Eigenschaften.
- Stellen Sie nun sicher, dass die Optionsfelder „IP-Adresse automatisch beziehen“ und „DNS-Serveradresse automatisch beziehen“ aktiviert sind.
- Klicken Sie auf OK, um Ihre Änderungen zu speichern.
- Jetzt erhält Windows 10 die IP-Adresse vom DHCP-Server.

Starten Sie den DHCP-Client neu
- Drücken Sie Windows + R und dann die Eingabetaste providers.msc und sie
- Scrollen Sie nach unten und suchen Sie nach DHCP Help Desk
- Klicken Sie mit der rechten Maustaste auf den DHCP-Client-Dienst und wählen Sie Neu starten.
- Wenn der Dienst nicht ausgeführt wird, doppelklicken Sie darauf, um seine Eigenschaften zu öffnen.
- Stellen Sie sicher, dass der Starttyp auf Automatisch eingestellt ist, und klicken Sie auf Dienst starten, falls er noch nicht ausgeführt wird.
- Klicken Sie auf Übernehmen und dann auf OK.
- Starten Sie Ihren Computer neu, um Ihre Änderungen zu speichern und zu sehen, ob Sie DHCP reparieren können, das in Windows 10 nicht für WLAN aktiviert ist.

Proxy deaktivieren
- Drücken Sie Windows + R und geben Sie "inetcpl.cpl“ und drücken Sie die Eingabetaste, um die Interneteigenschaften zu öffnen.
- Gehen Sie zur Registerkarte Verbindungen und wählen Sie LAN-Einstellungen.
- Deaktivieren Sie hier Proxyserver für LAN verwenden und stellen Sie sicher, dass „Einstellungen automatisch erkennen“ aktiviert ist.
- Klicken Sie auf OK, dann auf Übernehmen und starten Sie Ihren Computer neu.
- Überprüfen Sie nun, ob es Probleme mit Ihrer Netzwerk- und Internetverbindung gibt.
Setzen Sie Winsock und TCP/IP zurück
Wenn keine der oben genannten Lösungen funktioniert, stellen Sie die Standard-TCP/IP-Konfiguration wieder her, löschen/setzen Sie die IP-Adresse zurück, leeren Sie den DNS-Cache und führen Sie den Winsock-Reset-Befehl aus, um quick alle Probleme mit der Netzwerk- und Internetverbindung zu lösen.
Öffnen Sie die Eingabeaufforderung als Administrator und führen Sie diesen Befehl nacheinander aus.
- netsh winsock zurücksetzen
- netsh int ipv4 zurückgesetzt
- ipconfig / Freigabe
- ipconfig /replace
- ipconfig/flushDNS

Starten Sie Windows neu, um die Änderungen zu übernehmen, und suchen Sie nach Problemen mit der Internet- oder Netzwerkverbindung in Windows 10.
Installieren Sie den Netzwerkadaptertreiber neu
Manchmal können veraltete, inkompatible Netzwerkadaptertreiber verschiedene Probleme verursachen, z. B. Netzwerkkarten, die keine IP-Adressen vom DHCP-Server erhalten. Um dieses Problem zu beheben, aktualisieren Sie den Treiber, der den Netzwerkadapter unterstützt, oder installieren Sie ihn neu.
- Drücken Sie Windows-Taste + x und wählen Sie Geräte-Manager.
- Ausbau von Adapternetzen,
- Klicken Sie mit der rechten Maustaste auf den installierten Wireless-Adapter-Treiber und wählen Sie Deinstallieren.
- Klicken Sie auf Ja, wenn Sie zur Bestätigung aufgefordert werden, und starten Sie Windows neu.
- Wenn Sie Windows das nächste Mal starten, wird der Netzwerkadapter automatisch auf Ihrem Computer installiert
- Wenden Sie sich alternativ an Ihren Gerätehersteller, um den neuesten Netzwerkadaptertreiber herunterzuladen und zu installieren
- Sobald der Vorgang abgeschlossen ist, starten Sie Windows neu und prüfen Sie, ob das Problem behoben ist.
Haben diese Lösungen Ihnen geholfen, das Problem zu lösen? DHCP ist für WLAN nicht aktiviert Unter Windows 10? Sagen Sie es uns in den Kommentaren unten, lesen Sie auch:
Einige Bilder zum Thema Fix DHCP ist für drahtlose Netzwerkverbindung nicht aktiviert
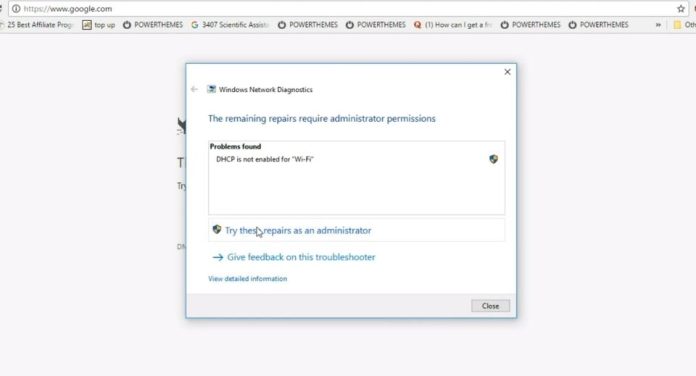
Einige verwandte Schlüsselwörter, nach denen die Leute zum Thema suchen Fix DHCP ist für drahtlose Netzwerkverbindung nicht aktiviert
#Fix #DHCP #ist #für #drahtlose #Netzwerkverbindung #nicht #aktiviert
Weitere Informationen zu Schlüsselwörtern Fix DHCP ist für drahtlose Netzwerkverbindung nicht aktiviert auf Bing anzeigen
Die Anzeige von Artikeln zum Thema Fix DHCP ist für drahtlose Netzwerkverbindung nicht aktiviert ist beendet. Wenn Sie die Informationen in diesem Artikel nützlich finden, teilen Sie sie bitte. vielen Dank.
