Schauen Sie sich die Themenartikel Fix Dienstregistrierung fehlt oder ist beschädigt in Windows 10, 8.1 und 7 in der Kategorie an: Ar.taphoamini.com/wiki bereitgestellt von der Website Artaphoamini.
Weitere Informationen zu diesem Thema Fix Dienstregistrierung fehlt oder ist beschädigt in Windows 10, 8.1 und 7 finden Sie in den folgenden Artikeln: Wenn Sie einen Beitrag haben, kommentieren Sie ihn unter dem Artikel oder sehen Sie sich andere Artikel zum Thema Fix Dienstregistrierung fehlt oder ist beschädigt in Windows 10, 8.1 und 7 im Abschnitt „Verwandte Artikel an.
Es gibt eine Reihe von Fehlern und Problemen mit Windows 10, und eines der häufigsten Probleme ist eine fehlende oder beschädigte Serviceaufzeichnung. Windows ist möglicherweise nicht auf dem neuesten Stand, und Sie können möglicherweise keine Anwendungen aus dem Microsoft Store installieren. Möglicherweise erhalten Sie Meldungen wie „Windows konnte Updates nicht installieren“, „Etwas ist schief gelaufen“ und so weiter. oder Windows Update-Fehler 0x8024402c, Windows Store-Fehler 0x80010108. Dies sind häufige Symptome fehlender oder beschädigter Fehler in der Windows Update-Registrierung.
Wenn Sie versuchen, Ihren Computer zu beheben, um diese Probleme zu identifizieren und zu beheben, erhalten Sie möglicherweise ein Problembehandlungstool Service Die Aufzeichnung fehlt oder ist beschädigt. Dieser Fehler weist darauf hin, dass beschädigte Systemdateien vorhanden sind, die die Installation des Updates verhindern, oder dass Anwendungen installiert werden und Fehler anzeigen.
Inhalt
Windows Update ist nicht registriert
Die Problembehandlung hat den Fehler erkannt, kann ihn aber nicht beheben. Um das Problem mit Windows-Updates zu lösen, müssen wir dieses spezielle Problem daher manuell lösen. Dies weist eindeutig darauf hin, dass das Problem durch einige der Root-Dienste verursacht wird, die für das Funktionieren von Windows-Updates erforderlich sind. Sie können diese Korrekturen ausprobieren, um zu sehen, ob sie Ihnen bei der Lösung des Problems helfen können. Um dieses Problem zu beheben, versuchen Sie die folgenden Schritte zur Fehlerbehebung
Führen Sie den (DISM)-Image-Installationsdienst und das Verwaltungstool aus
Der Dienst ist nicht registriert oder es kann ein Fehler auftreten, wenn bestimmte Komponenten des Betriebssystems beschädigt oder beschädigt werden. Sie können System File Checker (SFC-Scan) verwenden, um beschädigte Windows-Systemdateien zu reparieren, zu reparieren oder zu reparieren. Befolgen Sie die nachstehenden Schritte, um eine SFC-Suche durchzuführen. Öffnen Sie zuerst die Eingabeaufforderung (Administrator) Um das Startmenü zu finden, geben Sie cmd an der Eingabeaufforderung ein, klicken Sie mit der rechten Maustaste und starten Sie als Administrator.
Wenn Sie aufgefordert werden, das Programm auszuführen, wenn Sie aufgefordert werden, das Benutzerkonto zu steuern, klicken Sie auf Ja. Wenn sich nun die Eingabeaufforderung öffnet, geben Sie diesen Befehl ein und drücken Sie die Eingabetaste, um den Befehl auszuführen.
"Dism / Netzwerk / Bild bereinigen / Scanhealth"
Geben Sie nach dem Ausführen des Befehls " dism / online / cleanup-image / resrehealth dann drücke Enter und lass es wirken
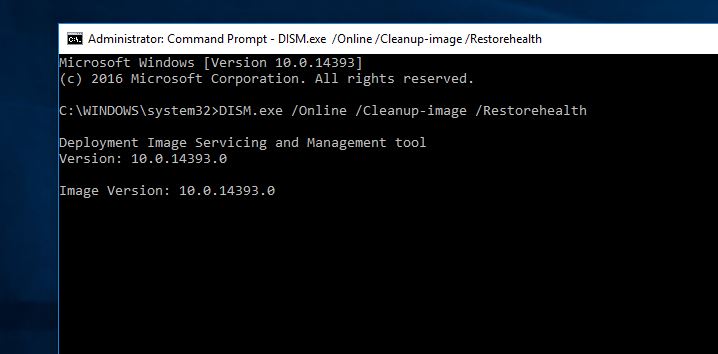
Reparieren Sie die beschädigten Systemdateien
Überprüfen Sie die Systemdateien oder SFC ist ein Windows 10-Dienstprogramm, mit dem Benutzer beschädigte Windows-Systemdateien scannen und reparieren können. SFC kann die Dateien aus dem DLL-Cache wiederherstellen, oder wenn die Dateien nicht verfügbar sind, legen Sie die Windows-Installations-CD ein und SFC wählt automatisch die entsprechenden Dateien aus, stellt sie wieder her und entfernt die beschädigten Dateien.
Öffnen Sie nun als Administrator eine Eingabeaufforderung, geben Sie den Befehl ein sfc/scan, und warten Sie, bis der Test zu 100 % abgeschlossen ist. Es lokalisiert die Dateien auf dem betroffenen System, wenn das SFC-Dienstprogramm die beschädigten Dateien automatisch repariert und ersetzt. Wenn der Scan abgeschlossen ist, wird Windows neu gestartet. Wir hoffen, dass es in Zukunft keine Fehler mehr in den Serviceaufzeichnungen geben wird.

Starten / starten Sie die zugehörigen Windows Update-Dienste neu
Drücken Sie Windows + R und geben Sie services.msc ein. Klicken Sie im Dialogfeld Ausführen auf die Eingabetaste, um Dienste zu öffnen. Scrollen Sie im Fenster Dienste nach unten zu Windows Update. Überprüfen Sie, ob der Dienst funktioniert oder nicht, und stellen Sie sicher, dass er automatisch gestartet wird. Alternativ können Sie die Änderungen wie unten gezeigt vornehmen.

Suchen Sie nach Windows Update-Abhängigkeitsdiensten, wie z Intelligenter Hintergrundübertragungsdienst und Kryptographische Dienste Starten Sie andernfalls die Dienste und stellen Sie sie so ein, dass sie automatisch gestartet werden.
Benennen Sie den Softwareverteilungsordner um
Wenn die oben genannten Methoden nicht funktionieren, versuchen Sie, die Datei umzubenennen Softwareverteilungsordner mit installierten Windows-Update-Dateien. Wenn das Problem bei einer beschädigten Update-Datei auftritt, wird es durch Umbenennen behoben Softwareverteilung u catroot2 Mappe. Befolgen Sie dazu die Schritte.
Öffnen Sie eine Eingabeaufforderung mit Administratorrechten und führen Sie dann diesen Befehl aus
Typ net stop wuauserv und geben Sie ein, um Windows Update zu stoppen
Jetzt registrieren net stop cryptSvc kryptografische Dienste zu stoppen
nächste Person Netto-Stopbits um den intelligenten Übertragungsdienst im Hintergrund zu stoppen
und der letztere Typ net mserver stoppen Beenden Sie den MSI-Serverdienst
Führen Sie dann diese beiden Befehle aus, um diesen Ordner umzubenennen.
C: WindowsSoftwareDistribution SoftwareDistribution.old
ren C: WindowsSystem32catroot2 catroot2.old
Typ net start wuauserv und geben Sie ein, um Windows Update zu starten
Jetzt registrieren net start cryptSvc um kryptografische Dienste zu starten
nächste Person Netto-Anfangsbits smart transfer, um den Dienst im Hintergrund zu starten
und der letztere Typ Starten Sie den Server nicht Starten Sie den MSI-Serverdienst
Führen Sie dann die folgenden Schritte zur Fehlerbehebung für Windows Update aus.
Führen Sie die standardmäßige Windows-Fehlerbehebung aus
Windows verfügt über ein Standardtool zur Fehlerbehebung, das Windows-Probleme automatisch findet und behebt. Diese Dienstregistrierung fehlt oder der Windows Update-Fehler ist beschädigt, daher ist es am besten, die Windows Update-Problembehandlung zu verwenden, um die Registrierung zu reparieren, bevor Sie Änderungen an Windows vornehmen. Der Dienst fehlt oder ist beschädigt, um den Fehler zu beheben. Führen Sie die folgenden Schritte aus, um Probleme mit Windows Update zu beheben. Sie können auch die Problembehandlung für Windows Update herunterladen hier und führen Sie das Tool als Administrator aus. Wenn das Tool geöffnet wird, klicken Sie auf Weiter und befolgen Sie die Anweisungen zum Anzeigen und Beheben von Systemaktualisierungsfehlern.
Führen Sie die Troubleshooter-Einstellungen manuell aus (Windows + I) -> Update und Schutz -> wählen Sie Troubleshoot -> Windows Update und führen Sie den Troubleshooter aus, um das Problem beim Herunterladen und Installieren von Windows Update zu überprüfen und zu beheben. Nachdem Sie die Problembehandlung ausgeführt haben, starten Sie Windows neu und suchen Sie unter Einstellungen -> Update und Sicherheit -> Windows Update nach Updates und suchen Sie nach Updates.
Ändern und entfernen Sie bestimmte Werte aus der Registrierung
Wenn die oben genannten Methoden nicht funktionieren, machen Sie sich keine Sorgen, wir haben eine andere Möglichkeit, das Problem zu beheben. Um dieses Problem zu beheben, ändern Sie die Windows-Registrierung. Wir müssen den Registrierungseditor verwenden, um einige Werte aus der Registrierung zu entfernen.
Drücken Sie Windows + R und dann die Eingabetaste regedit und es ist eine gute Idee, den Windows-Registrierungseditor zu öffnen. Hier sichern Sie zunächst die Protokolldatenbank und navigieren dann zum nächsten Schlüssel
HKEY_LOCAL_MACHINESOFTWAREMicrosoftWindowsSelfHostAnwendbarkeit. Sie finden es hier im rechten Fenster ThresholdOptedIn anklicken und löschen.

Nur wenige Benutzer behaupten, dass sich der Wert ihres Anwendbarkeitsschlüssels von „Standard“ unterscheidet und dass Sie das Problem beheben können, indem Sie „BranchName“ und „Ring“ manuell hinzufügen. Gehen Sie dazu folgendermaßen vor:
Negativ ausgewählt für HKEY_LOCAL_MACHINESOFTWAREMicrosoftWindowsSelfHostApplicability. Klicken Sie dann mit der rechten Maustaste auf die Leertaste und wählen Sie Neu > Zeichenfolgenwert. Geben Sie BranchName als neuen Zeichenfolgennamen ein und doppelklicken Sie darauf. Geben Sie als Wert fbl_impressive ein und klicken Sie auf OK, um die Änderungen zu speichern.

Klicken Sie erneut mit der rechten Maustaste auf die rechte Leertaste und wählen Sie Neu > Zeichenfolgenwert. Erstellen Sie eine neue namens Sting Ring und Wertdaten einfügen niedrig. Wenn Sie fertig sind, schließen Sie den Registrierungseditor und starten Sie Windows neu. Ich hoffe, Sie finden bei der Registrierung keinen weiteren Fehler, wenn der Dienst fehlt oder beschädigt ist.
Haben diese Lösungen geholfen, fehlt das Dienstprotokoll oder ist es in Windows 10, 8.1 und 7 beschädigt? Sagen Sie uns, welche Option für Sie geeignet ist, lesen Sie weiter
Einige Bilder zum Thema Fix Dienstregistrierung fehlt oder ist beschädigt in Windows 10, 8.1 und 7
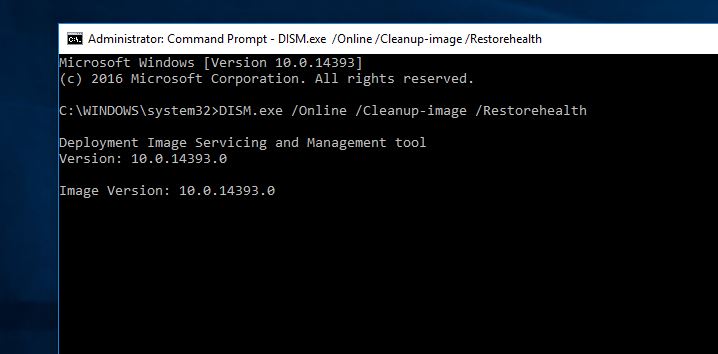
Einige verwandte Schlüsselwörter, nach denen die Leute zum Thema suchen Fix Dienstregistrierung fehlt oder ist beschädigt in Windows 10, 8.1 und 7
#Fix #Dienstregistrierung #fehlt #oder #ist #beschädigt #Windows #und
Weitere Informationen zu Schlüsselwörtern Fix Dienstregistrierung fehlt oder ist beschädigt in Windows 10, 8.1 und 7 auf Bing anzeigen
Die Anzeige von Artikeln zum Thema Fix Dienstregistrierung fehlt oder ist beschädigt in Windows 10, 8.1 und 7 ist beendet. Wenn Sie die Informationen in diesem Artikel nützlich finden, teilen Sie sie bitte. vielen Dank.
